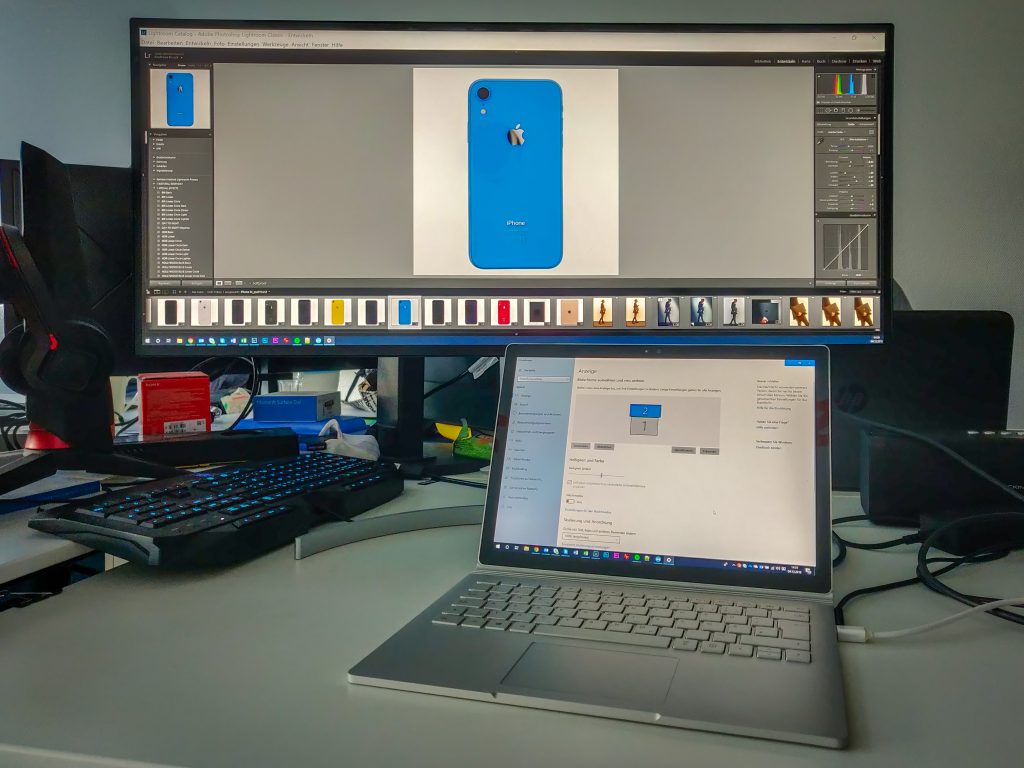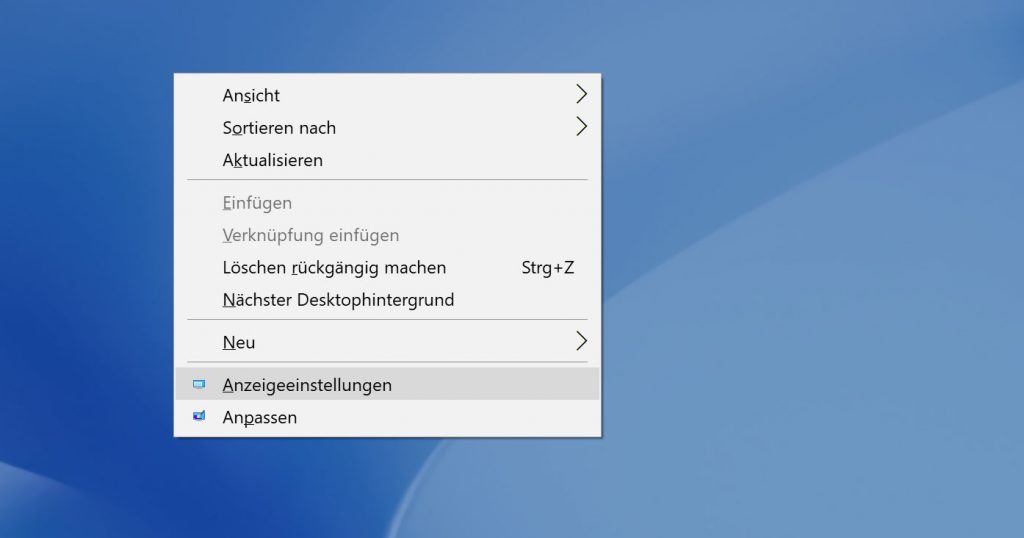Viele offene Tabs im Browser, umfangreiche Tabellen in Excel, … es gibt viele Gründe, deretwegen das kleine Display eines Notebooks eventuell nicht mehr ausreicht. Aber wie genau schließe ich einen externen Monitor eigentlich an? Und welche Möglichkeiten stellt mir Windows dafür zur Verfügung? Wenn ihr euch diese und weitere Fragen stellt, seid ihr in diesem Artikel genau richtig, denn wir gehen der Sache auf den Grund.
Zuletzt aktualisiert: Februar 2019
Es mag trivial klingen, aber zunächst beginnt alles mit einem Kabel. Hier braucht ihr nämlich das Richtige. Die Auswahl des richtigen Monitorkabels richtet sich natürlich nach den verfügbaren Anschlüssen – zum einen an eurem Notebook, zum anderen am anzuschließenden Monitor. Über die gängigsten Anschlüsse am Monitor sowie deren Vor- und Nachteile hat Alex bereits ausführlich berichtet.
HDMI-Kabel reicht (meistens)
In 90% aller Fälle sollte aber ein schnödes HDMI-Kabel ausreichen. Seit Jahren sind die meisten erhältlichen Notebooks sowie quasi alle Displays damit ausgestattet. Sehr kompakte Notebooks setzen häufig auf Mini DisplayPort. Richtig hochwertige Geräte verzichten zunehmend auf einen dedizierten Grafikausgang und geben das Videosignal lieber über USB Typ-C bzw. Thunderbolt aus. Aber das sind (noch) Sonderfälle; wie gesagt: In den allermeisten Fällen werdet ihr nur ein handelsübliches HDMI-Kabel benötigen.
Ist die Verkabelung dann hergestellt und die richtige Eingangsquelle am Monitor gewählt, solltet ihr auch direkt ein Bild auf dem just angeschlossenen Bildschirm sehen. Standardmäßig werden die Inhalte eures Laptop-Displays dort einfach dupliziert. Für das produktive Arbeiten empfiehlt sich allerdings eine andere Einstellung namens „Anzeige erweitern“.
Anzeige erweitern für mehr Platz
Bei dieser Einstellung wird euer Desktop erweitert, so dass ihr Fenster und Programme bequem hin- und herschieben könnt. So lässt es sich z.B. auf dem externen Monitor mit Excel arbeiten, während euer E-Mail-Programm auf dem kleinen Laptop-Display läuft. Auch für Präsentationen kann das sehr sinnvoll sein: Auf dem großen Display läuft die Powerpoint-Präse für das Publikum während das Word-Doc mit euren Notizen bequem auf dem Notebook sichtbar bleibt.
Um das passende Menü für diese Einstellungen aufzurufen, klickt ihr einfach auf eurem Desktop mit der rechten Maustaste und wählt den Punkt „Anzeigeeinstellungen“ aus. Im sich dann öffnenden Menü findet ihr alle wichtigen Einstellmöglichkeiten für das Anschließen externer Monitore.
Auffällig ist das große Piktogramm, auf dem eure angeschlossenen Bildschirme schematisch dargestellt werden. Per Drag & Drop lassen sich die einzelnen Anzeigen verschieben. Es empfiehlt sich, die Anzeigen so anzuordnen wie in der Realität auf dem Schreibtisch. Steht der extern angeschlossene Monitor also links von eurem Notebook, sollte sich Anzeige 2 auch links von Anzeige 1 befinden. Dann müsst ihr nicht umdenken, wenn ihr Inhalte hin und her schiebt.

👉 Tipp: Ein Klick auf „Identifizieren“ zeigt, welchem Display welche Nummer zugeordnet wurde.
Die oben angesprochene „Anzeige erweitern“-Funktion findet ihr weiter unten unter dem Punkt „Mehrere Bildschirme“.
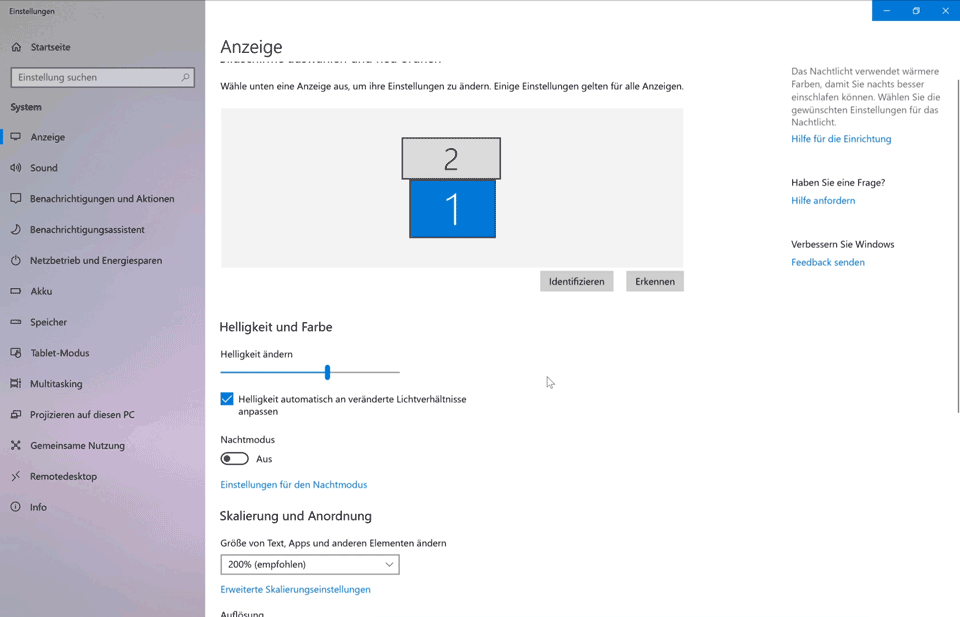
Selbstverständlich könnt ihr auch alle anderen wichtigen Funktionen eure Anzeigen hier vornehmen: Bildschirmauflösung, Anzeige im Hoch- oder Querformat, die Helligkeit usw. So steht eurer eigenen Wunschkonfiguration nichts mehr im Wege.
Jetzt sind wir aber neugierig: Mit wie vielen Bildschirmen auf dem Schreibtisch arbeitet ihr? Oder habt ihr noch andere Fragen, die wir hier nicht beleuchtet haben? Schreibt es uns in die Kommentare.