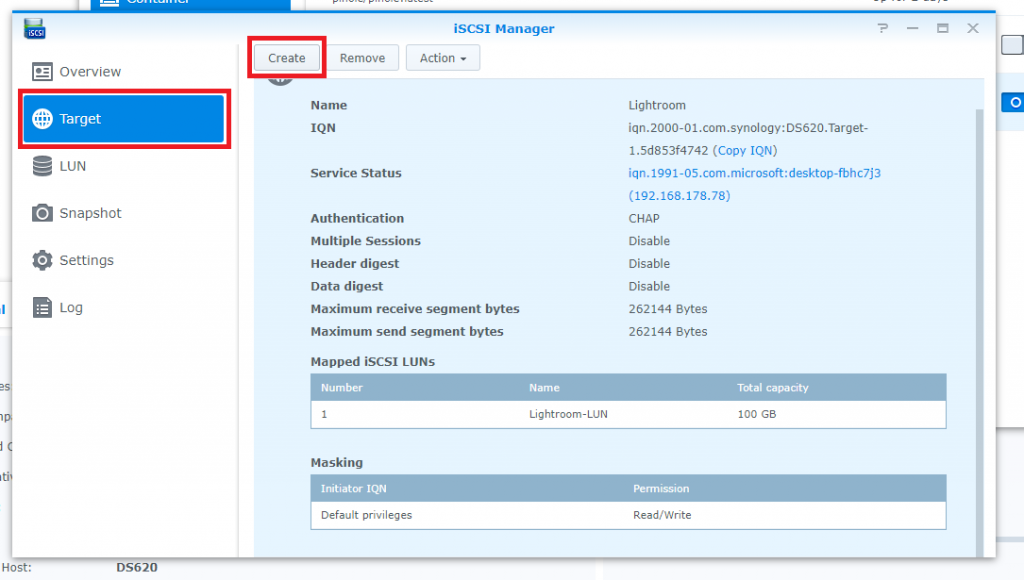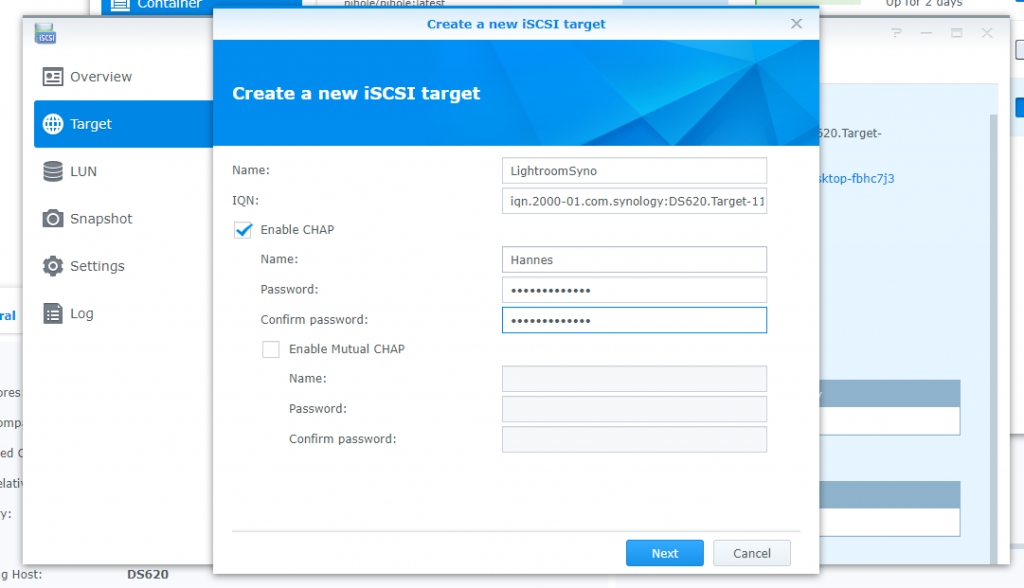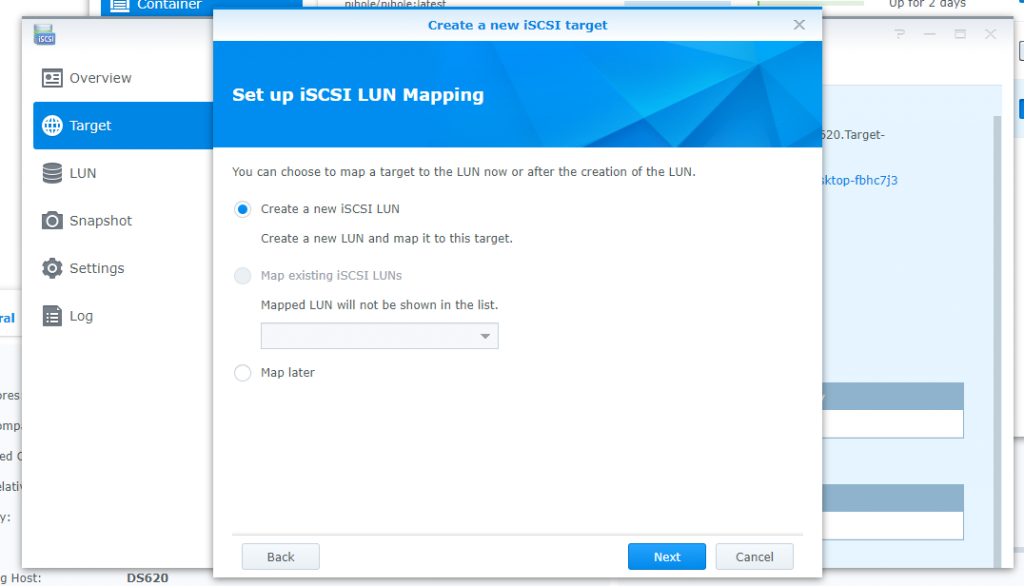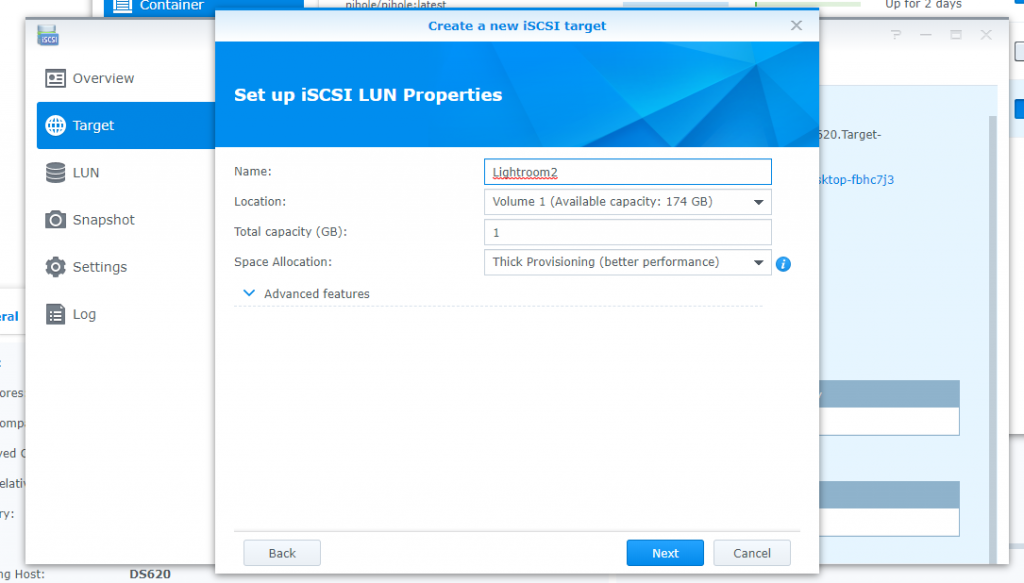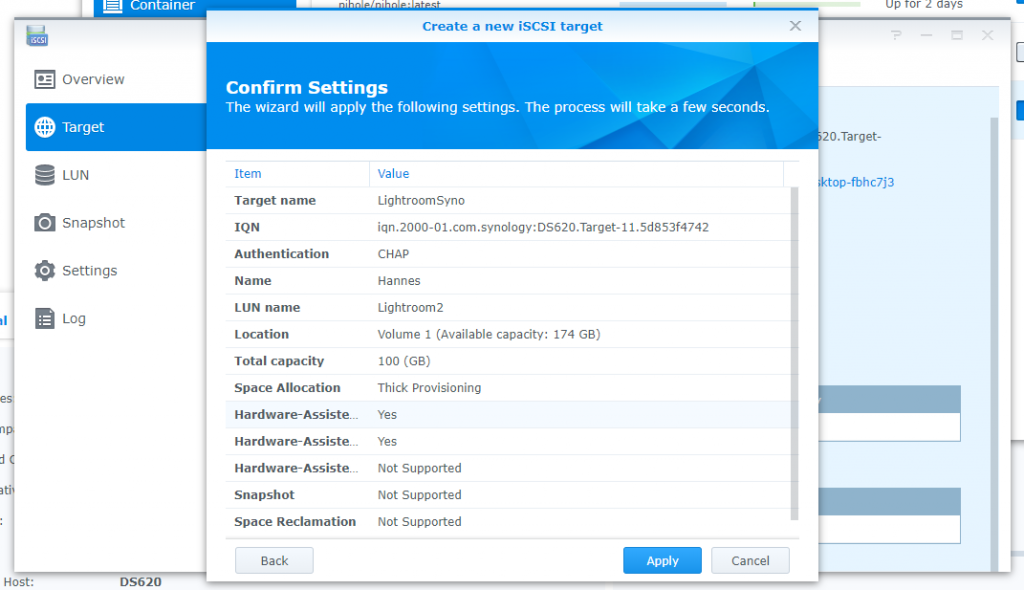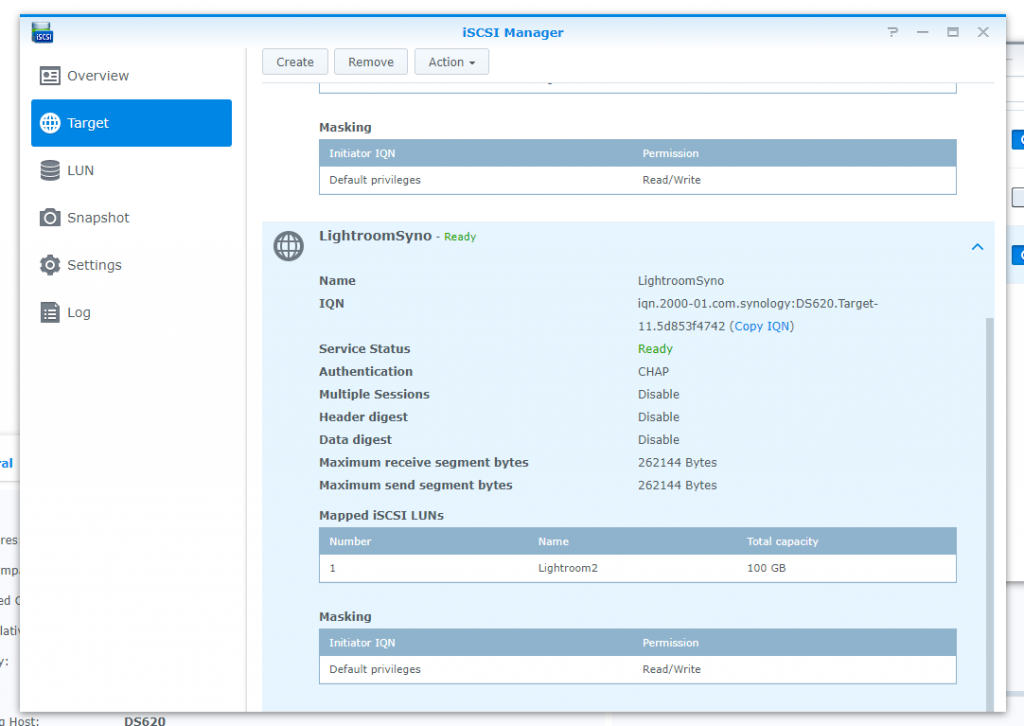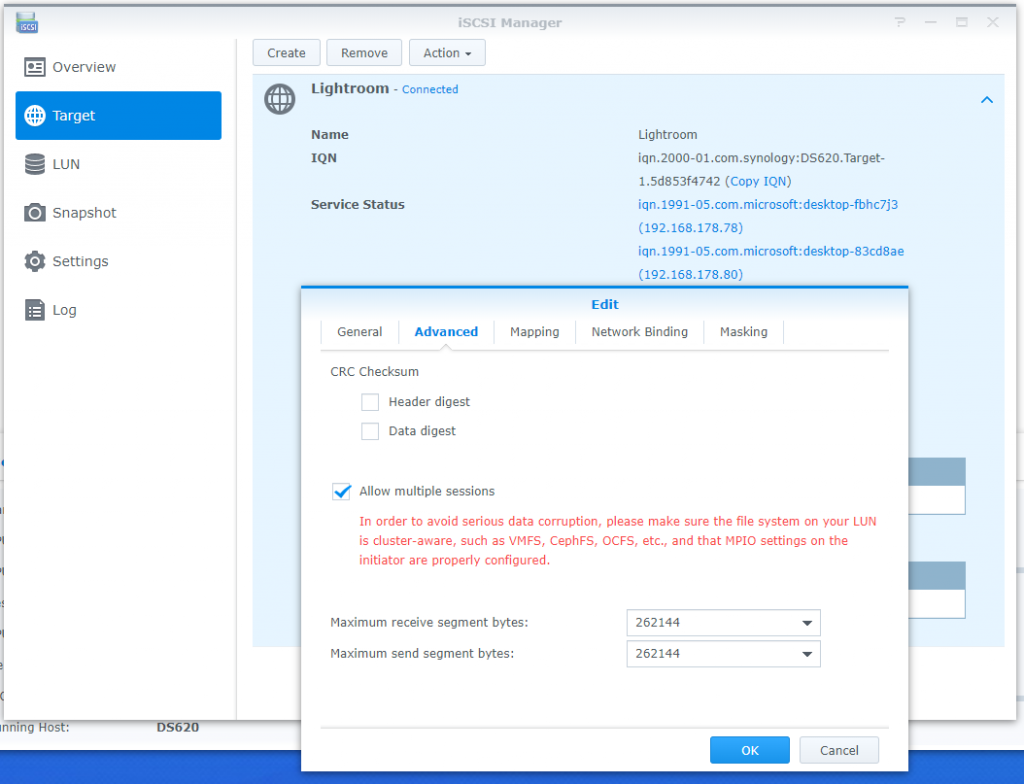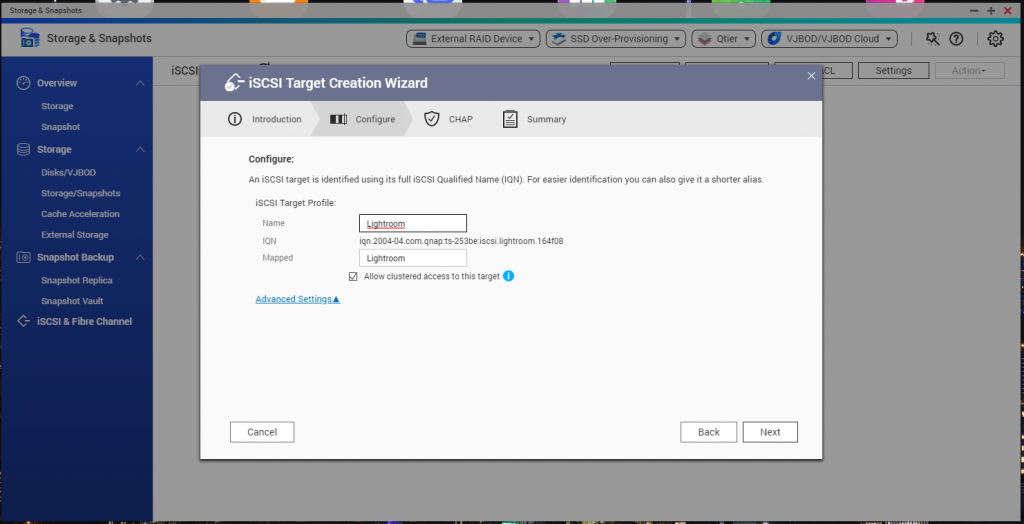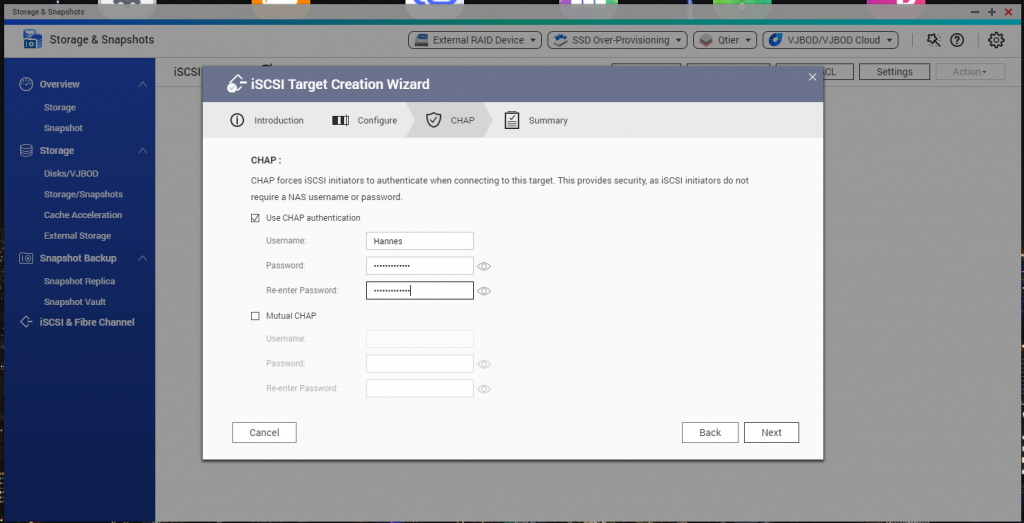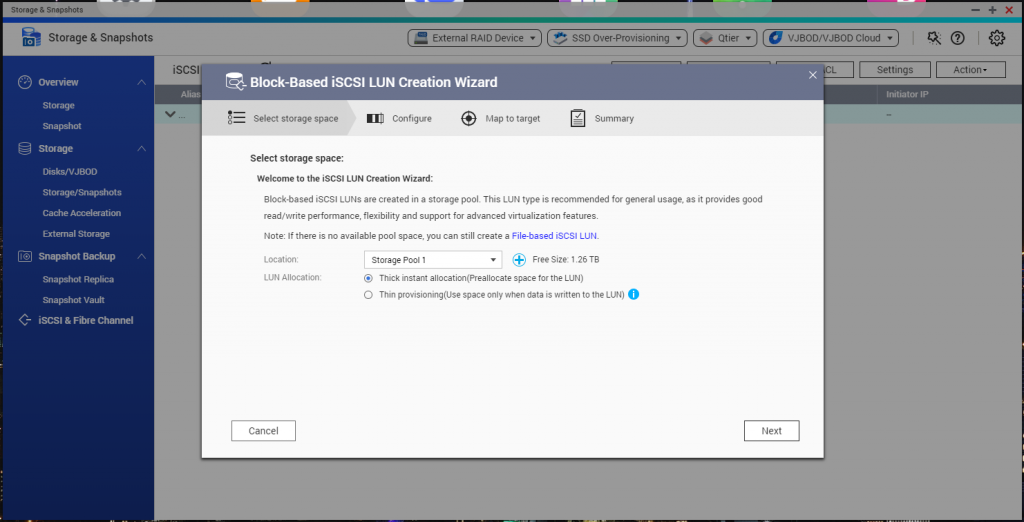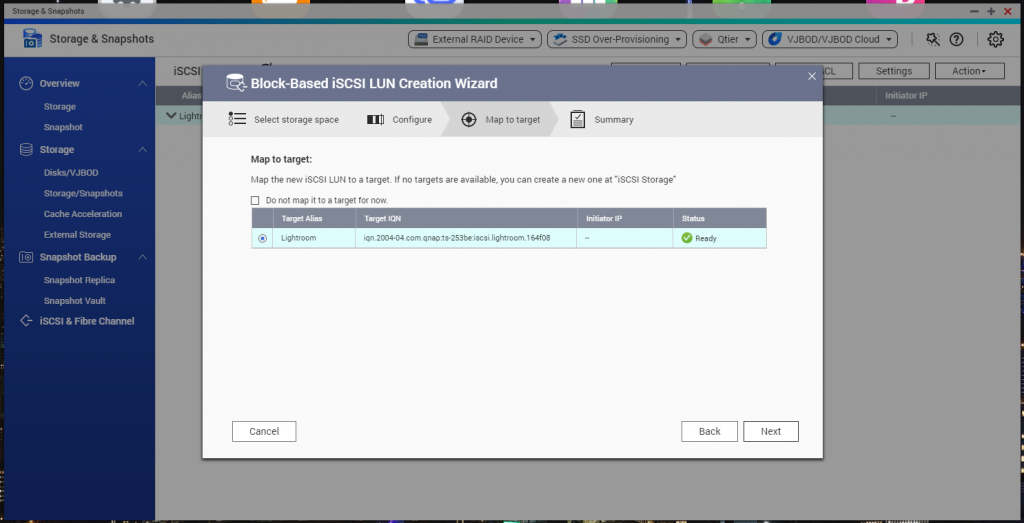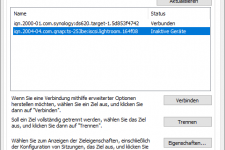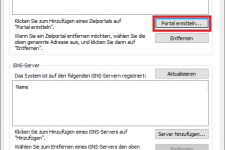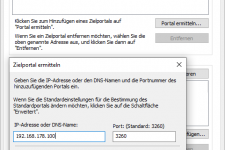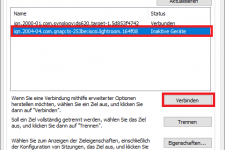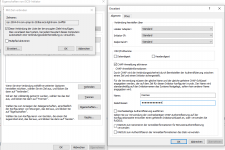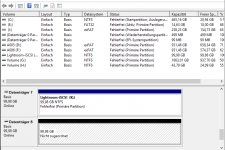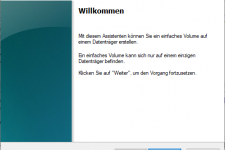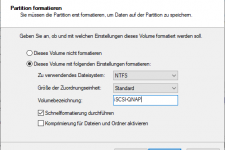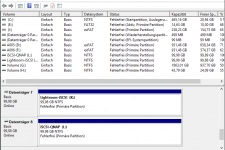Wenn ich an Adobe und vor allem Lightroom denke, denke ich vor allem auch an die fehlende Netzwerkfähigkeit. Zwar lassen sich die Fotos auf einen Netzwerkspeicher auslagern und von dort abrufen, aber der Katalog muss zwingend lokal abgelegt werden. Für mich, der regelmäßig zwischen Desktop und Notebook hin und her wechselt ist das besonders nervig, denn so stehen die Bearbeitungsschritte immer nur auf einem System zur Verfügung. Aber es gibt Abhilfe, wenn ihr ein halbwegs modernes NAS System euer Eigen nennt.
Die Lösung nennt sich iSCSI Target und ist ein Speicherbereich, der zwar auf dem Netzlaufwerk liegt, aber von Windows und MacOS als lokales SCSI-Laufwerk erkannt wird. Dadurch lässt sich dann Lightroom dazu überreden, seinen Katalog dort zu speichern. iSCSI ermöglicht es dann, dass sich mehrere Clients verbinden und dieses Laufwerk einbinden. Euer Katalog steht damit nicht nur auf einem PC zur Verfügung, sondern auf allen, die das entsprechende Target verbunden haben. Außerdem kann der Katalog auf diesem Weg auch direkt gesichert werden, ohne den Umweg über ein Backup vom PC zu gehen.
Nachteile/Gefahren
Bevor wir anfangen aber noch kurz zu den Nachteilen. Auch wenn nun der Katalog auf einem Server oder NAS liegt, heißt das nicht, dass Lightroom nun plötzlich Kollaborationsfeatures bekommt. Der Katalog kann weiterhin nur auf einem einzigen Gerät geöffnet werden, andernfalls kann es zu Datenverlust bzw. sogar Verlust des ganzen Katalogs kommen. Adobe begründet das mit der darunterliegenden Datenbank, die nicht mit mehr als einem Zugriff umgehen kann. Im Jahr 2020 natürlich keine wirklich gute Begründung, Möglichkeiten gäbe es dafür ja.
Außerdem bietet ein iSCSI Target keinerlei Schutz vor Schreibkonflikten. Im Team ist diese Lösung daher nicht zielführend, da es unweigerlich zu Konflikten und damit Datenverlust bis hin zum Verlust des kompletten Volumes kommen würde. Hierfür gibt es mögliche Lösungen, die sind technisch dann allerdings deutlich komplexer. Ihr solltet daher wenn möglich seitens des NAS direkt die Begrenzung auf einen Client pro Sitzung aktivieren, um diese Konflikte zu vermeiden. Bedenken solltet ihr außerdem, dass dann alle Zugriffe auf den Katalog via Netzwerk erfolgen. Ihr solltet also mindestens über GBit LAN verfügen. Um keine unnötigen Wartezeiten zu erzeugen wäre auch ein SSD Cache im NAS sinnvoll.
Jetzt aber zur Einrichtung.
iSCSI Target auf Synology NAS
Vorweg, die DS620 Slim die ich hierfür nutze weigert sich komischerweise auf Deutsch zu kommunizieren, daher die Eingabefelder auf Englisch. Die Screenshots sollten aber auch für diejenigen ohne Englischkenntnisse ausreichen, um den richtigen Button zu treffen. Die Anordnung ist immer identisch. Synology bietet für die Einrichtung und Verwaltung den iSCSI Manager an. Dieser ist recht übersichtlich und erklärt sich fast von allein. Einmal geöffnet bekommt ihr eine Übersicht, dass aktuell kein iSCSI Target vorhanden ist. Ändern könnt ihr das unter „Target“ indem dort über „Create“ ein neues iSCSI Target erstellt wird.
Hierdurch öffnet sich ein Assistent, der durch die Einrichtung führt:
Zuerst vergebt ihr einen Namen für euer Target. Danach aktiviert ihr „Enable CHAP“. Darüber wird eine Authentifizierung für die Verbindung erforderlich. Dies würde ich generell empfehlen, um ungewollte Zugriffe zu vermeiden. Auf der nächsten Seite ist „Create new LUN“ vorausgewählt. Ein LUN wird benötigt, um Daten auf dem Target abzulegen. Die Voreinstellung könnt ihr also in der Regel so belassen.
Die folgende Seite benötigt nun ein paar mehr Informationen:
- „Name“ – Der Name eures LUN. Kann frei vergeben werden und dient vor allem der Identifikation, wenn ihr mehrere Targets/LUN anlegt.
- „Location“ – Das Volume, auf dem euer LUN erstellt werden soll. Sofern ihr nur eines angelegt habt könnt ihr die Voreinstellung belassen, ansonsten wählt hier das gewünschte Volume aus.
- „Total Capacity“ – Die Speicherkapazität eures LUN. Diese hängt in erster Linie von Größe und Umfang eures Katalogs und des verfügbaren Speichers ab. ich habe erstmal 100GB gewählt, weniger würde ich nicht empfehlen.
- „Space Allocation“ – Hier reicht es die Voreinstellung „Thick Volume“ zu belassen.
Im Anschluss bekommt ihr eine kurze Übersicht der Einstellungen angezeigt. Kontrolliert hier noch einmal ob alles korrekt ist und bestätigt die Daten im Anschluss.
Nach bestätigen der Einstellungen dauert es einen kurzen Moment, bis euer Target eingerichtet und auch verfügbar ist. Den Status findet ihr dann auf der Übersichtsseite.
Ihr seht: Das Ganze ist wirklich einfach einzurichten und schnell erledigt. Zwar gibt es hier noch einige weitere Details, die man konfigurieren kann, aber für unseren Zweck erstmal nicht muss. Standardmäßig beschränkt Synology den Zugriff auf das Target auf eine aktive Session um Schreibkonflikte zu unterbinden. Ihr müsstet bei einem Wechsel von PC zu PC also immer entweder das System herunterfahren oder das Target trennen. Wollt ihr mehrere Geräte mit dem Target verbinden, müsst ihr noch eine Einstellung ändern. Wählt dazu in der Übersicht des Targets oben „Action“ und dann „Edit“ aus. In den erweiterten Einstellungen gibt es dann den Punkt „mehrere Verbindungen zulassen“. Hier gibt es dann auch noch mal die Warnung vor möglichem Datenverlust durch parallele Zugriffe. Dieser Weg ist der komfortablere, aber eben auch gefährlichere.
Im Anschluss müsst ihr dann nur noch euer iSCSI Target am jeweiligen PC oder Mac verbinden. Damit geht es unten weiter. Generell würde ich noch empfehlen eine Sicherung des Targets zu erstellen, was über Snapshots einfach und schnell möglich ist.
Synology NAS bei uns im Shop
iSCSI Target auf QNAP NAS
Verwendet ihr ein QNAP NAS benötigt ihr keinen separaten iSCSI Manager. Dieser ist direkt in den Einstellungen unter „Speicher und Snapshots“. Dort findet sich der Menüpunkt „iSCSI Target & Fibre Channel“, der direkt das entsprechende Menü öffnet. Beim ersten Start des Menüs bietet euer NAS auch direkt einen Assistenten an, der durch die Einrichtung führt. Den nehmen wir natürlich direkt mit:
Im ersten Schritt legen wir dann erstmal nur den Namen unseres iSCSI Targets an:
Auf der nächsten Seite geht es dann an die CHAP Authentifizierung. Diese sorgt dafür, dass unbefugte keinen Zugriff auf euer ISCSI Target bekommen. Es lässt sich auch ohne Authentifizierung erstellen, empfehlen würde ich das aber nicht.
Weiter gehts mit der Auswahl des Volumes, also dem Speicherbereich, auf dem das iSCSI Target liegen soll. Sofern ihr nur ein Volume nutzt belasst es einfach auf der Voreinstellung, ansonsten wählt den Bereich aus, auf dem es angelegt werden soll.
Im nächsten Schritt legen wir noch die genaueren Daten zur LUN fest. Die nötige Speicherkapazität hängt dabei in erster Linie von Größe und Umfang eures Katalogs ab. 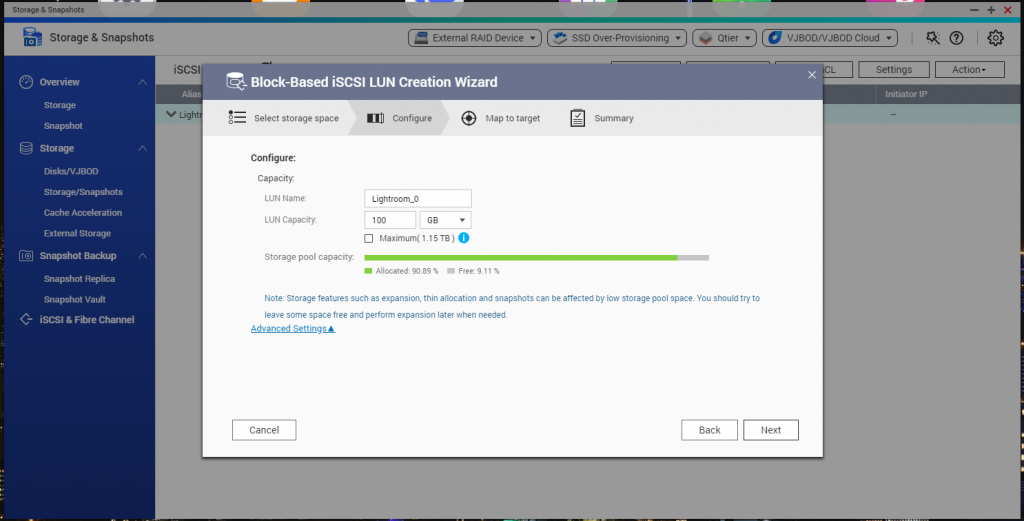
Als letzten Schritt bindet ihr das erstellte iSCSI Target noch an die gerade erstellte LUN an:
Jetzt noch einmal die Übersicht prüfen und wenn alles stimmt bestätigen. Damit ist das iSCSI Target erfolgreich erstellt und kann angebunden werden. Ich habe im Anschluss direkt noch einen regelmäßigen Snapshot angelegt, um Im Falle von Datenverlust abgesichert zu sein. Wählt dazu einfach im Menü den „Snapshot Manager“ aus und dort könnt ihr über „Shedule Snapshot“ direkt einen Zeitplan erstellen. Ich lasse in der Regel immer 2 Snapshots verfügbar, bevor der älteste mit den aktuellen Daten überschrieben wird.
QNAP bietet leider keine direkte Beschränkung der Anzahl von parallelen Zugriffen an. Allerdings können über Advanced ACL (access control list) rollen für jeden verbundenen Initiator festgelegt werden, wenn ihr beispielsweise nur lesenden Zugriff gewähren wollt.
QNAP NAS bei uns im Shop
iSCSI Target unter Windows 10 verbinden
Habt ihr die oben aufgeführten Schritte ausgeführt solltet ihr nun ein iSCSI Target auf eurem NAS erstellt haben. Unter Windows 10 ist das Einbinden ganz einfach per Bordmitteln möglich. Öffnet dafür über die Windows Suche den „iSCSI-Initiator“. Damit öffnet sich ein kleines Fenster, das bereits alles beinhaltet, was wir benötigen. Wechselt zunächst in den Tab „suchen“ und dort auf „Portal ermitteln“. Hier tragt ihr jetzt die IP-Adresse eures NAS ein, den Port lasst ihr einfach auf dem Standard stehen. Nach bestätigen mit OK solltet ihr euer NAS nun unter „Zielportale“ aufgelistet sehen. Jetzt benötigt der Initiator aber noch die zuvor eingestellten CHAP Authentifizierungsdaten.
- 1.: Suchen
- 2.: Portal ermitteln
- 3.: IP-Adresse eintragen
- 4.: Ziele – Verbinden
- 5.: CHAP Daten hinterlegen
Wechselt dafür zurück in den Tab „Ziele“ und wählt in der Liste „Erkannte Ziele“ euer Target aus. Klickt im Anschluss auf „Verbinden“ und im sich nun öffnenden Fenster auf „Erweitert“. Dort nun nur noch CHAP aktivieren und eure zuvor festgelegten Zugangsdaten eintragen und mit OK bestätigen. Danach nochmals das Verbindungsfenster mit OK bestätigen.
Bei mir kam es vor, dass dieser Verbindungsaufbau mehrere Minuten dauerte und der iSCSI-Initiator in der Zeit nicht ansprechbar war, das scheint also normal zu sein. Sobald es sich wieder gefangen hat sollte euer Target nun als „Verbunden“ unter „Erkannte Ziele“ aufgeführt sein.
Jetzt fehlt nur noch ein letzter Schritt: Euer Target muss von Windows noch konfiguriert werden. Klingt jetzt kompliziert, läuft aber genauso ab, wie wenn ihr eine neue HDD oder SSD nachgerüstet habt. Öffnet die Systemsteuerung (nicht Einstellungen!) und dort die „Verwaltung“. Hier wechselt ihr zur Datenträgerverwaltung. Einfacher geht es, wenn ihr einfach „Datenträgerverwaltung“ in die Windows Suche eingebt und mit Enter bestätigt. Im Normalfall begrüßt euch die Datenträgerverwaltung nun schon damit, dass ein neues Laufwerk gefunden wurde und noch initialisiert werden muss. Bestätigt hier einfach die Voreinstellungen.
Danach solltet ihr in der Übersicht der Datenträger einen Datenträger finden, der 100% nicht zugewiesenen Speicher aufweist. Mit einem Rechtsklick darauf und anschließendem Klick auf „Neues einfaches Volume“ startet ihr den Assistenten zur Formatierung des neuen Datenträgers. Für Windows ist euer iSCSI Target nun nämlich ein ganz einfaches Laufwerk. Folgt einfach dem Assistenten, so wie ihr auch eine neue HDD/SSD einrichten würden. Ich vergebe hier gerne eindeutige Namen, damit ich weiß, um welches Laufwerk es sich handelt. Nach Abschluss des Assistenten ist euer neues Laufwerk dann auch direkt einsatzbereit und wird im Explorer angezeigt.
iSCSI Target unter MacOS verbinden
Unter MacOS sieht es leider etwas anders aus, denn MacOS bringt keinen eigenen iSCSI-Initiator mit. Hier helfen nur externe Tools. Diese alle aufzuzählen und zu beschreiben würde wohl den Rahmen sprengen.
Die drei gängigsten Lösungen sind der der Kernsafe iSCSI Initiator X und Deamon Tools iSCSI Initiator. Beide nutzen ein wenig andere Wege, daher schaut euch am besten die dazugehörige Anleitung an. In der Vollversion sind beide Programme kostenpflichtig.
Fazit
Zusammengefasst bleibt: Diese Möglichkeit bietet etwas mehr Komfort, um Lightroom oder vergleichbare Programme ohne Kollaboration oder geteilte Datenbanken auf mehreren Systemen zu nutzen, ohne die Kataloge immer hin und her schieben zu müssen. Sie bietet aber auch Gefahren, insbesondere durch Schreibkonflikte wenn mehr als ein Initiator auf das Target zugreift. Dieser Gefahr solltet ihr euch immer bewusst sein und daher auch immer ein aktuelles Backup parat haben. Zur Speichern eurer Fotos würde ich diese Lösung daher auch nicht empfehlen, sondern lediglich für den Katalog selbst.
Fragen, Anregungen, Kritik? Gerne ab damit in die Kommentare!
Adobe Lightroom bei uns im Shop