Das Elgato Stream Deck ist beim Streaming eine der mächtigsten Waffen in deinem Arsenal. Du musst also wissen, wie du diese Waffe einsetzt.
Solltest du gerade dein Stream Deck ausgepackt haben, wird dir vermutlich folgender Satz durch den Kopf gehen: „Ein Haufen Tasten und nun?“ Die Antwort auf diese Frage ist simpel und komplex zugleich. Fangen wir vorne an.
Wofür brauche ich ein Stream Deck?
Sehr wahrscheinlich bist du als Streamer*in eine 1-Personen-Armee. Licht, Kamera, Ton, Effekte, Social Media und Moderation liegen alle bei dir. Falls du dich jemals gefragt hast, was es bedeutet, beruflich mehrere Hüte aufzuhaben – fang einfach mit dem Streaming an. Dann weißt du es.
Du hast aber während des Live-Streamings keine Gelegenheit, dich von deinen Zuschauern oder dem Spiel abzuwenden, um mal eben 30 Sekunden eine Einstellung anzupassen oder den Stream zu pausieren oder irgendeine Animation anzuwerfen. Da kommt das Stream Deck dann zum Einsatz.

Umschalten auf eine zweite Kamera, Licht etwas intensiver und wärmer machen, Mikrofon stummschalten, Overlays einblenden. Am meisten wirst du mit deinem Stream Deck deine OBS-Einstellungen und dein weiteres Elgato-Zubehör steuern. Aber theoretisch sind deine Möglichkeiten fast grenzenlos. Du machst dir also die Arbeit, dein Stream Deck einmal richtig einzurichten, damit du dann während des Streamings weniger Stress hast.
Im Grunde kann das Stream Deck fast alle deine Streaming-Software-Wünsche erfüllen und das ist keine Untertreibung. Elgato entwickelt dazu dessen Fähigkeiten immer weiter. Das primäre Ziel ist es aber, deinen Stream zu steuern – jeden Aspekt davon. Es ist quasi deine Schaltzentrale für alles in deinem Stream.
Einrichtung des Stream Deck
Das Elgato Stream Deck wird via mitgelieferten USB-A-Kabel mit deinem PC oder Mac verbunden. Das Kabel kannst du auch abnehmen, bzw. austauschen. Solltest du also keinen (freien) Typ-A-Anschluss haben, kannst du das Stream Deck auch mit einem Typ-C-Kabel anschließen. Für moderne MacBooks bedeutet das, dass dann der Dongle entfällt.
Das Typ-A-Kabel des Elgato Stream Deck ist dabei nur ein USB 2.0-Kabel. Du musst also keinen kostbaren USB-3.2-Port opfern, um den kleinen Streaming-Helfer zu betreiben.

Im Anschluss lädst du dir von der offiziellen Elgato Webseite die Software für dein Stream Deck herunter. Es ist für alle Ausführungen des Stream Deck die gleiche Software und sie ist sowohl für Windows als auch für Mac verfügbar. Nach der Installation überprüfst du dann, ob es für dein Stream Deck ein Software-Update gibt.
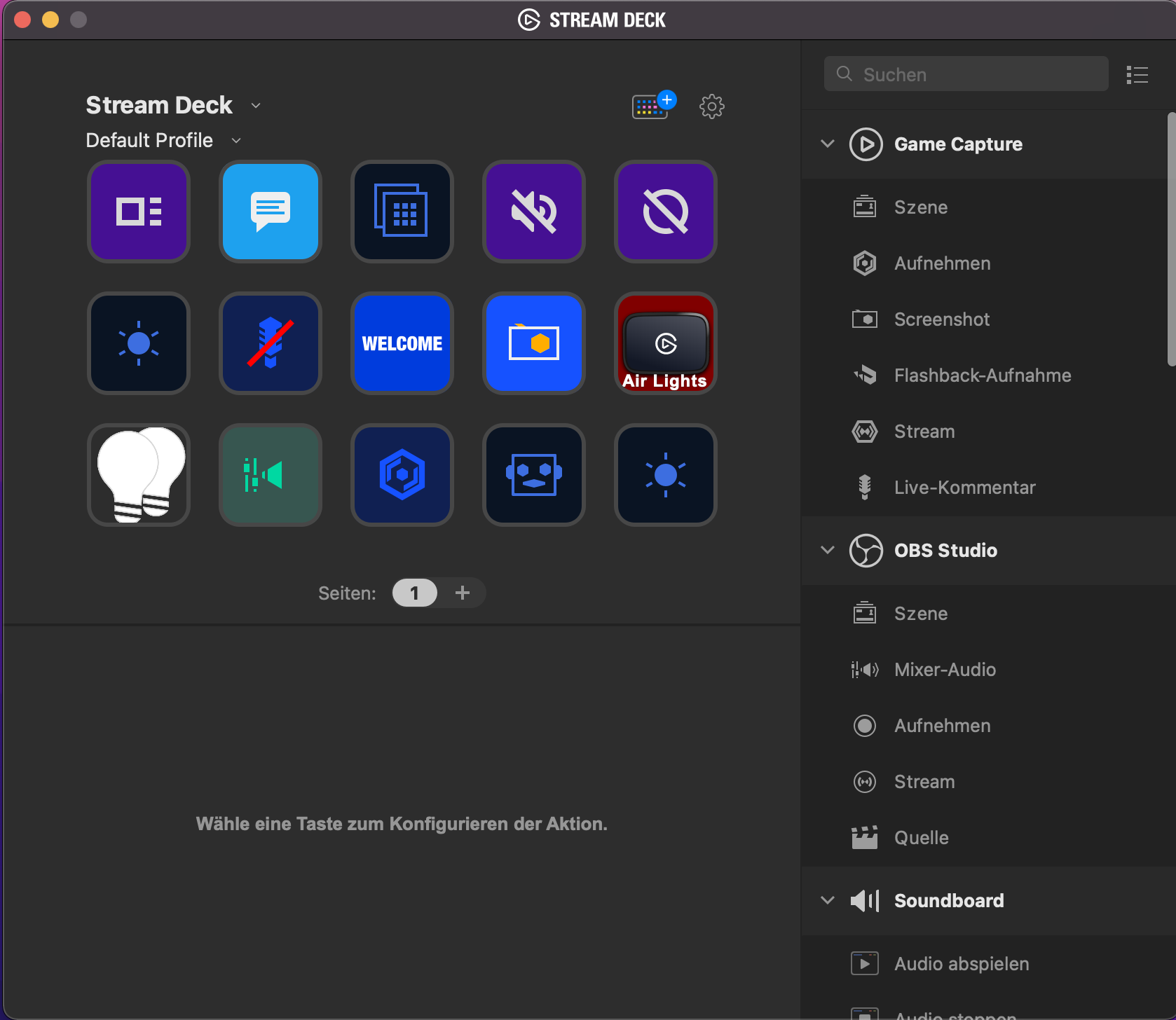
Nachdem das erledigt ist, findest du in der App auf der rechten Seite eine Liste mit allen möglichen Befehlen und links eine symbolische Darstellung deines Stream Deck. Du kannst Befehle einfach via Drag-and-Drop auf eine der Tasten ziehen und von dort dann weiterbearbeiten. Du kannst auch mehrere Profile anlegen und somit dein Stream Deck außerhalb des Streamings mit nützlichen Befehlen belegen.
Prinzipiell musst du zwischen Aktionen und Multi-Aktionen beim Stream Deck unterscheiden. Bei Aktionen wird auf Knopfdruck ein vordefinierter Befehl ausgeführt. So schaltest du dein Mikrofon stumm oder pausierst den Stream oder steuerst deine Hintergrundmusik.
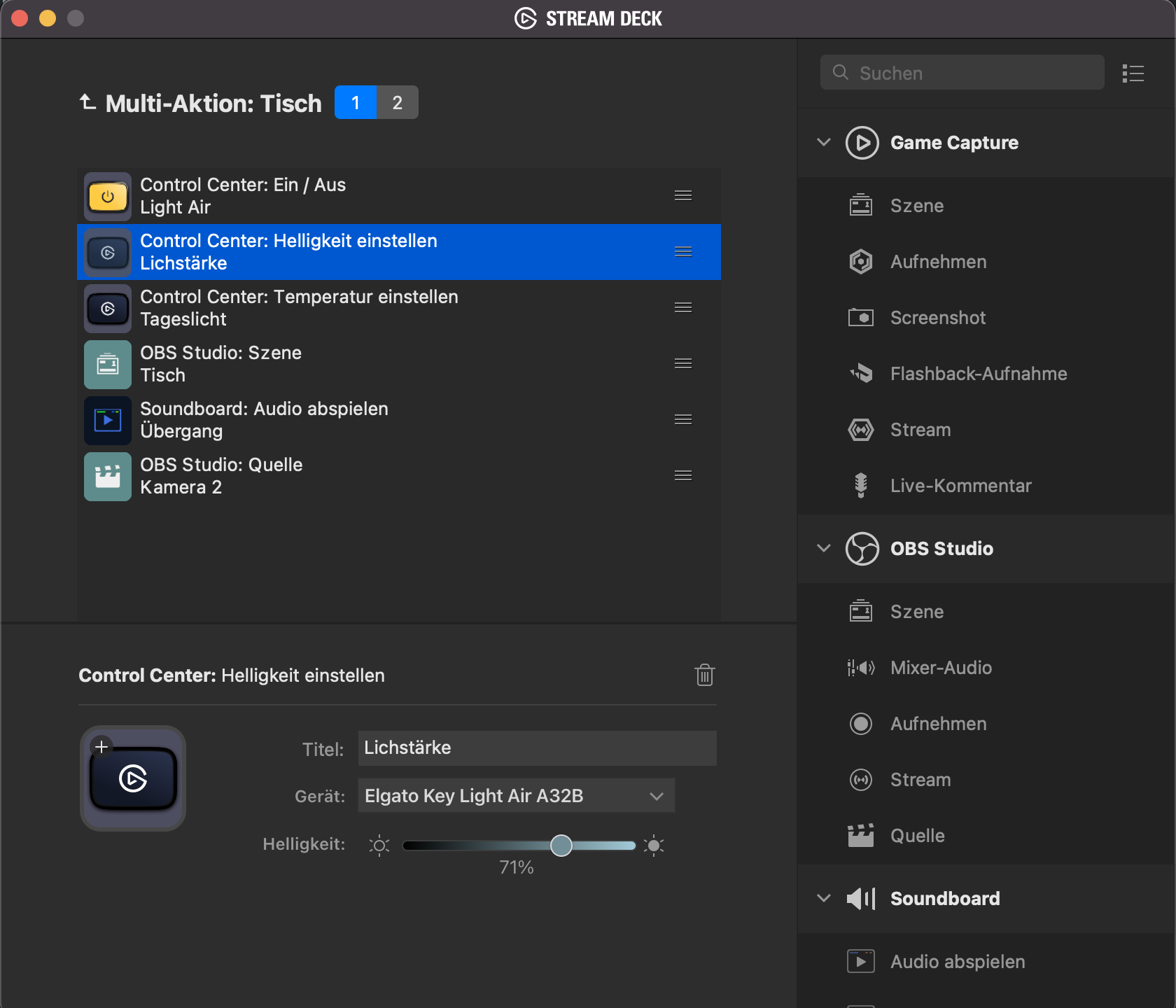
Multi-Aktionen beim Stream Deck machen genau das gleiche, aber nach deinem Knopfdruck werden direkt mehrere vordefinierte Befehle ausgeführt. Du kannst also ein weiteres Licht anschalten, auf Kamera 2 umschalten und einen Sound-Effekt abspielen, wenn du etwa ein Gadget im Detail in einer Vogel-Perspektive auf deinem Tisch zeigen willst.
Oft wird auch der Multi-Aktion-Switch vergessen. Das ist besonders nützlich, wenn du dir das Stream Deck Mini oder das neue Stream Deck Pedal besorgt hast. Mit dieser Funktion kannst du mehrere Multi-Aktionen auf die gleiche Taste legen. Das bietet sich an, wenn du immer wieder zwischen zwei Dingen hin und her schaltest. Kamera 1 und Kamera 2, Intro-Szene und Outro-Szene usw. Das Stream Deck zeigt dir dabei auch an, welche Multi-Aktion passieren wird, wenn du den Knopf das nächste Mal drückst.
Elgato Stream Deck bei uns im Shop
Nach oben
Typische Aufgaben des Stream Deck
Du solltest dein Stream Deck genau an dich und deine Ansprüche anpassen. Entsprechend gibt es auch nicht das EINE Layout an Befehlen, die dich zum Streaming-Champion machen. Die folgenden Punkte sind also eher Anregungen, wie dein Layout aussehen könnte.
Außerdem will ich dir erklären, warum du mit Profilen arbeiten solltest. Sie erlauben es dir, genau die Tasten parat zu haben, die du in diesem Moment brauchst. Die folgenden Beispiele machen es deutlich und merk dir: Du musst nicht von Anfang an alle Tasten deines Stream Decks belegt haben. Die füllen sich mit der Zeit ganz von allein.
Ohne Streaming
Wenn du als Streamer*in gerade nicht Live bist, bietet dir das Stream Deck trotzdem viele nützliche Shortcuts, die dich im Alltag unterstützen können. In erster Linie ist das bei mir mein Licht. Zum Arbeiten habe ich gerne ein warmes und leicht gedimmtes Licht an meinem Schreibtisch, für Fotos dann lieber ein starkes und kaltes Licht und für Video-Konferenzen dann ein neutrales Licht in mittlerer Stärke.

Zusätzlich bevorzuge ich es, die Musik-Steuerung auf die einzelnen Tasten des Stream Deck zu legen und ein paar meiner liebsten Webseiten und Programme gleich noch mit dazu – Spotify, Photoshop usw. Hier verwende ich weniger Multi-Aktionen, sondern nur normale Aktionen.
Pre-Show
Etwa 30 Minuten vor Beginn deines Live-Streams kannst du mit deiner Pre-Show beginnen. Ein Knopfdruck auf dem Stream Deck reicht aus und schon startet OBS und dein Chat-Programm, schaltet dein Mikrofon stumm und gibt ein Standbild an deine Zuschauer*innen aus. Alles mit einem Knopfdruck – Multi-Aktionen sind was Feines.
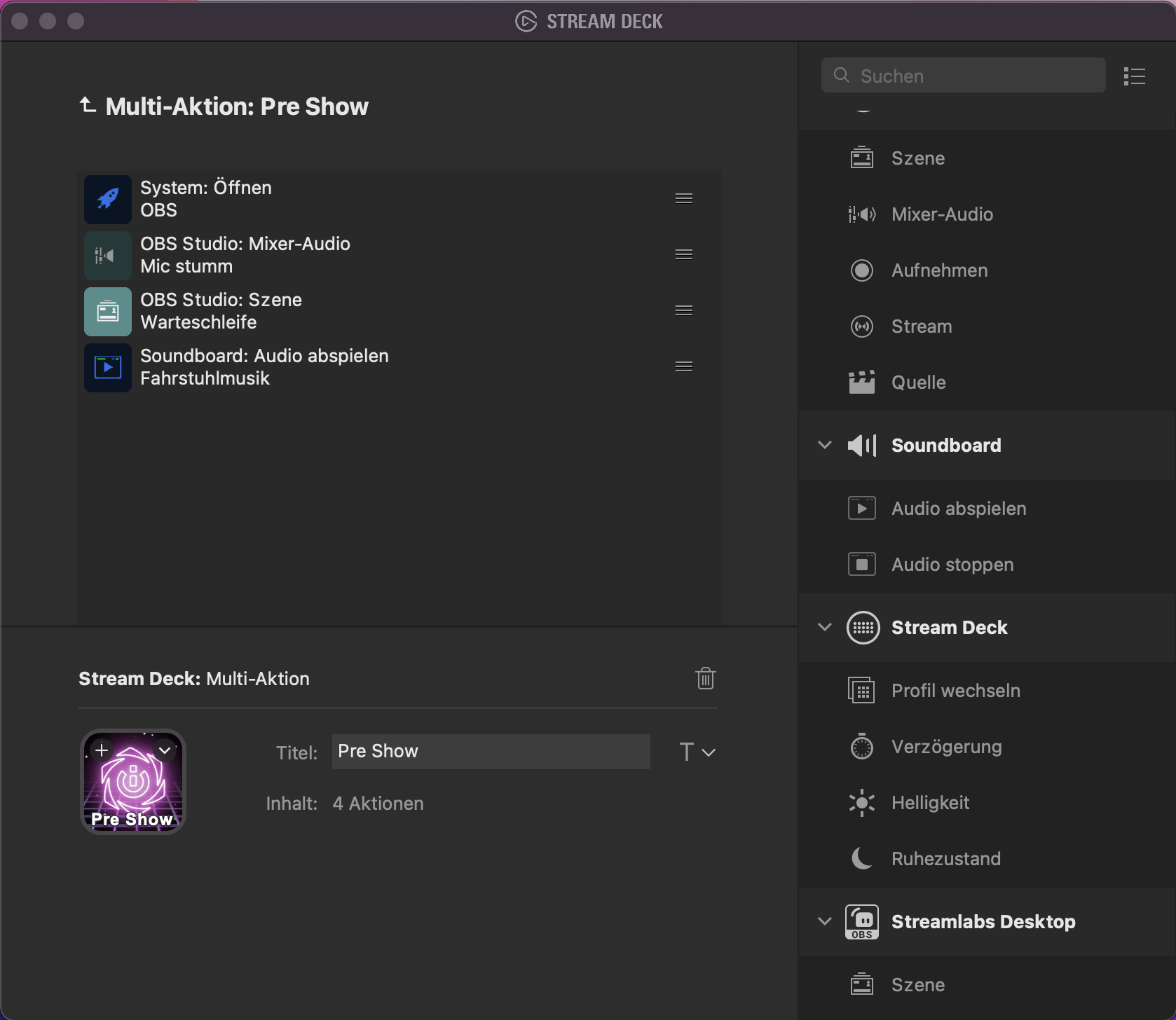
Etwa fünf Minuten vor dem Start deines Streams kannst du dann eine zweite Multi-Aktion ausführen. Dieses ändert dann beispielsweise das Standbild, blendet dann noch einen Countdown ein und haut auf Social Media noch eine Nachricht raus, dass es gleich los geht. Alles automatisch dank dem Stream Deck
Auf Sendung
Welche Short-Cuts du via Stream Deck während der Sendung parat haben willst, liegt einzig und allein bei dir. Du bist der/die Regisseur*in bzw. Programmdirektor*in deines Live-Streams.
Als Programmdirektor*in solltest du darauf achten, dass deine gezeigten Inhalte von deiner Plattform auch geduldet werden. Das gilt umso mehr, wenn du externe Inhalte verwendest – besonders Videospiele. Twitch und YouTube haben beispielsweise ein zwiespältiges Verhältnis zu Nacktheit. Manchmal ist okay, manchmal nicht. Manchmal ist es nur bei anderen Streamer*innen okay, aber bei dir nicht. Es ist kompliziert.

Da du keine Verbannung von deiner Plattform riskieren willst, solltest du eine Taste deines Stream Deck zur Verpixelung reservieren. Das gilt nicht nur für Nacktheit, sondern für alle Arten von „unangebrachten“ Inhalten. Die AGB der jeweiligen Anbieter helfen dir da weiter – teilweise. Du wirst diese Blur-Taste hoffentlich nie brauchen, aber haben ist hier definitiv besser als brauchen. Ein genaues Tutorial zum Erstellen eines Blur-Filters hat die Streamerin Amanira auf YouTube bereitgestellt.
Als Programmdirektor*in bist du auch für die Kameras zuständig. Wie schon erwähnt, kannst du via Stream Deck einfach zwischen deinen Kameras hin- und herschalten, aber du kannst natürlich auch dadurch via Knopfdruck andere Aspekte deiner Kamera ändern – Kontrast, schwarz-weiß, alles wonach dir der Sinn steht. Spontaner starker Zoom ist bei vielen Streamer*innen sehr beliebt.
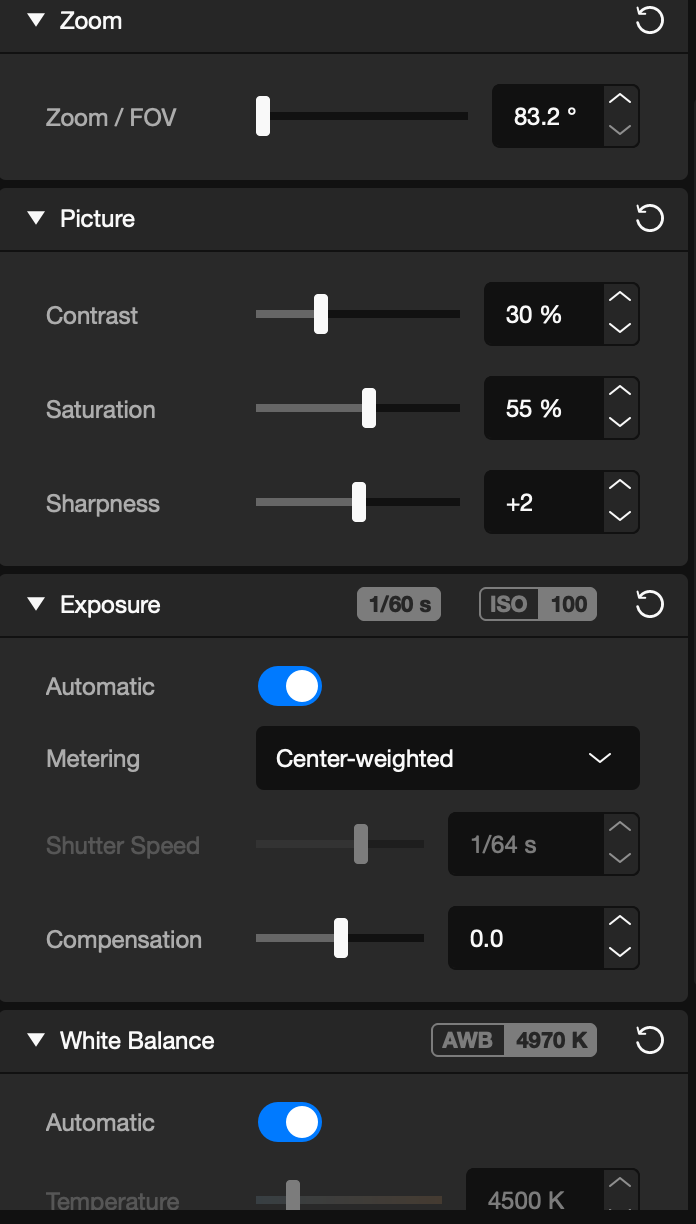
Neben den bisher erwähnten Befehlen zur Lichtsteuerung oder Szenen-Wechsel kann dein Stream Deck dazu auch für ganz simple Dinge verwendet werden – als Soundboard. Typische Geräusche sind Freudengeräusche, wenn dir jemand einen Sub dalässt oder die klassischen Sitcom-Sounds, wie das Lachen des Studio-Publikums oder ein Badum-Tzz, wenn jemand einen schlechten Witz macht.
Achte aber auch bei Sounds darauf, dass du nichts verwendest, wofür du keine (Urheber-)Rechte hast. Im Gegensatz zur allgemeinen Auffassung, kannst du auch Post vom Anwalt bekommen, wenn du mit Twitch gar kein Geld verdient.
Nach dem Stream
Auf das Thema Community-Management gehen wir nochmal in einen eigenen Beitrag ein, aber du solltest deinen Zuschauer*innen die Chance geben, nach deinem Abgang von der virtuellen Bühne noch etwas miteinander im Chat zu reden. Du kannst also wieder ein Standbild aufsetzen, dein Mic stummschalten und einfach noch für ein paar Minuten einen virtuellen Raum bieten, in dem sich deine Fans austauschen bzw. verabschieden können.
Das gilt zumindest, wenn du diese Art von Community hast und ein paar gute Moderatoren, die dafür sorgen, dass die Gespräche zivilisiert bleiben. Interessanterweise wird es nach meiner Erfahrung meist erst toxisch, wenn die Community größer wird. Solange du 200 Zuschauer hast und davon vielleicht 10-20 im Chat aktiv sind, bleibt es meist von allein freundlich.
Icons, GIFs & Plugins
Damit du die Tasten deines Stream Deck alle gut auseinanderhalten kannst und immer die richtige erwischt, solltest du sie mit eindeutigen Symbolen versehen und eventuell auch beschriften. Du kannst dabei zwischen den Standard-Symbolen wählen, eigene Icons erstellen und sogar GIFs verwenden, um dein Stream Deck zu personalisieren.
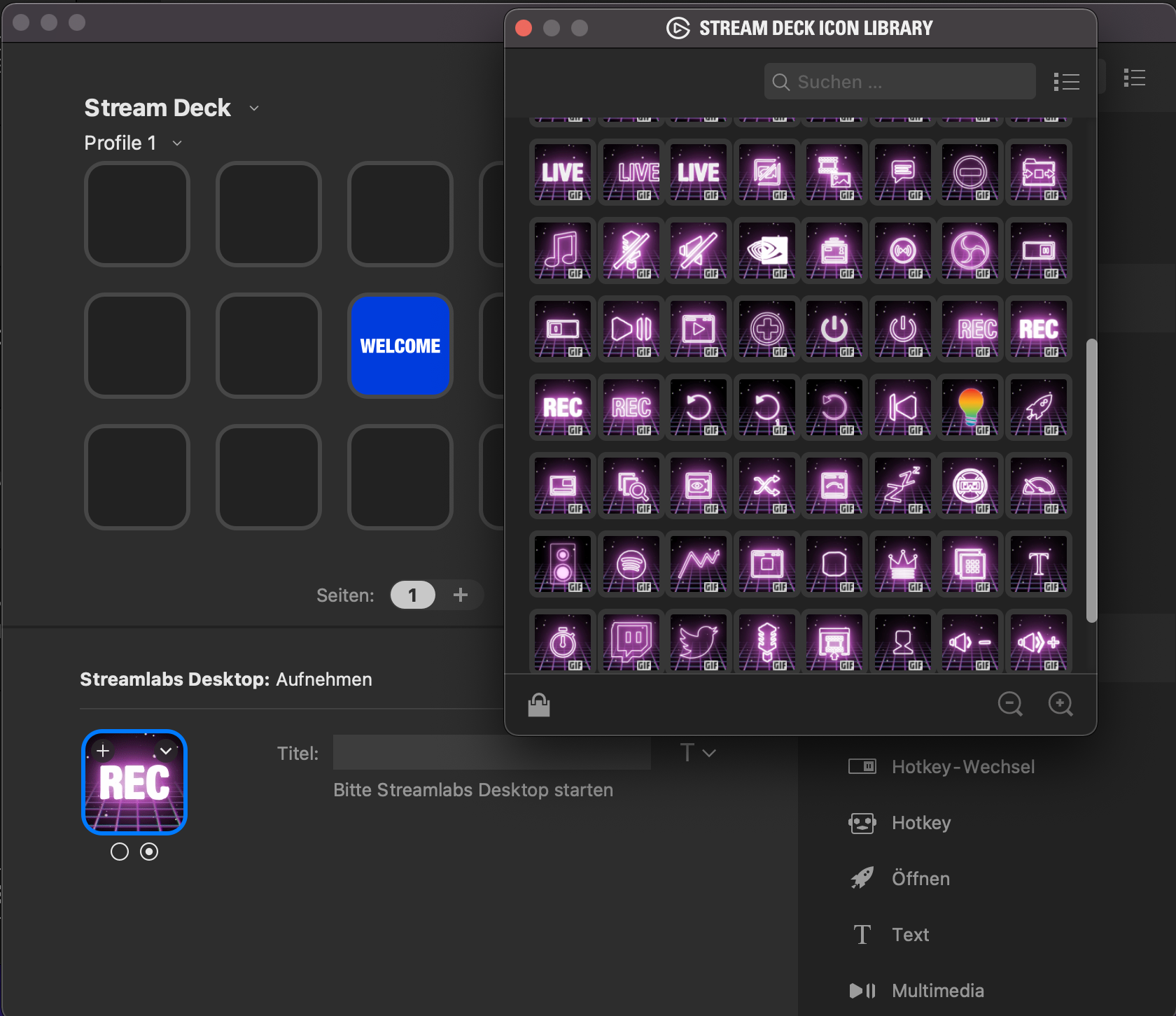
Am Anfang empfehle ich dir, einfache Symbole auf deinem Stream Deck zu verwenden. Eine Glühlampen-Symbol für die Lichtsteuerung ist ziemlich selbsterklärend. Wenn du dann blind deine Knöpfe drücken kannst, kannst du sie auch mehr an dich anpassen. Elgato hat auch eine eigene Webseite, auf der du dir selbst Icons zusammenbasteln kannst.
Du hast außerdem die Möglichkeit, Plugins für dein Stream Deck zu nutzen (und auch selbst zu entwerfen). Die bisher erschienen Plugins findest du im Store-Bereich deiner Stream Deck Software. Nicht alle Plugins sind auf allen Plattformen (Mac/PC) verfügbar. Mein liebstes Plugin ist auch so ziemlich das nutzloseste: Memory auf dem Stream Deck. Ich weiß, ich weiß.
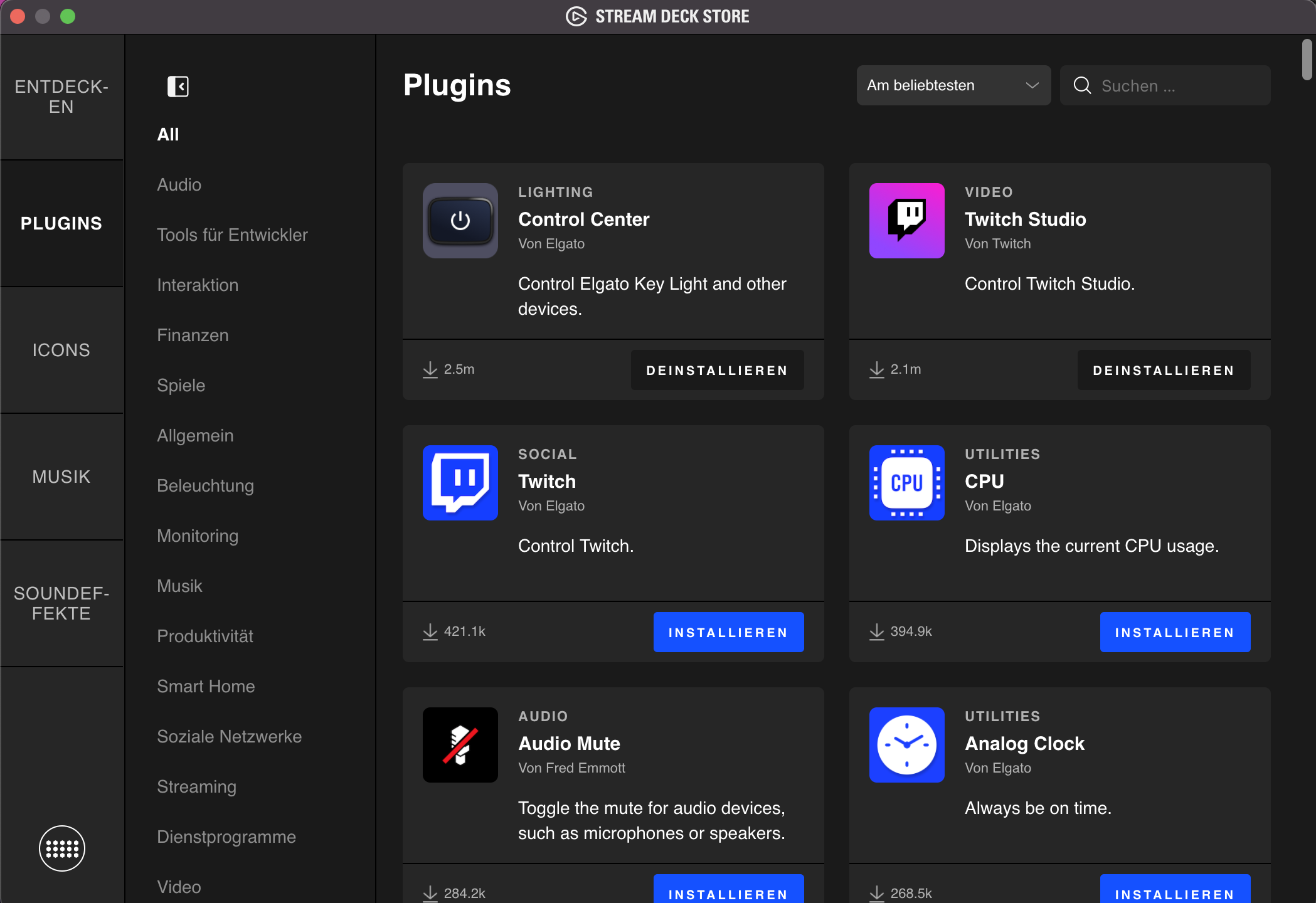
Sollte deine Neugierde geweckt sein oder du möchtest vielleicht selbst ein Plugin für das Stream Deck erstellen (und es mit der Welt teilen), dann schau einfach bei Elgato oder auf reddit vorbei. Das SDK findest du derweil hier.
Schlussgedanken
Nach jeder Streaming-Session weißt du besser, welche Tasten du benutzt hast und welche dir vielleicht gefehlt haben. Lerne von deinen vorherigen Streams und passe dein Stream Deck danach immer weiter an dich an.
Hab eine Seite nur mit Sound-Effekten, wenn dir das hilft, mehr Energie in deine Community zu bringen oder nutze einfach mehr Overlays. Dein Stream ist deine Show und du bist nicht nur Star, sondern auch Programmdirektor*in. Statt eines gigantischen Mischpults hast du aber ein Stream Deck mit 3, 6, 15 oder eben 32 Tasten, um alles zu steuern.

Je mehr du in deinem Stream auf Knopfdruck parat haben willst, desto mehr Tasten brauchst du. Dein Stream Deck wird also sehr wahrscheinlich mit deinen Fähigkeiten und Ansprüchen wachen. Davon profizierst du aber nicht nur während deines Streams, sondern auch beim produktivem Arbeiten.
Natürlich ist die Steuerung nur ein Teil beim Streaming. Es gibt so viel mehr zu berücksichtigen. Alle bisherigen Teile des Streaming-Guides findest du hier und freue dich auf die nächsten Wochen und Monate. Da kommt noch Einiges auf dich zu.
Wenn du ein spezielles Streaming-Thema hast, dass ich für dich aufarbeiten soll, schreib es mir gerne in die Kommentare. Das hier ist immerhin keine Einbahnstraße – genau wie dein Stream. 😉
Nach oben
Elgato Stream Deck bei uns im Shop
















