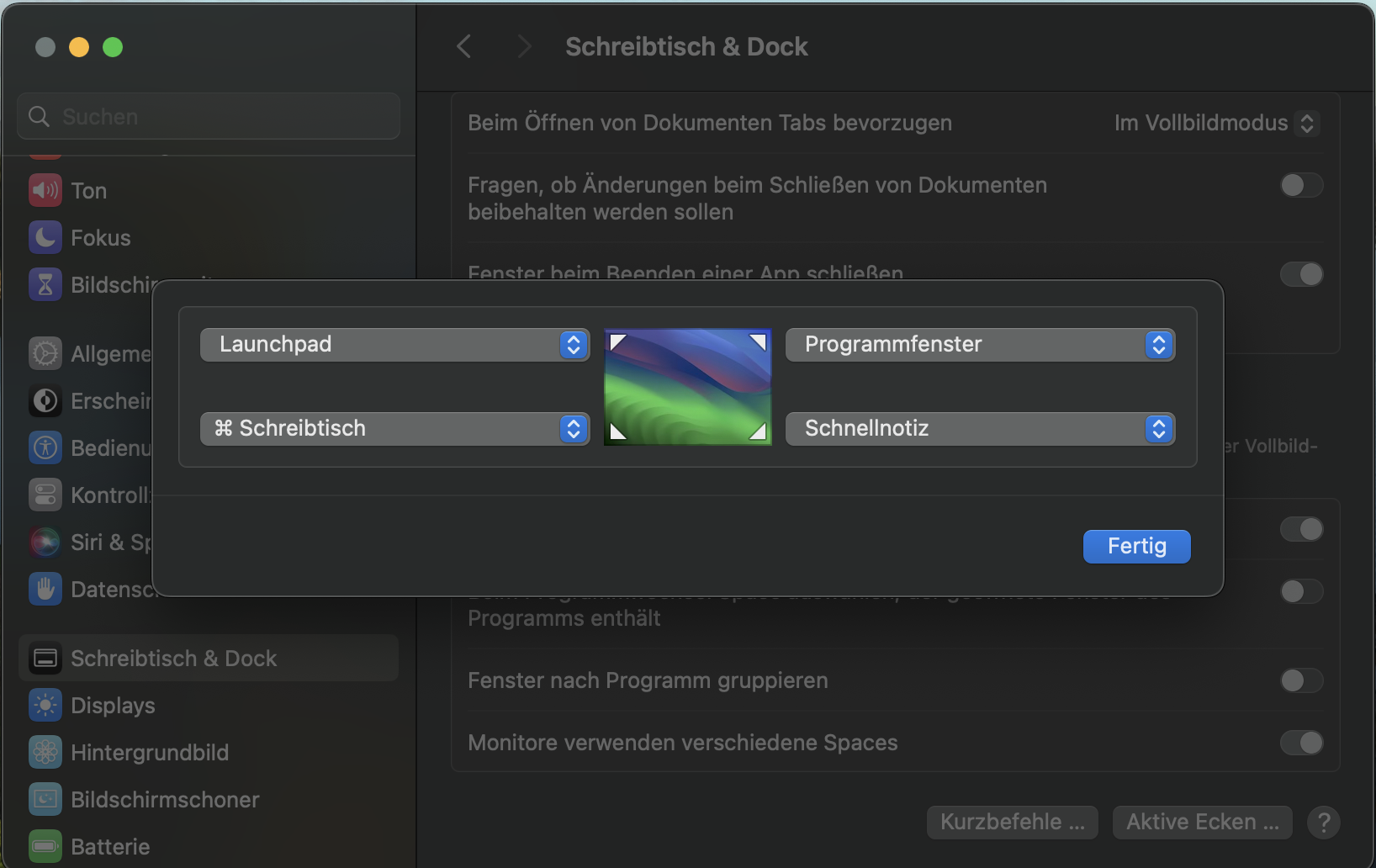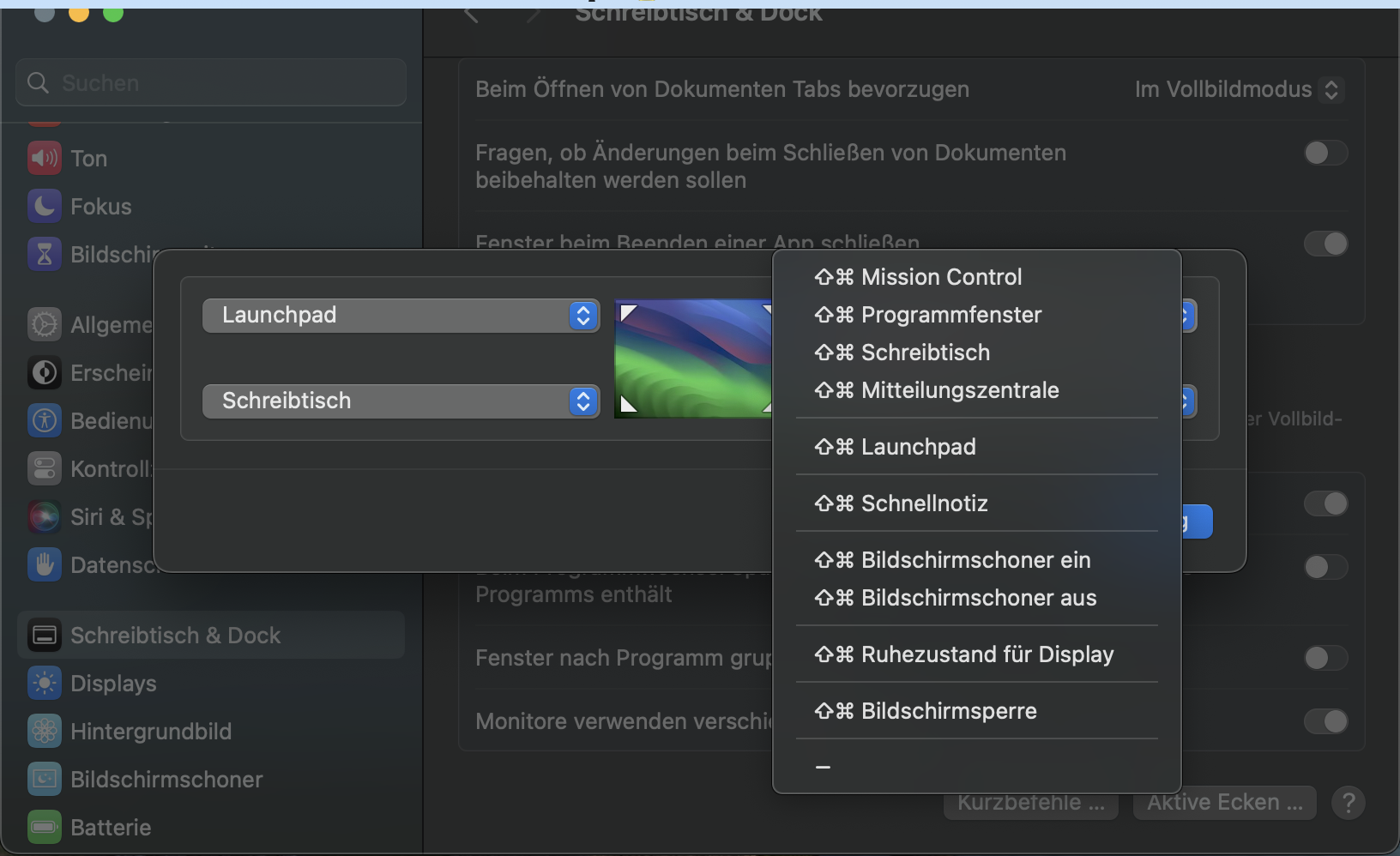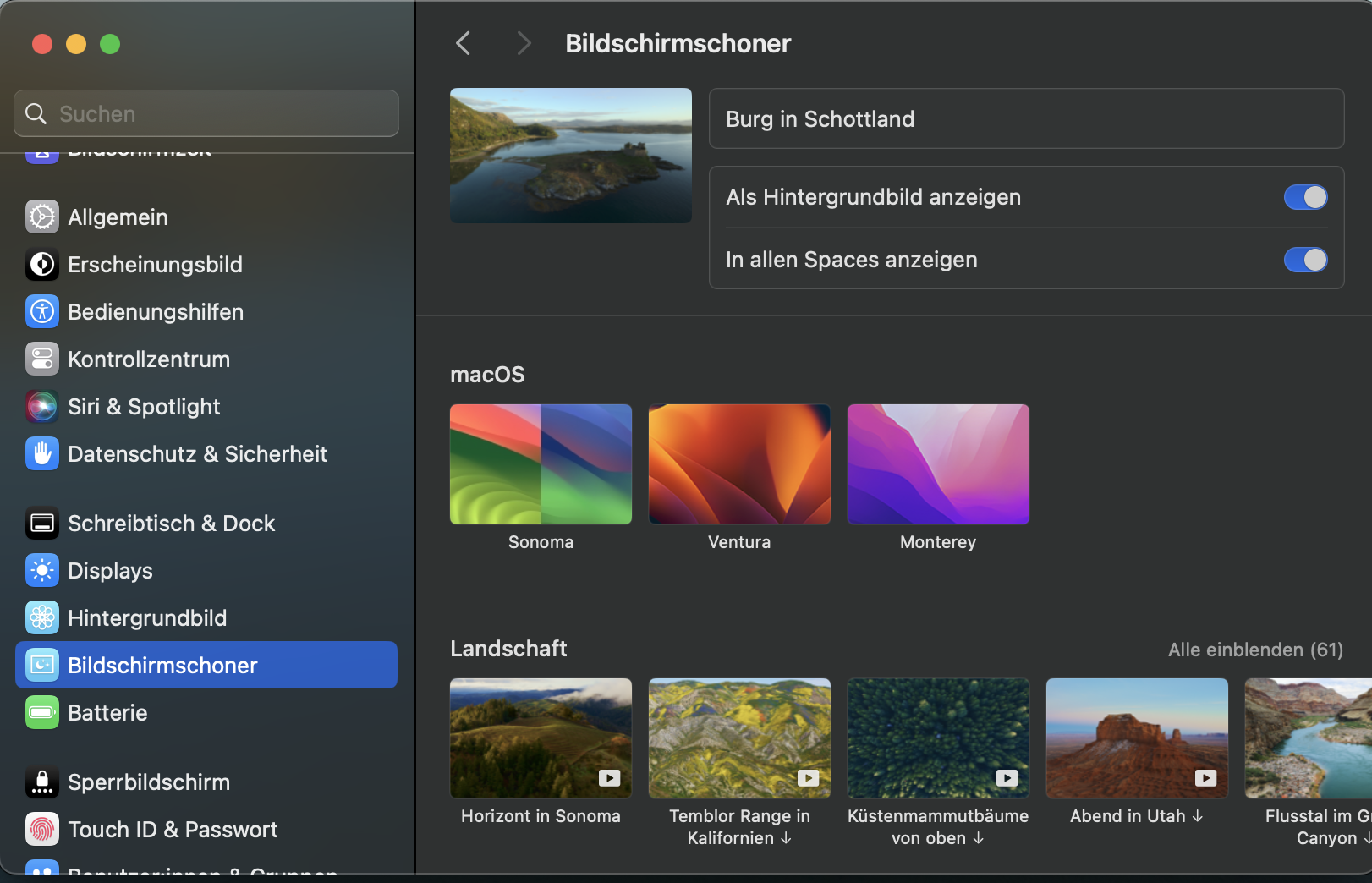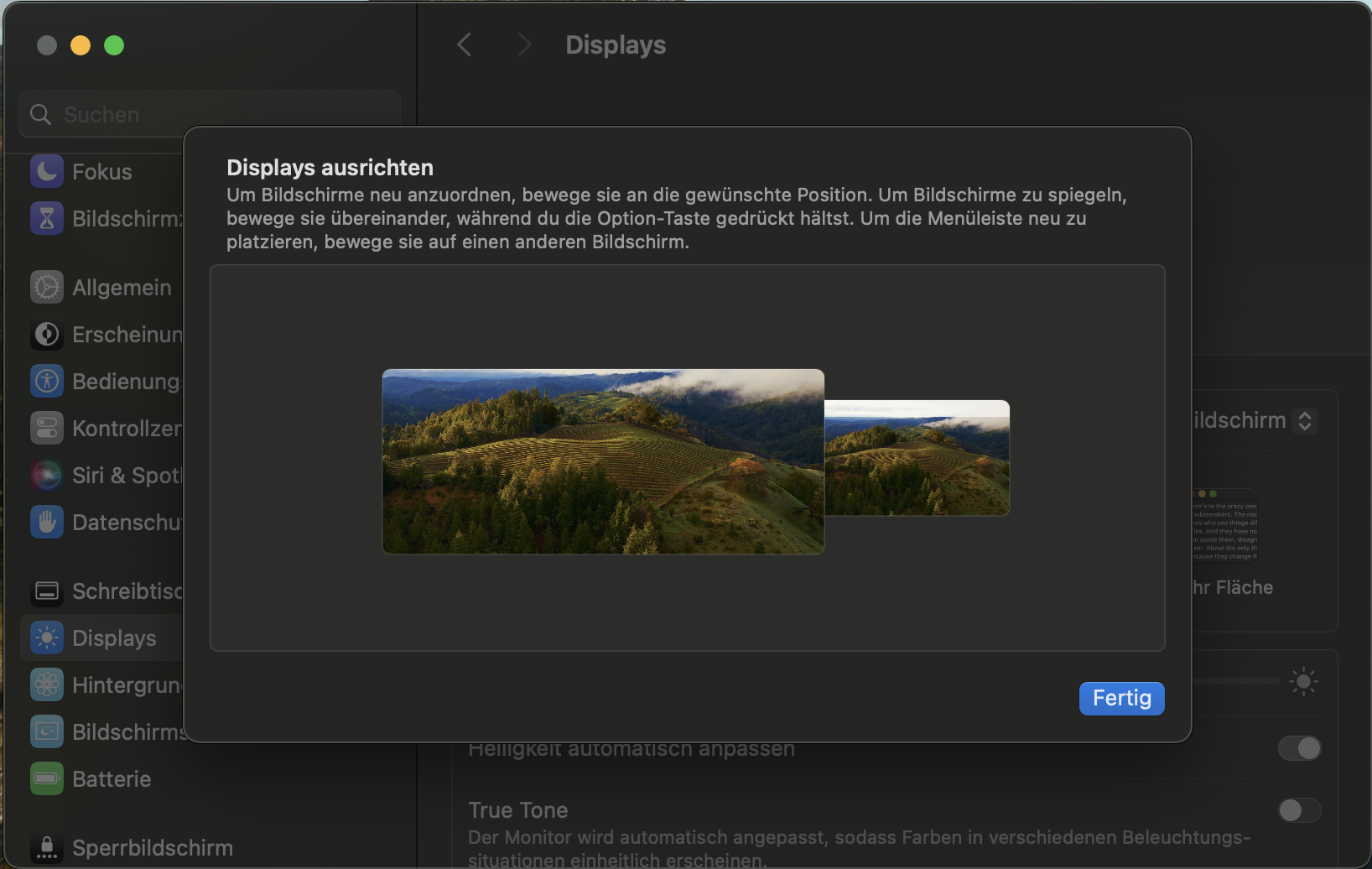Krijg meer werk gedaan in minder tijd met de minder bekende macOS-functie “interactieve hoeken”.
Apple’s desktop-/laptopsbesturingssysteem macOS zit vol met kleine en handige productiviteitsfuncties. De meeste gebruikers hebben echter geen idee dat ze bestaan. Eén van de handigste functies zijn de “interactieve hoeken”.
In een notendop: als je de muisaanwijzer naar één van de vier hoeken van het scherm beweegt, wordt er een bepaalde actie in gang gezet. De kick is echter dat je kunt kiezen welke actie dit is. Zo kun je onder macOS snelkoppelingen maken voor vaak terugkerende taken.
Het is je misschien opgevallen dat je de Notities-app kunt openen door de muisaanwijzer naar de rechterbenedenhoek te bewegen. Je kunt deze functie voor alle vier de hoeken zelf definiëren.
Screensaver, schermvergrendeling, een direct pad naar je bureaublad – Apple biedt je verschillende acties waaruit je kunt kiezen. Je hoeft niet aan alle vier de hoeken acties toe te wijzen. Je bepaalt zelf welke hoeken interactief zijn en welke je liever vrij laat.
Activeer interactieve hoeken
Zo wijs je een functie toe aan je displayhoeken of deactiveer je een interactieve hoek waaraan je al een functie hebt toegewezen:
- Open het Apple-menu en selecteer “Systeemvoorkeuren”
- Open het configuratiescherm “Bureaublad & Dock” en scroll naar beneden
- Klik op de knop “Interactieve hoeken” (rechtsonder)
- Selecteer een actie uit het menu voor het gewenste gebied
- Klik op “Gereed” om de wijzigingen op te slaan
Je kunt ook instellen dat de betreffende actie alleen wordt geactiveerd als je op een extra toets/toetscombinatie drukt. Je kunt kiezen uit “command”, “option”, “control” en “shift”. Dit maakt de interactieve hoeken meer een bewuste actie en voorkom je dat ze per ongeluk worden geactiveerd, alleen omdat je de muisaanwijzer net in de hoek hebt geparkeerd.
Om de interactieve hoeken te koppelen met een extra toets, houd je gewoon de gewenste toets of toetscombinatie ingedrukt terwijl je een actie toewijst aan de interactieve hoek. Druk vervolgens weer op “Gereed” om de wijzigingen op te slaan.
Je kunt momenteel kiezen uit deze elf acties:
- Mission Control
- Programmavenster
- Bureaublad
- Berichten
- Launchpad
- Korte notitie
- Schermbeveiliging starten
- Schermbeveiliging uitschakelen (zodat deze nooit wordt weergegeven)
- Het scherm in de slaapstand zetten
- Scherm vergrendelen
- Geen actie
De opties Mission Control en Launchpad zijn geschikt om je productiviteit te verhogen. Mission Control geeft je een overzicht van alle toepassingen die momenteel actief zijn – in alle delen van het bureaublad. Launchpad is het overzicht van alle geïnstalleerde apps. Het is het macOS-equivalent van het Windows Startmenu.
Gebruik interactieve hoeken in het dagelijks leven
Voor de meeste acties in de interactieve hoeken is het voldoende om de muisaanwijzer in de betreffende hoek te plaatsen. Sommige toepassingen vereisen echter een extra klik – Quick Note is zo’n toepassing. Als je een extra knop hebt gedefinieerd, moet je die natuurlijk ook hebben ingedrukt.
Als je bijvoorbeeld “Programmavenster” hebt toegewezen aan een hoek en je beweegt de muisaanwijzer naar de overeenkomstige hoek, dan worden alle open vensters van het momenteel actieve programma weergegeven. Zo kun je gemakkelijker tussen de vensters wisselen.
De interactieve hoeken kunnen ook erg handig zijn bij het kopiëren van gegevens. Als je bijvoorbeeld een afbeelding uit je Downloads-map haalt en deze naar de interactieve hoek “Launchpad” sleept, kun je de afbeelding direct naar de Notes-app slepen. Er wordt dan een nieuwe notitie geopend en de afbeelding wordt daar opgeslagen. Hetzelfde geldt voor een interactieve hoek die naar het bureaublad leidt.
Dit laatste is ook mijn favoriete combinatie, omdat ik graag dingen “eerst” op het bureaublad gooi en ze dan later sorteer. Tegelijkertijd gebruik ik ook heel vaak de vergrendelscherm-actie, omdat ik dan niet naar het menu of het toetsenbord hoef te gaan.
Meerdere schermen gebruiken
Als je meer dan één beeldscherm gebruikt, kan het gebruik van de interactieve hoeken enigszins eigenaardig zijn. In wezen werkt de functie onafhankelijk op alle schermen. Dit kan werken, tenzij je echt alleen de vier buitenste hoeken van beide schermen samen wilt gebruiken.
Dus als je maar vier interactieve hoeken wilt hebben in plaats van acht op twee beeldschermen, moet je je beeldschermen precies uitlijnen in de systeeminstellingen. Volg gewoon de onderstaande stappen:
- Open het Apple-menu
- Selecteer “Systeemvoorkeuren” en vervolgens “Beeldschermen”
- Klik vervolgens op “Schikken” en lijn je beeldschermen precies uit
- De interactieve hoeken worden gedeactiveerd voor alle “verbonden” schermen
- Klik op “Gereed” om de wijzigingen op te slaan
Over het algemeen zijn de interactieve hoeken geen hogere wiskunde. Je kunt alles wat ze doen, ook zelf doen in macOS met slechts een paar klikken of toetsen. Ze zorgen er simpelweg voor dat je dingen sneller kunt doen en het potentieel van je systeem beter kunt benutten.
MacBooks in onze shop
Bron: Apple