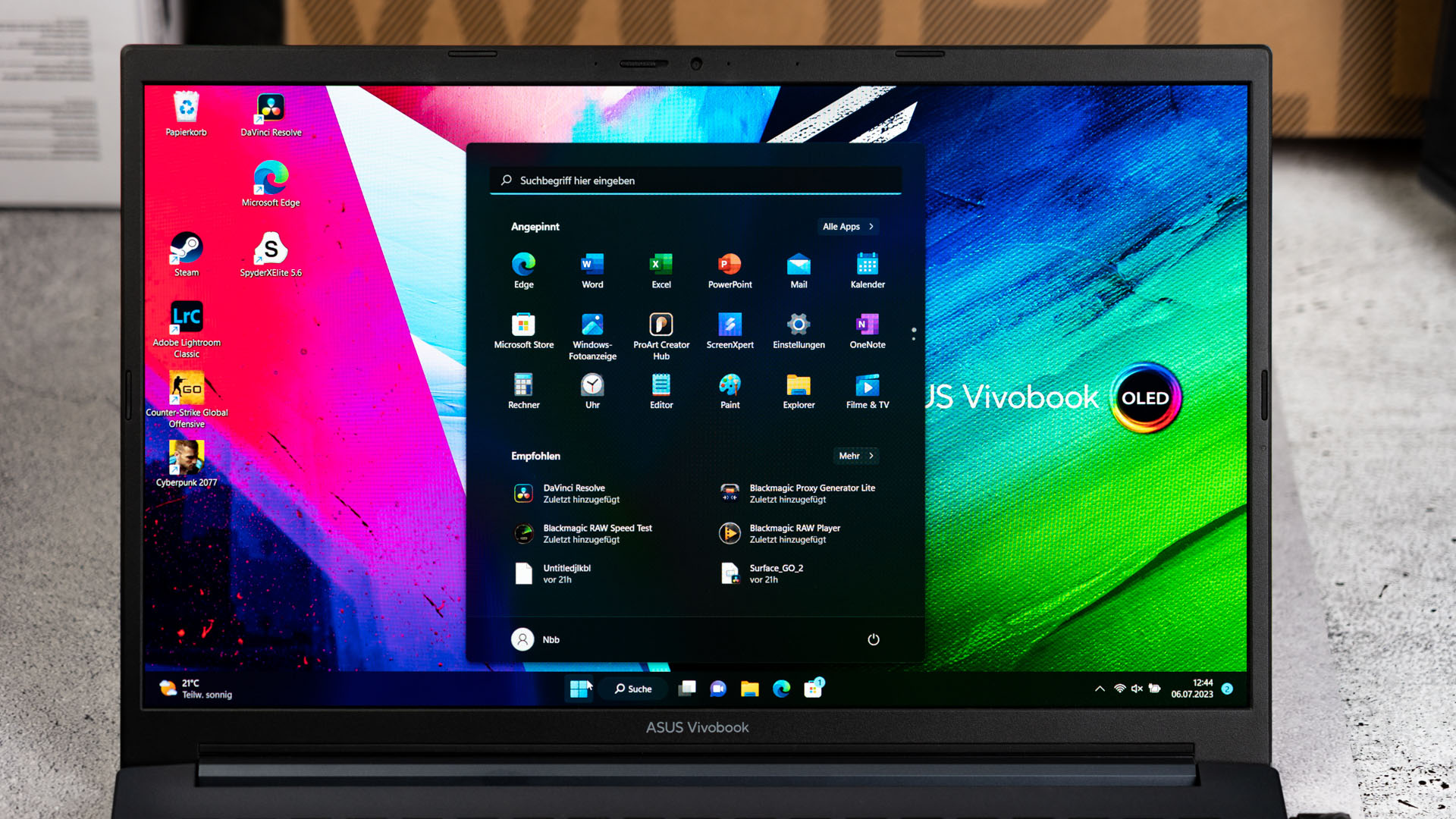Windows 11 biedt veel handige functies die het leven gemakkelijker maken en het besturingssysteem personaliseren. In dit artikel laten we je kennismaken met een aantal van deze functies.
Windows 11 wijkt visueel af van zijn voorgangers. Tegen alle vrees in raak je echter snel gewend aan de nieuwe functies en de nieuwe oriëntatie van het contextmenu. Windows 10 was al heerlijk aanpasbaar en bood veel verborgen functies die het dagelijks leven makkelijker maakten. Microsoft zet dit gelukkig voort met Windows 11. We hebben een paar onderwerpen voor je uitgezocht en stapsgewijze instructies voorbereid. Als je een onderwerp mist, laat het ons dan vooral weten.
Gebruik de laptop met gesloten klep
Hiervoor moet de slaapstand worden omzeild. Deze wordt normaal gesproken automatisch geactiveerd zodra de laptop wordt gesloten. Je hebt er echter niets aan als je de slaapstand gewoon uitschakelt. Dit komt omdat de laptop blijft werken, zelfs als je hem in een tas vervoert. Je verkort dus de levensduur van de batterij en kunt eindigen met een hete laptop. Zorg er dus voor dat je de slaapstand alleen uitschakelt als de laptop is aangesloten op de oplader.
- Klik op het Windows pictogram en selecteer Configuratiescherm
- Ga in de volgende stap naar Hardware & Geluid
- Selecteer energie-opties
- Selecteer aan de linkerkant het item “Actie als het deksel gesloten wordt”
- Stel hier in het rechterveld “Geen actie ondernemen” in
Het beeldscherm langer ingeschakeld laten
In Windows 11 kan de tijd tot de time-out in een paar stappen worden verlengd van een paar minuten tot een paar uur. Je kunt ook voorkomen dat het beeldscherm helemaal wordt uitgeschakeld. Ga hiervoor naar “Voeding & batterij” in de instellingen. Selecteer in dit gedeelte “Scherm & slaapstand”, waar je de gewenste instellingen kunt maken.
De autostartprogramma’s wijzigen
Hoe meer programma’s automatisch worden gestart bij het opstarten van een computer, hoe langer deze er natuurlijk over doet. Ook al is dit in tijden van snelle SSD’s niet meer zo’n groot probleem als in de tijd van trage HDD’s. In Windows 11 kun je met een paar klikken instellen welke programma’s bij het opstarten moeten starten en welke niet.
- Klik op het Windows-pictogram en selecteer Instellingen
- Selecteer het item Apps en klik vervolgens op Opstarten
- Daar kun je het autostartgedrag voor elke app met één klik instellen
Cortana uitschakelen
Gelukkig is Cortana niet meer zo opdringerig als toen het voor het eerst werd geïntroduceerd. Maar Microsofts spraakassistent kan vrij snel op je zenuwen werken – zo voel ik dat tenminste. Dus ik ben blij dat Cortana ook in Windows 11 het zwijgen kan worden opgelegd.
- Klik op het Windows-pictogram en selecteer Instellingen
- Selecteer hier “Apps” en ga naar “Apps & functies”
- Zoek naar Cortana
- Selecteer het menupictogram voor Cortana en klik op geavanceerde opties
- In het gedeelte “Wordt uitgevoerd wanneer je inlogt” stel je de knop in op “Uit”
Controleer de verversingssnelheid van de monitor
Vooral bij gamen is een hoge verversingssnelheid vaak van belang voor een comfortabele game-ervaring. Een hogere verversingssnelheid is echter ook prettig bij het scrollen, omdat de inhoud dan vloeiender en dus prettiger wordt weergegeven. De standaardfrequentie is 60 Hz. Als je een extern beeldscherm hebt, kun je de vernieuwingsfrequentie direct in het menu daarvan instellen. Of met een paar klikken in Windows 11.
- Klik op het Windows-pictogram en ga naar Instellingen
- Klik op “Beeldscherm” en vervolgens op “Geavanceerde beeldscherminstellingen”
- Selecteer daar de gewenste weergave
- Selecteer de gewenste vernieuwingsfrequentie van het beeldscherm in het vervolgkeuzemenu
De naam van de computer wijzigen
De weergavenaam van een computer is meestal de naam van de fabrikant en een eventuele extensie met letters en cijfers. Je geeft hier misschien niet om, maar er zijn ook momenten waarop het zinvol is om een gemakkelijk herkenbare naam te hebben. Bijvoorbeeld wanneer je gegevens van het ene apparaat naar het andere wilt verplaatsen. Net als in vorige versies kan de naam van Windows 11 in slechts een paar stappen worden gewijzigd.
- Klik op het Windows-pictogram en ga naar Instellingen
- Selecteer “Systeem”
- Kies vervolgens “Over het systeem”
- Selecteer hier “Deze pc hernoemen”
- Na het invoeren van de naam selecteer je “PC opnieuw opstarten” om de wijzigingen toe te passen
Beperk gegevensgebruik in Windows 11
In sommige situaties kan het handig zijn om het gegevensgebruik van een laptop te beperken, bijvoorbeeld als je het netwerk gebruikt via een mobiele hotspot. Als je de opgegeven limiet nadert, krijg je een waarschuwing. De meeste mensen zullen deze functie kennen van hun smartphone. In Windows 11 is het vrij eenvoudig om zo’n limiet in te stellen.
-
- Klik op het Windows pictogram en ga naar Instellingen
- Selecteer “Netwerk & Internet”
- Zoek het item “Gegevensgebruik” en selecteer het
- Selecteer Wi-Fi of Ethernet in het vervolgkeuzemenu onder “Datalimiet invoeren”
- Selecteer “Limiet invoeren” en voer vervolgens het gewenste datavolume in
- Selecteer of het een eenmalig of maandelijks volume moet zijn. Opslaan en klaar
.
Automatisch prullenbak legen
Uit het oog, uit het hart. Snel een bestand verwijderen en ruimte vrijmaken op de SSD. Alleen is niet verwijderd, maar gewoon naar de prullenbak verplaatst. En zo hoopt zich daar na verloop van tijd een aanzienlijk archief op. Je kunt dit voorkomen door een schema in te stellen voor je prullenbak. Dit is vrij eenvoudig met Windows 11 en kan snel worden ingesteld.
- Klik op het Windows pictogram en ga naar Instellingen
- Selecteer “Systeem” en klik op “Opslag”
- Klik in de sectie “Geheugenbeheer” op “Geheugenoptimalisatie”
- Activeer “Automatisch opruimen van gebruikersinhoud”
- Specificeer hoe vaak de functie moet worden uitgevoerd in het vervolgkeuzemenu
- Selecteer “Bestanden in prullenbak verwijderen als ze daar al lang staan” en geef aan hoe vaak ze moeten worden verwijderd
Gestures voor multitasking
Soms is het nodig om verschillende browsertabbladen of verschillende programma’s een vaste plaats op het scherm te geven. Dit is ook heel eenvoudig en kan met een paar klikken worden gedaan. Gebruik de muis om het gewenste venster naar de linker- of rechterrand te slepen. Het klikt direct vast en neemt de helft van het scherm in beslag. Vervolgens kun je uit de resterende open programma’s kiezen wat je op de andere helft van het scherm wilt weergeven. Er zijn echter ook sneltoetsen die je werk nog sneller maken.
- Windows-toets + pijl naar links: het huidige venster wordt naar links uitgelijnd
- Windows-toets + pijl naar rechts: het huidige venster wordt naar links uitgelijnd
- Windows toets + pijltje naar boven: het huidige venster beslaat de volledige schermbreedte
- Windows-toets + pijl omlaag: het huidige venster wordt geminimaliseerd
Geschiedenis van het klembord
Iedereen kent kopiëren en plakken met CTRL+C en CTRL+V. En waarschijnlijk gebruikt iedereen het. Je moet echter elk deel direct selecteren en plakken. Als je op de Windows-toets+V drukt, krijg je een uitgebreide weergave. Om precies te zijn, krijg je de klembordgeschiedenis. Alle elementen die je hebt geselecteerd en gekopieerd staan in een lijst.
Verplaats nu gewoon de cursor naar de gewenste locatie, druk op Windows+V en het gewenste fragment wordt geplakt. Praktisch en eenvoudig. De functie werkt in zowel Windows 10 als Windows 11.
Emoji-menu openen
Emoji’s zijn een integraal onderdeel van ons dagelijks leven geworden. Ze zijn alomtegenwoordig op smartphones en elk fatsoenlijk toetsenbord heeft ze geïntegreerd. Sommige desktoptoetsenborden, zoals de Logitech MX Keys, hebben ze ook. Je kunt ook op Windows + . drukken op je Windows-computer. Het emoji-menu dat je kent van smartphones wordt dan geopend en je hebt direct toegang tot alle emoji’s.
Verplaats de taakbalk
De taakbalk met het Windows-pictogram staat links. Al het andere is nep, zoals het altijd al was. En toen kwam Windows 11 en opeens stond de taakbalk vast in het midden. Dat kun je leuk vinden, maar als je liever de klassieke Windows lay-out hebt, kan dat ook.
Klik met de rechtermuisknop op een vrije plek op de taakbalk en selecteer “Taakbalkinstellingen” in het contextmenu dat wordt geopend. Je kunt dan in een vervolgkeuzemenu selecteren hoe de taakbalk moet worden gepositioneerd. Je kunt daar ook andere instellingen maken, zoals aangeven dat de taakbalk verborgen moet blijven als de cursor ergens anders op het scherm staat.
Minimaliseer alle vensters
We proberen allemaal alles netjes te houden. Soms lukt dat beter, soms minder goed. Het werkt meestal minder goed met open browsertabbladen en programma’s. Als je je schaamt en je wilt je opgeruimde bureaublad laten zien of een bestand openen dat daar staat, gebruik dan de toetscombinatie Windows + D. Hiermee minimaliseer je alle vensters
Er zijn nog veel meer tips en trucs voor Windows 11 en we zullen deze tekst blijven aanvullen. Kom dus af en toe terug om te zien of er iets nieuws is. Als je een andere tip of vraag hebt, laat dan een reactie achter.
Laptops in onze winkel