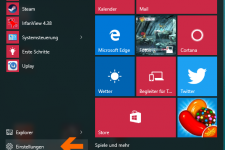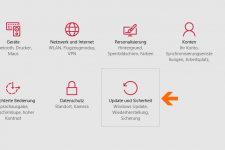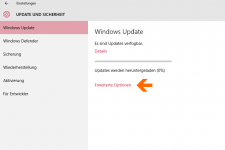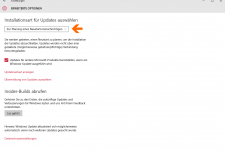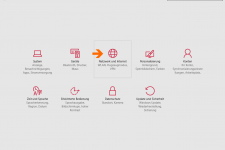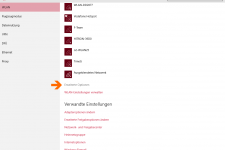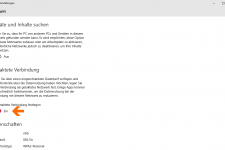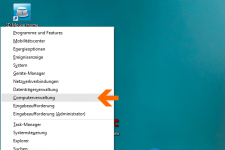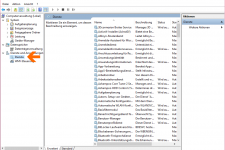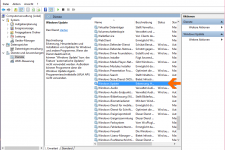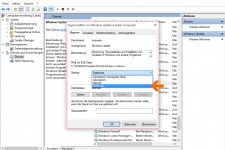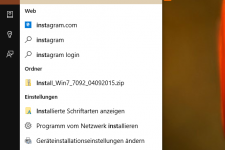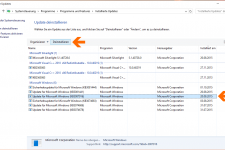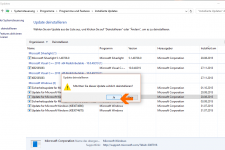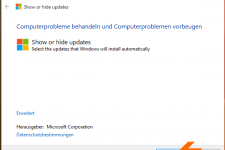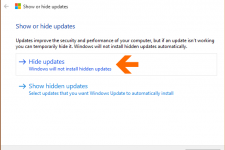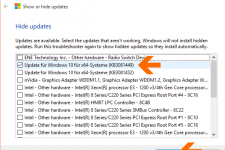Windows 10 will es seinen Nutzern so einfach wie möglich machen. Dazu gehört, dass Updates, die das System aktualisieren und sicherer machen, ganz automatisch heruntergeladen und installiert werden. Der Nutzer muss nichts dazu tun – wird aber auch nicht gefragt, ob er das Update wünscht. Das gefällt nicht jedem, manchmal kommt der Download umfangreicher Update-Dateien zu einem ungelegenen Zeitpunkt oder das Zwangs-Update führt zu Problemen im System. Mit unserem Praxistipp für Microsoft Windows 10 Home bekommt ihr wieder die Kontrolle über die Updates.
Schwache Optionen: Die System-Einstellungen
Die von Windows 10 Home für den Nutzer vorgesehenen Einflussmöglichkeiten auf die Updates fallen im Vergleich zu Windows 7 und Windows 8.1 nur sehr gering aus. Auch Windows 10 Pro ermöglicht mehr Eingriffe.
Man erreicht bei Windows 10 Home das überschaubare Update-Center über Startmenü > Einstellungen > Update und Sicherheit. Unter dem Reiter Windows Update kommt man per Klick auf Erweiterte Optionen zur Möglichkeit, eine von zwei Installationsarten für Updates auszuwählen. Voreingestellt und von Microsoft empfohlen ist die Installationsart Automatisch, die sämtliche Aktualisierungsprozesse vom Download über die Installation bis zum Neustart selbsttätig ausführt. Ändert man dies auf Zur Planung eines Neustarts benachrichtigen, kann man zwar den Zeitpunkt eines nach erfolgter Installation nötigen Neustarts selbst festlegen. Aber der Download der Update-Dateien und die Installation geschehen noch immer, ohne dass der Nutzer gefragt wird. Das ist ärgerlich, wenn der unangekündigte Download beispielsweise bei einem Mobilgerät Datenvolumen zieht. Ebenso ungünstig ist es, wenn ein frisch gestricktes Update inkompatibel mit manchen Gerätetreibern ist und erst einige Tage später in geflickter und konfliktfreier Version neu ausgeliefert wird.
- Im Startmenü auf die Einstellungen gehen.
- Update und Sicherheit anwählen.
- Bei Windows Update zu den Erweiterten Optionen gehen.
- Von Automatisch auf Zur Planung eines Neustarts wechseln.
Lösung 1: Updates deaktivieren per getakteter Verbindung
Wer über WLAN mit dem Internet verbunden ist, kann sich eine Einstellung von Windows 10 Home zunutze machen, die den Transfer unnötig großer Datenmengen unterbindet. Diese Unterbindung ist sinnvoll, wenn man das Internet über eine sogenannte getaktete Verbindung nutzt, einen Datentarif mit anfallenden Gebühren nach übermitteltem Datenvolumen. Zu den unterbundenen Aktivitäten zählt auch das Herunterladen vieler Windows-Updates.
Das WLAN erklärt man Windows gegenüber folgendermaßen zur getakteten Verbindung: Per Startmenü > Einstellungen > Netzwerk und Internet gelangt man zur Verwaltung der Netzwerkverbindungen. Im Reiter WLAN klickt man unterhalb der verfügbaren Netzwerke auf den Menüpunkt Erweiterte Optionen. Hier lässt sich der Schalter unter Als getaktete Verbindung festlegen auf Ein setzen.
So lange diese Verbindung besteht, lädt Win 10 die meisten Updates nicht mehr herunter. Allenfalls solche mit hoher Priorität sind zum Download zugelassen. Außerdem werden weitere Online-Hintergrundaktivitäten beschränkt wie die Aktualisierung von Startmenü-Kacheln, der Datentransfer zwischen Apps und Windows Store und die Synchronisation von Dateien. Für eine Ethernet-Verbindung gibt es die Option zur getakteten Verbindung nicht.
- In den Einstellungen Netzwerk und Internet wählen.
- Im Reiter WLAN die Erweiterten Optionen aufrufen.
- Die getaktete Verbindung einschalten.
Lösung 2: Windows Updates ganz ausschalten
Die Update-Funktion von Windows 10 Home ist ein im Hintergrund laufender Dienst des Betriebssystems. Über etwas versteckte Menüs lässt sich dieser Dienst komplett deaktivieren. Das geht so:
- Mit der Tastenkombination Windows + X das erweiterte Kontextmenü des Homescreens öffnen.
- Im Menü den Punkt Computerverwaltung
- Im Menüpunkt Dienste und Anwendungen auf den Eintrag Dienste
- Aus der Liste der Dienste auf Windows Update
- Im neuen Fenster Eigenschaften von Windows Update wählt man neben Starttyp den Eintrag Deaktiviert. Dann bestätigt man mit Ok.
Jetzt wird der Update-Dienst gar nicht mehr aktiv. Er sucht nicht nach Updates, lädt sie nicht herunter und installiert sie nicht. Dadurch kann es aber auch vorkommen, dass man wichtige Sicherheitsupdates verpasst. Nachrüsten kann man sie, indem man gezielt Update-Packs von Windows 10 herunterlädt und installiert.
- Win + X öffnet das Kontextmenü. Hier die Computerverwaltung aufrufen.
- Die Dienste aufklappen.
- Unter den Diensten den Eintrag Windows Update doppelklicken.
- Den Starttyp auf Deaktiviert setzen.
Lösung 3: Einzelne Updates deaktivieren
Die obigen Optionen sind Radikallösungen, mit denen man Updates komplett abstellen kann – im Guten wie im Schlechten. Für die feinere Auswahl hat Microsoft das kleine Tool Show or hide Updates zur Verfügung gestellt. Es verhindert, zwar nicht, dass unerwünschte Updates auf den PC gelangen, ermöglicht aber die effektive Entfernung. Der Hotfix verhindert, dass deinstallierte Treiber und Updates vom Windows-Update-Dienst erneut heruntergeladen und installiert werden. Zunächst lädt man von Microsoft das Tool Show or hide Updates herunter. Es trägt den Dateinamen wushowhide.diagcab. Anschließend entfernt man unerwünschte Updates wie beschrieben:
- Im Startmenü Installierte Updates anzeigen eintippen und auf den angebotenen Systemsteuerungs-Eintrag gleichen Namens klicken.
- Im neuen Fenster das unerwünschte Update auswählen und auf Deinstallieren drücken.
- Die gespeicherte Datei wushowhide.diagcab öffnen. Auf Weiter
- Den Menüpunkt Hide updates anklicken.
- Vor Updates, die man nicht mehr haben möchte, ein Häkchen setzen. Anschließend auf Weiter klicken und bei der folgenden Übersicht per Schließen den Vorgang beenden.
- Installierte Updates eintippen und aufrufen.
- Updates anwählen und auf Deinstallieren.
- Bestätigen.
- Show or hide updates öffnen und auf Weiter klicken.
- Hide updates anwählen.
- Updates wählen, die man nicht wieder bekommen möchte und auf Weiter klicken.
Im Shop: Windows 10
Weitere Blogbeiträge von uns zu Windows 10:
Windows 10: Dunkles Theme aktivieren
Update-Sharing bei Windows 10 deaktivieren
So bekommt man Windows 10
So könnt Ihr Tablets auf Windows 10 updaten
Anleitung: So installiert Ihr Windows 10 auf einem FreeDOS / Linux System
Anleitung: Windows 10 vom USB-Stick installieren
Windows 10 und OS X im Dual-Boot
Zurück in die Vergangenheit! Windows 10 loswerden in 10 Minuten