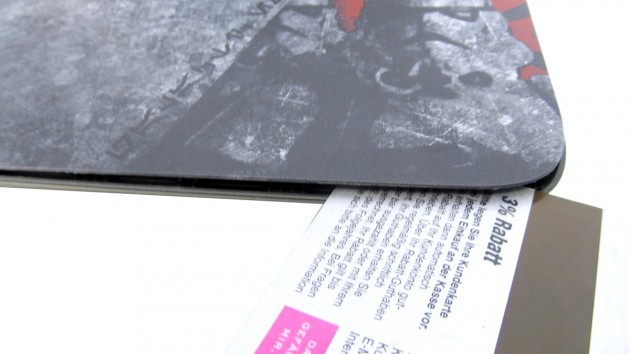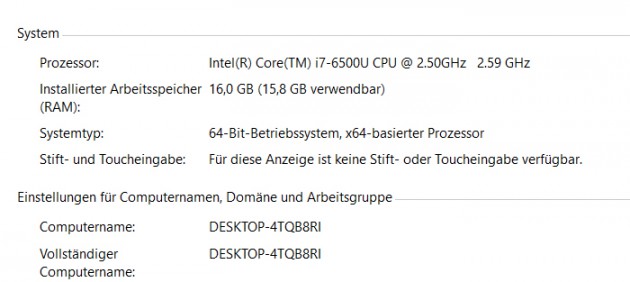Innerhalb von knapp 10 Minuten könnt Ihr jedes HP Pavilion 15 Notebook öffnen und mit Speicher und einem SSD-Modul erweitern. Hierzu benötigt Ihr zum einen eine ruhige Hand, einen Schraubendreher (Kreuzschlitz) und eine alte Plastikkarte. Der ganze Akt dauert keine 10 Minuten.
Dieser Umbautipp sollte problemlos bei allen HP Pavilion 15 funktionieren.
Als Beispiel habe ich mir das HP Pavilion 15 in der Star Wars Edition genommen. Dieses Gehäuse kommt bei fast allen HP Notebooks der Pavilion-, HP 15- und ähnlichen HP-Modellen zum Einsatz.
Auf der Rückseite findet Ihr 10 sichtbare (orange) Schrauben, die Ihr problemlos lösen könnt. Außerdem gibt es am Gehäuse noch zwei versteckte Schrauben (rosa). Hier müsst Ihr vorsichtig die Abdeckung entfernen. Erst dann kommen diese Schrauben zum Vorschein.
Sind alle Schrauben gelöst, lässt sich auch das DVD-Laufwerk herausnehmen. Hier findet Ihr dann noch zwei weitere Schrauben.
Wenn Ihr dann den Akku ausbaut, kommen weitere Schrauben zum Vorschein.
Etwas kniffliger ist das Lösen der Scharnierabdeckungen. Diese werden durch lange Schrauben gehalten, die Ihr dann einfach heraushebeln könnt. Unter jeder Abdeckung befinden sich noch weitere Schrauben. Jetzt könnt Ihr alle Schrauben zur Seite legen, denn jetzt geht´s ans Öffnen des Notebooks.
Im nächsten Schritt müsst Ihr mit beiden Daumen einmal kräftig zwischen den beiden Scharnieren drücken, bis die Unterseite nachgibt. Danach drückt Ihr entweder Links oder rechts neben dem Scharnier, bis zwischen den beiden Bauteilen ein kleiner Spalt entsteht.
Hier setzt Ihr jetzt vorsichtig eine alte Plastikkarte (Krankenkasse, EC-Karte …) an und fahrt mit dieser komplett ums Gehäuse, bis sich die Oberseite gelöst hat. Bitte benutzt hierzu keinen Schraubenzieher, denn der könnte das Gehäuse verkratzen.
Keine Angst! Hin und wieder knackt es. Ist die Oberseite komplett gelöst, könnt Ihr das Notebook umdrehen und die Unterschale lässt sich jetzt leicht abnehmen.
Jetzt kommt das Innenleben des HP Notebooks zum Vorschein. Hier findet Ihr die Festplatte und den freien S0-DIMM-Sockel für weiteren Arbeitsspeicher. Das RAM-Modul, in diesem Fall ein Speicherriegel vom Typ DDR3L, könnt Ihr jetzt schon einsetzen. Das RAM-Modul leicht anwinkeln, in den Sockel stecken und herunterdrücken, bis die beiden seitlichen Halter einrasten. Achtet darauf, dass das weiße SATA-Kabel nicht unter das RAM-Modul rutscht.
- Festplatte
- Arbeitsspeicher
- Eingestecktes 2. S0-DIMM-Modul
Die Festplatte ist im HP Pavilion 15 leicht zu entfernen. Diese ist nicht mit dem Gehäuse verschraubt. Die Platte wird nur über zwei Abstandhalter im Gehäuse gehalten. Die Platte vorsichtig anheben (dort wo das Kabel angeschlossen ist) und die SATA/Strom-Verbindung entfernen. Die Abstandhalter lösen sich dann automatisch von der Platte. Der Austausch des Laufwerkes ist dann nur eine Sache von Sekunden. Festplatte zur Seite legen und das SSD-Modul mit dem SATA/Strom-Anschluss verbinden. Danach die beiden Abstandhalter wieder seitlich ansetzen. Achtet bitte darauf, dass das dünne Flachbandkabel über dem SSD-Modul und dem zweiten RAM-Modul liegt.
Das war´s auch schon. Jetzt könnt Ihr das Notebook wieder verschließen. Zuerst den Boden wieder vorsichtig (von hinten) aufsetzten und an allen Kanten mit der Oberseite zusammendrücken. Hin und wieder knackt es, aber das ist normal. Danach wieder alle Schrauben reinstecken und anziehen. Fertig ist der Umbau. Zum Schluss den Akku wieder einsetzen und jetzt könnt Ihr das Notebook starten. Im Bios oder unter Windows könnt Ihr dann den neuen Arbeitsspeicher bewundern.
Habt Ihr die Daten der Festplatte nicht übernommen, müsst Ihr Windows 10 neu aufsetzen. Der Key für Windows 10 ist fest im BIOS gespeichert, sodass Ihr keinen neuen Key benötigt. Einfach installieren, Notebook mit dem Internet verbinden und Windows 10 ist danach aktiviert.
DATENSCHUTZHINWEIS: Dieses Video ist im erweiterten Datenschutzmodus von YouTube eingebunden. Durch den Klick auf das Wiedergabesymbol willige ich darin ein, dass eine Verbindung zu Google hergestellt wird und personenbezogene Daten an Google übertragen werden, die dieser Anbieter zur Analyse des Nutzerverhaltens oder zu Marketing-Zwecken nutzt. Weitere Infos hier.
Falls Ihr Eure Daten von der Festplatte auf das SSD-Modul übernehmen wollt, solltet Ihr vor dem Umbau folgenden Beitrag lesen. Hier findet Ihr den Blogbeitrag inklusive Video.
DATENSCHUTZHINWEIS: Dieses Video ist im erweiterten Datenschutzmodus von YouTube eingebunden. Durch den Klick auf das Wiedergabesymbol willige ich darin ein, dass eine Verbindung zu Google hergestellt wird und personenbezogene Daten an Google übertragen werden, die dieser Anbieter zur Analyse des Nutzerverhaltens oder zu Marketing-Zwecken nutzt. Weitere Infos hier.
Weitere Videos mit Umbautipps findet Ihr bei uns im Youtube-Kanal.