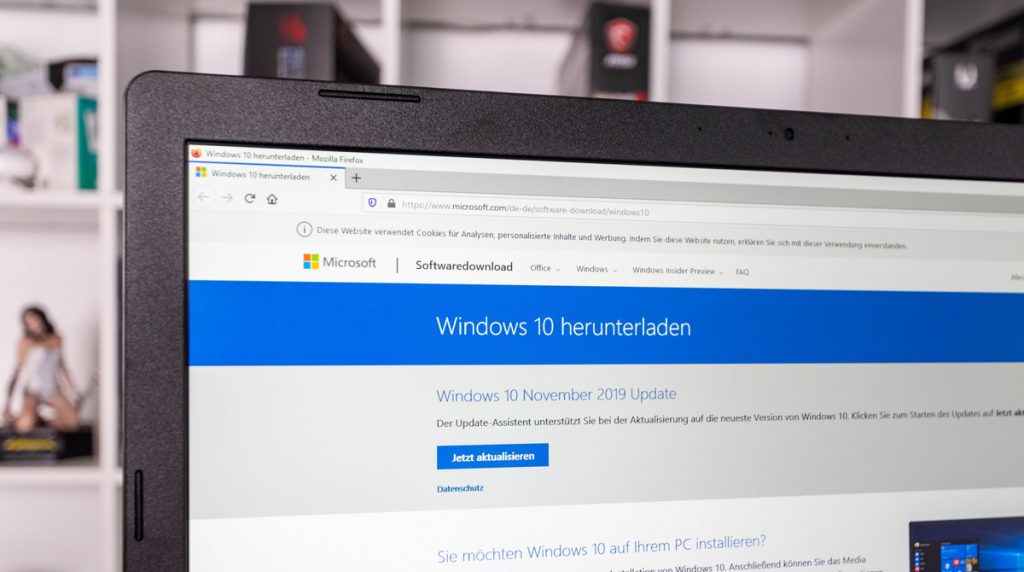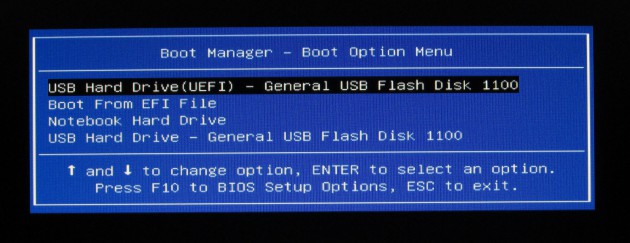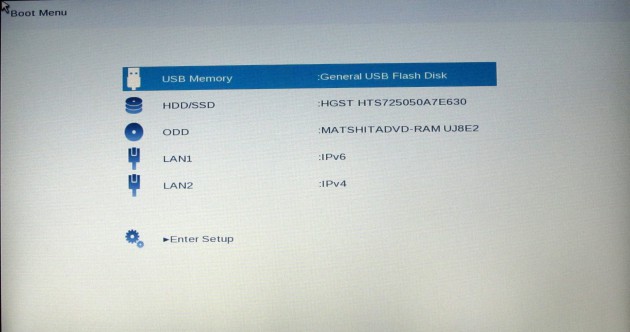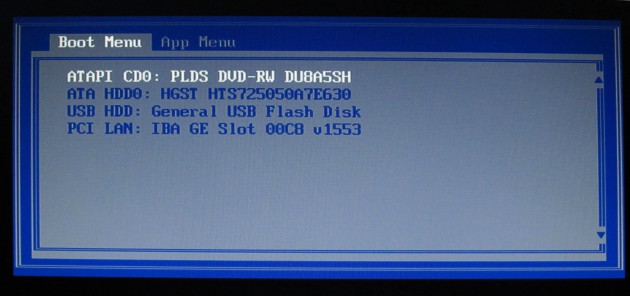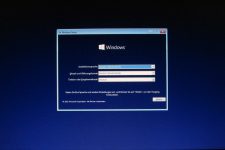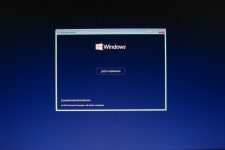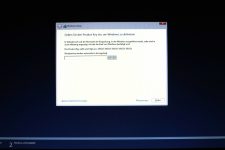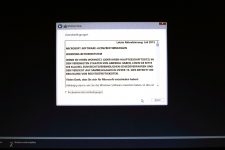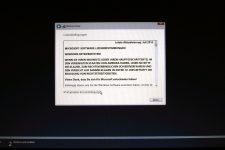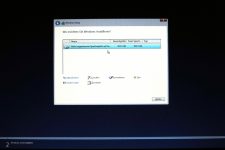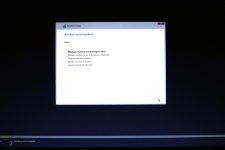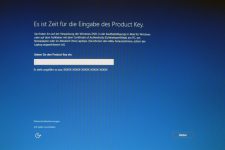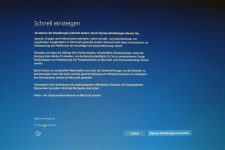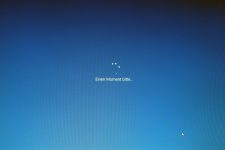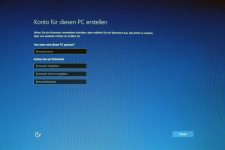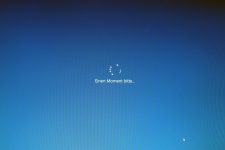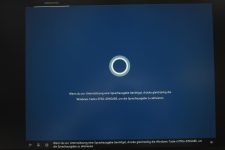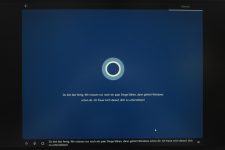Wer Windows 10 komplett neu aufsetzen will, kann dies über ein DVD-Medium oder einen USB-Stick erledigen. Das passende ISO-File beziehungsweise die Installationsdateien hierfür gibt es kostenlos bei Microsoft zum Herunterladen. Diese Dateien könnt ihr entweder auf einen DVD-Rohling brennen oder auf einen USB-Stick übertragen. Dieser Stick sollte eine Speicherkapazität von mindestens 8 GB besitzen.
In diesem Blog-Beitrag zeigen wir euch, wie ihr Windows 10 vom USB-Stick installiert. Die Anleitung für die Installation des aktuellen Windows 11 findet ihr an dieser Stelle.
Zuletzt aktualisiert:07.02.2020
Mit dieser Anleitung könnt ihr immer die aktuelles Windows 10 Version inklusive aller Updates von einem USB-Stick aus installieren. Die Installationsdateien, die ihr bei Microsoft vorfindet, sind fast immer sehr aktuell. Ihr solltet jedoch nach jeder Neuinstallierung die Update-Routine von Windows einmal kurz anstupsen. In der Regel werden dann noch weiter Updates aufgespielt.
Windows 10 auf USB-Stick bringen
Das ISO-File könnt ihr bei Microsoft kostenlos herunterladen. Diese ISO-Datei lässt sich direkt auf eine DVD brennen. Einfacher geht es mit dem Media Creation Tool von Microsoft. Hiermit werden alle Installationsdateien für Windows 10 direkt auf einem USB-Stick übertragen. Der USB-Stick sollte mindestens 8 GB Speicherkapazität besitzen. Vorsicht! Alle Daten werden auf dem USB-Stick gelöscht.
DATENSCHUTZHINWEIS: Dieses Video ist im erweiterten Datenschutzmodus von YouTube eingebunden. Durch den Klick auf das Wiedergabesymbol willige ich darin ein, dass eine Verbindung zu Google hergestellt wird und personenbezogene Daten an Google übertragen werden, die dieser Anbieter zur Analyse des Nutzerverhaltens oder zu Marketing-Zwecken nutzt. Weitere Infos hier.
Falls euer Rechner nicht vom USB-Stick bootet, könnt ihr mit folgenden Schritten den Stick in wenigen Minuten mit ein paar Kommandozeilen-Befehlen als bootfähigen Stick neu aufsetzen.
- Windows-Taste drücken und diskpart eingeben
- lis dis eingeben -> dieser Befehl listet die vorhandenen Laufwerke auf
- sel dis [Nummer des Laufwerks mit dem USB-Stick eingeben] -> Laufwerk 0 ist in aller Regel das Systemlaufwerk eures Rechners
- clean -> dieser Befehl löscht Daten auf eurem USB-Stick, zum Zurücksetzen einer Festplatte ist er nicht geeignet
- create partition primary -> erstellt eine primäre Partition
- active -> wandelt die eben erstellte Partition in eine aktive Partition um
- format fs=fat32 quick -> formatiert den USB-Stick und legt das Dateisystem fest
- mit einem Programm wie WinRar das Windows 10 ISO auf den USB-Stick entpacken
Im obigen Video könnt ihr euch die einzelnen Schritte ab Minute 5:15 ansehen.
Passende USB-Sticks bei uns im Shop
Nach oben
Bootsequenz ändern
Wenn der USB-Stick fertig beschrieben ist, könnt ihr mit der Neu-Installation von Windows 10 beginnen. Eine kleine Hürde steht euch noch im Wege: Die Bootsequenz des Notebooks. Normalerweise lautet diese: Zuerst von DVD booten (wenn eine bootfähige DVD eingelegt wurde) dann Festplatte. Zum Booten vom USB-Stick muss die Bootsequenz von euch im BIOS oder im Boot-Manager geändert werden.
Um ins BIOS des Notebooks zu kommen, müsst ihr eine Taste drücken. Diese ist vom Hersteller zu Hersteller unterschiedlich. Bei einigen müsst ihr die Taste „ESC“, bei anderen „F2“ oder „F12“ drücken. Bei älteren Systemen war es auch oft die „ENTF“-Taste.
Viele Notebooks besitzen auch eine spezielle Taste, mit der ihr die Bootsequenz ohne BIOS-Einstellungen ändern könnt. Mit der Taste „F9“ kommt ihr zum Beispiel bei einem HP-Notebook in dieses Menü.
Der USB-Stick mit Windows 10 sollte zu diesem Zeitpunkt schon in einer USB-Buchse eingesteckt sein.
Die Boot-Sequenz solltet ihr so einstellen, dass der USB-Stick noch vor der Festplatte auftaucht. Ist ein Boot-Menü vorhanden, reicht es meist aus, den USB-Stick auszuwählen und »ENTER« zu drücken.
Nach dem ersten Neustart der Windows 10 Installation könnt ihr den USB-Stick entfernen. Eventuell müsst ihr die Boot-Sequenz im Bios wieder zurücksetzen.
Nach oben
Windows 10 Installation vom USB-Stick starten
- Das erste Fenster der Installation
- Die Setup-Routine wird gestartet
- Key eingeben oder überspringen. Später könnt ihr den Key immer noch eingeben
- Lizenzbedingungen von Microsoft für Windows 10
- Lizenzbedingungen müssen von euch akzeptiert werden
- Bei Benutzerdefinierter Installation wird Windows 10 neu aufgesetzt, also hiermit weiter
- So kann die Aufteilung der Festplatte / des SSD-Modules aussehen
- Kein Ballast mitnehmen! Alle Partitionen löschen. VORSICHT: ALLE DATEN AUF DER PLATTE WERDEN GELÖSCHT!!!
- Alle Partitionen gelöscht und weiter… Eine neue Partition muss keine angelegt werden, das übernimmt die Installation.
- Ab jetzt geht die Installation los. Hier sind erstmal keine Benutzereingaben notwendig. Das ganze kann bis zu 30 Minuten dauern.
- Daten werden für die Installation vorbereitet
- Fortschrittsanzeige in Prozent
- Features werden installiert
- Updates werden installiert
- Die Installation braucht jetzt einen Neustart. Ab hier könnt Ihr den USB-Stick abziehen. Bootsequenz eventuell zurücksetzen
Windows 10 Installation Fortsetzung
Ab jetzt wird der USB-Stick nicht mehr benötigt und ihr könnt ihn nach dem Neustart des Notebooks wieder abziehen. Sollte die Windows 10 Installation wieder anlaufen, einfach den USB-Stick abziehen und den Rechner über die Tastenkombination STRG+ALT+ENTF neu starten.
- Nach dem Neustart geht es weiter: Geräte werden betriebsbereit gemacht.
- Kleine Pause für den User. Windows-Installation läuft… und läuft 🙂
- Windows 10 ist hartnäckig. Hier könnt ihr jetzt den Key eingeben oder auch nicht 😉
- Jetzt WLAN aktivieren oder Schritt überspringen
- Windows 10 will jetzt ein paar wichtige Einstellungen vornehmen. Bitte genau durchlesen, was ihr alles aktivieren wollt.
- Einstellungen manuell ändern
- Gleich ist es soweit …
- Hier könnt ihr Benutzer und Passwort festlegen
- wie gesagt: Bald ist es soweit …
- Windows 10 begrüßt euch
- Noch ist die Installation nicht abgeschlossen
- Es dauert nicht lange … Noch werden die Apps eingerichtet
- Das Warten auf Windows 10 dauerte länger 🙂
- Auf die Plätze …. Fertig! Los?
- YES! Windows 10 ist installiert. Dauer der Installation 30 – 45 Minuten
- Und das Startmenü ist auch wieder da.
Neue Abfragen in der Windows 10 Installation (ab dem April 2018 Update)
Mit dem April 2018 Update (Redstone 4) hat Microsoft die individuellen Anpassungen aufgesplittet. Es ist etwas übersichtlicher geworden und einige Punkte sind hinzugekommen. Eure Entscheidungen lassen sich später in der Systemsteuerung auch ändern.
- Cortana, der Sprachassistent von Windows 10 begrüßt euch jetzt
- Festlegen der Region
- 2. Tastenlayout gewünscht?
- Eigener PC/Notebook oder geschäftliches Gerät?
- Bei Microsoft anmelden?
- Vorteile der Microsoftanmeldung
- Wem gehört der PC / Notebook?
- Kennwort festlegen
- Wollt ihr Cortana verwenden?
- Spracherkennung aktivieren?
- Standortbestimmung festlegen
- Verlorenes Gerät wiederfinden
- Diagnosedaten an Microsoft senden?
- Freihand- und Eingabeerkennung verwenden?
- Angepasste Hilfe erhalten?
- Werbe-ID aktivieren oder nicht?
- Das Einrichten ist fast abgeschlossen
Das war es schon. Nach der Installation solltet ihr die neusten Updates einspielen. In der Home Version von Windows 10 geht das automatisch.
Nach oben
Windows 10 bei uns im Shop
Nach oben