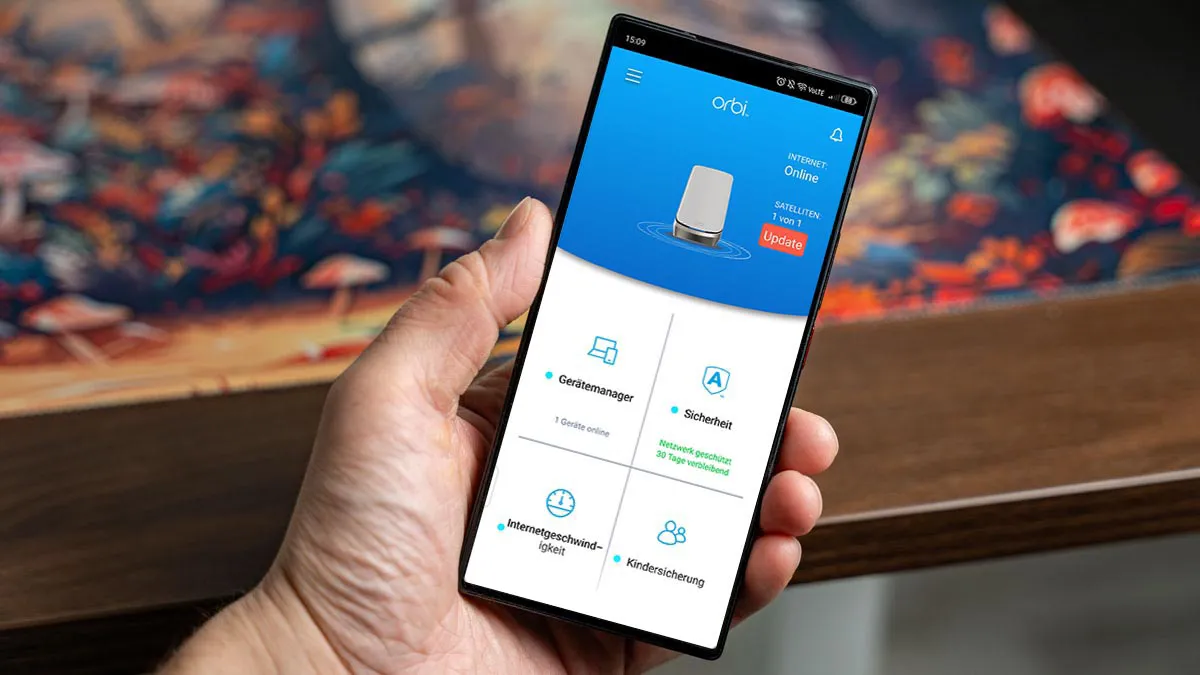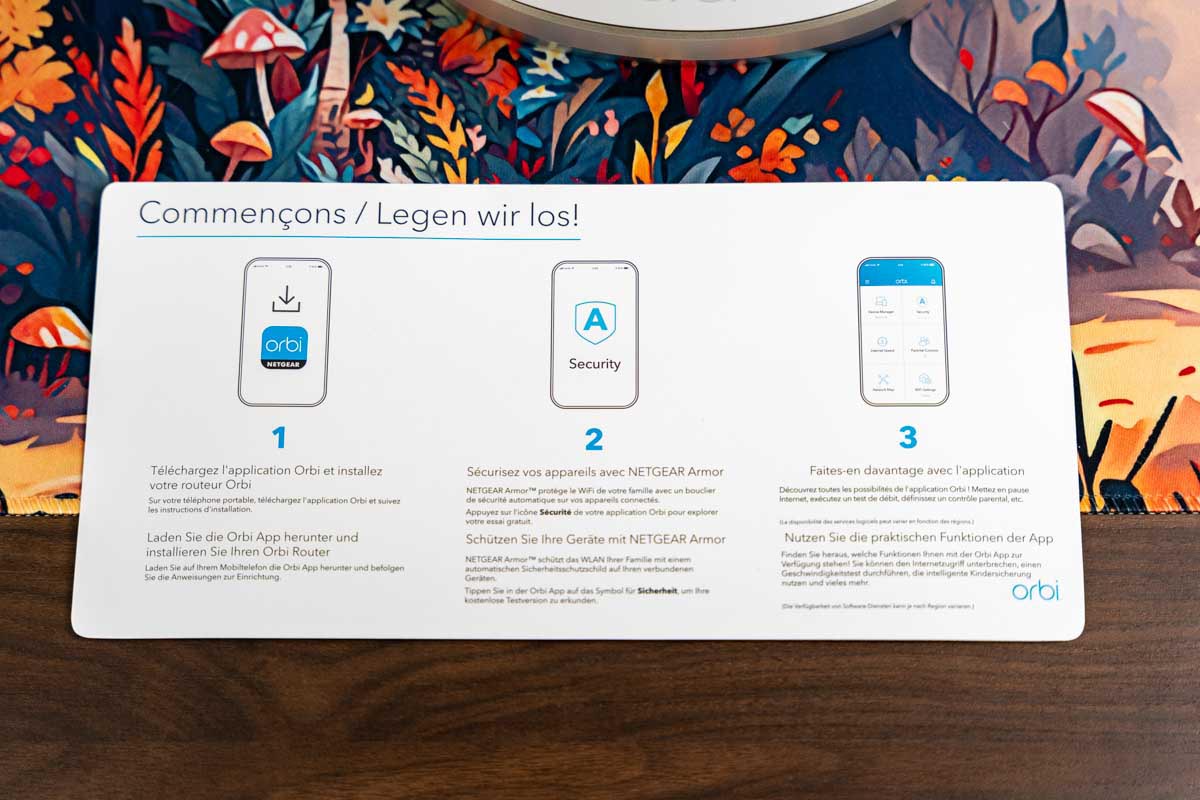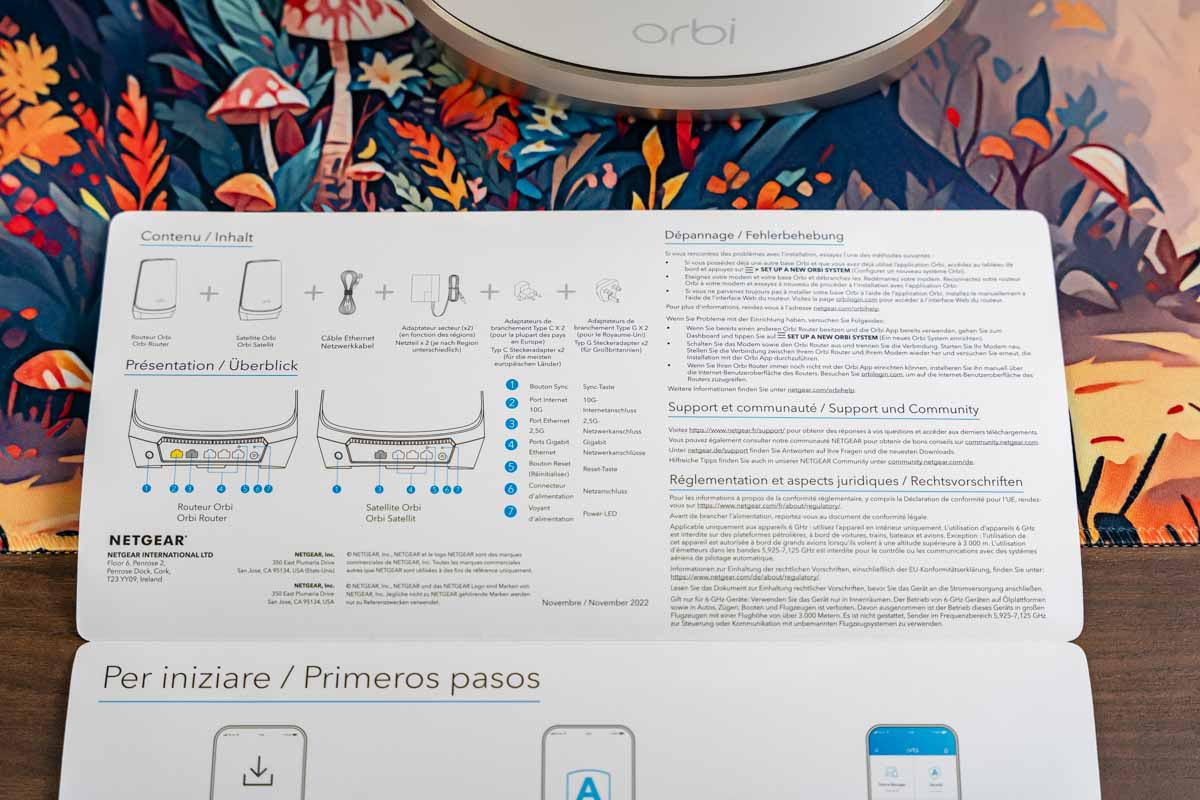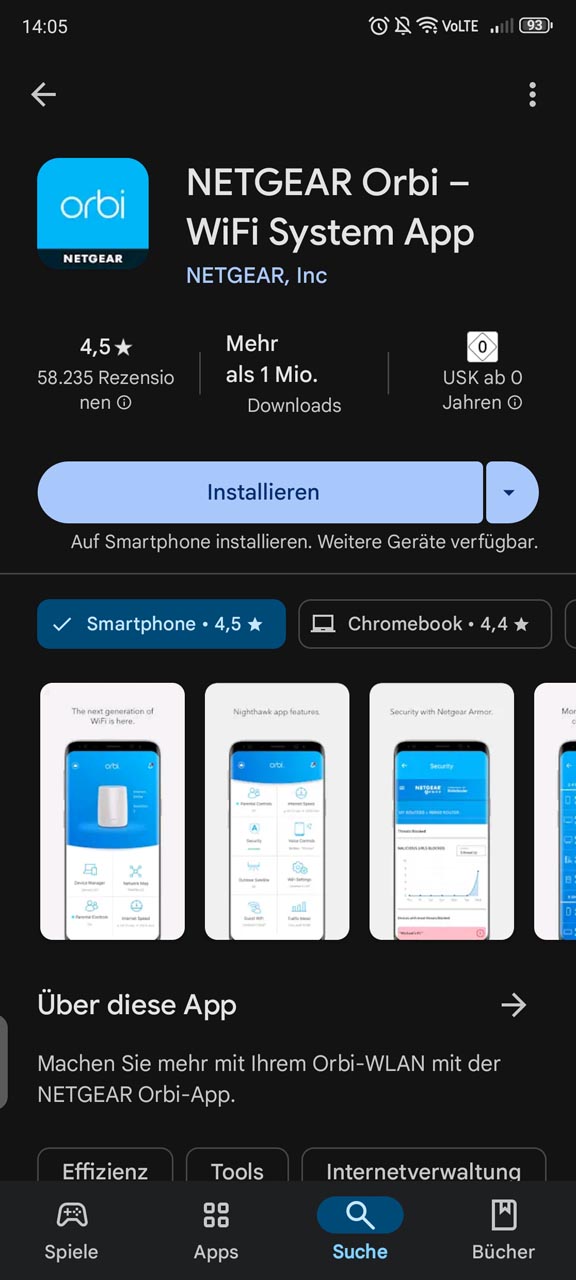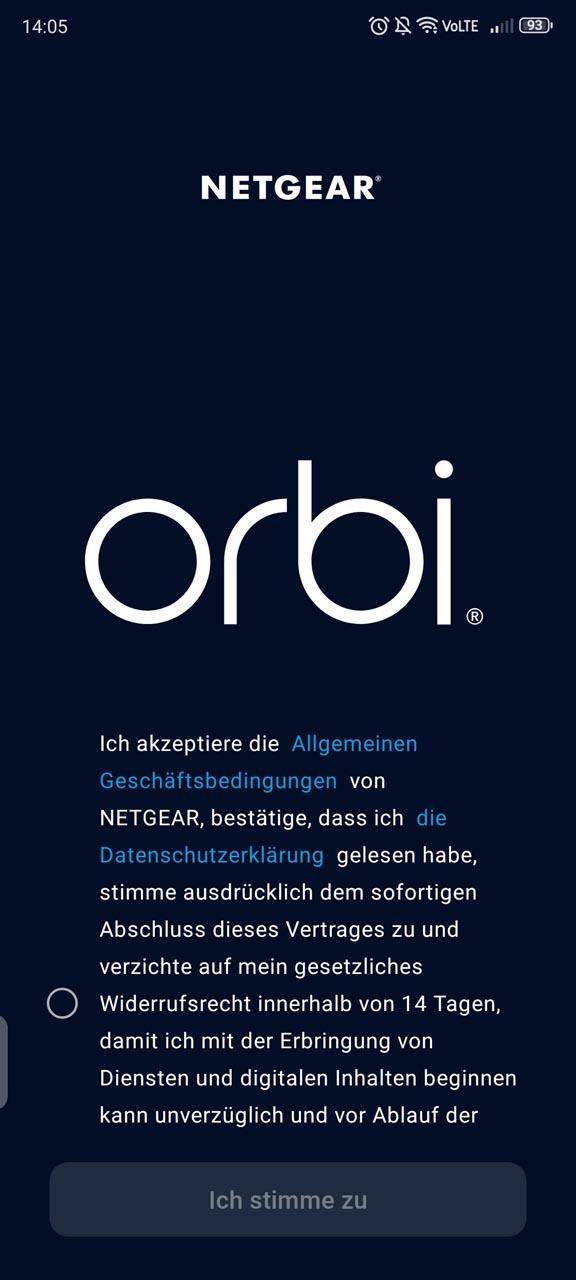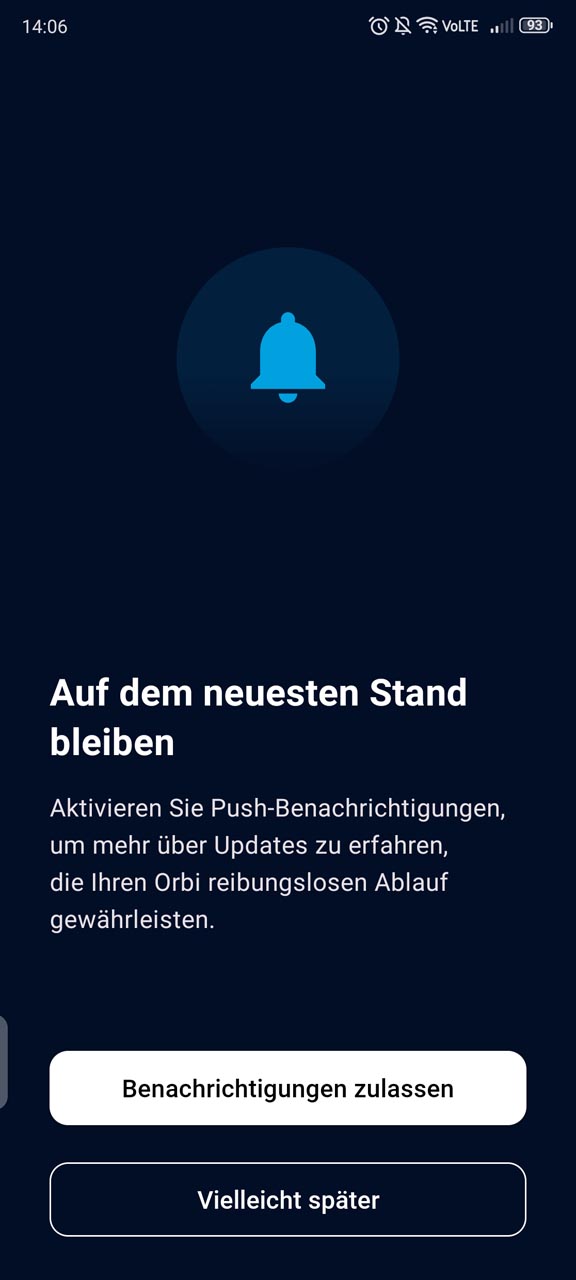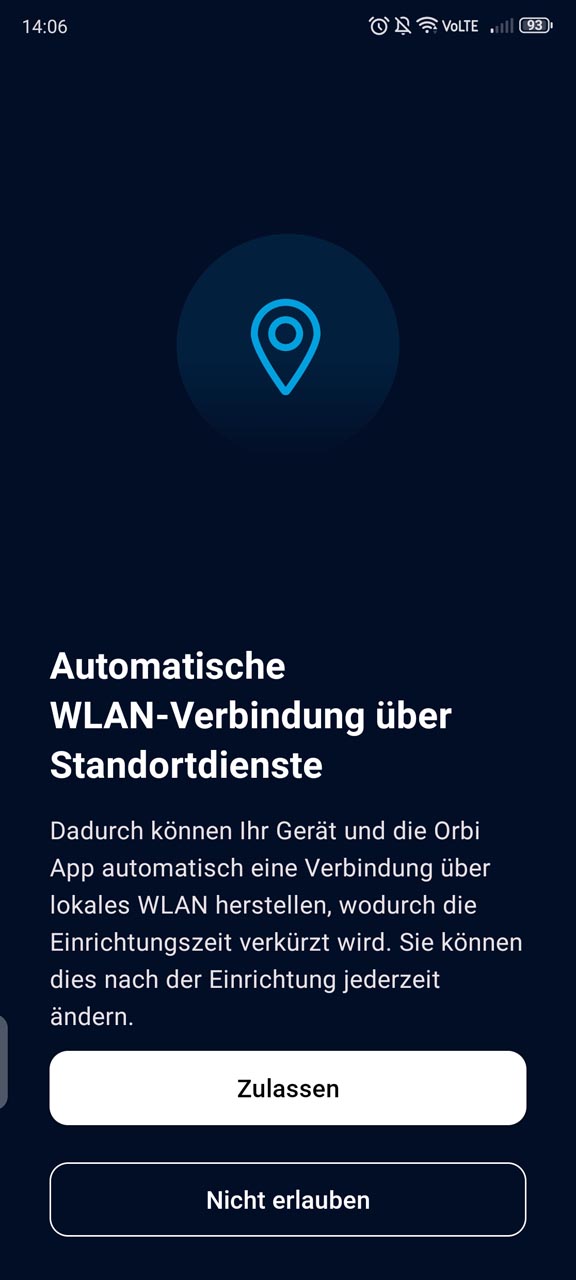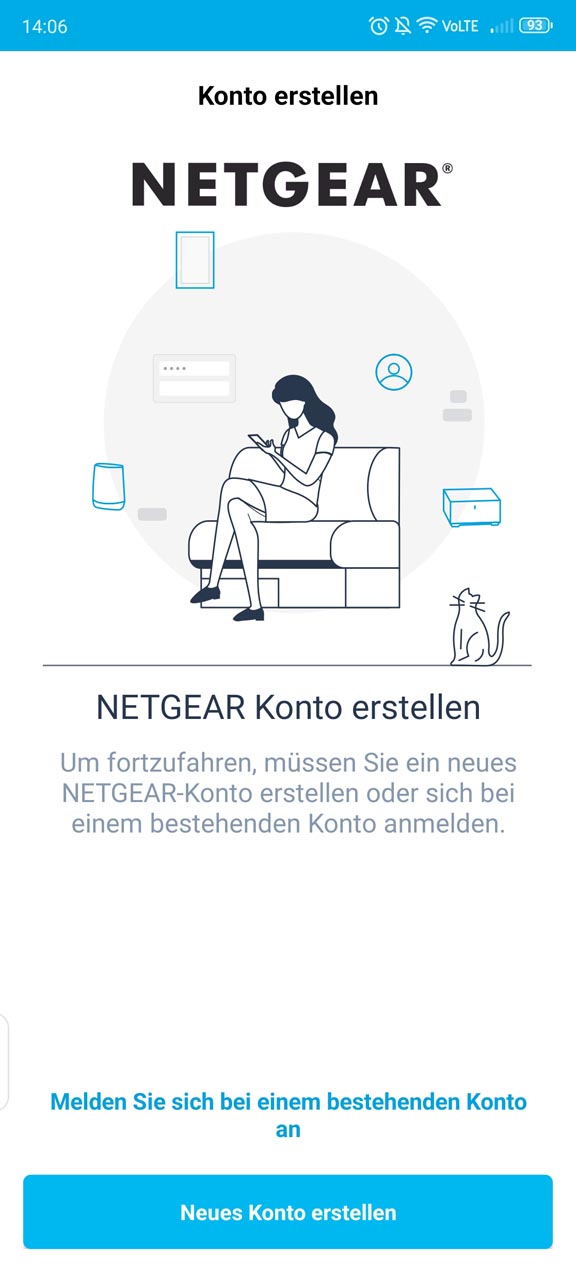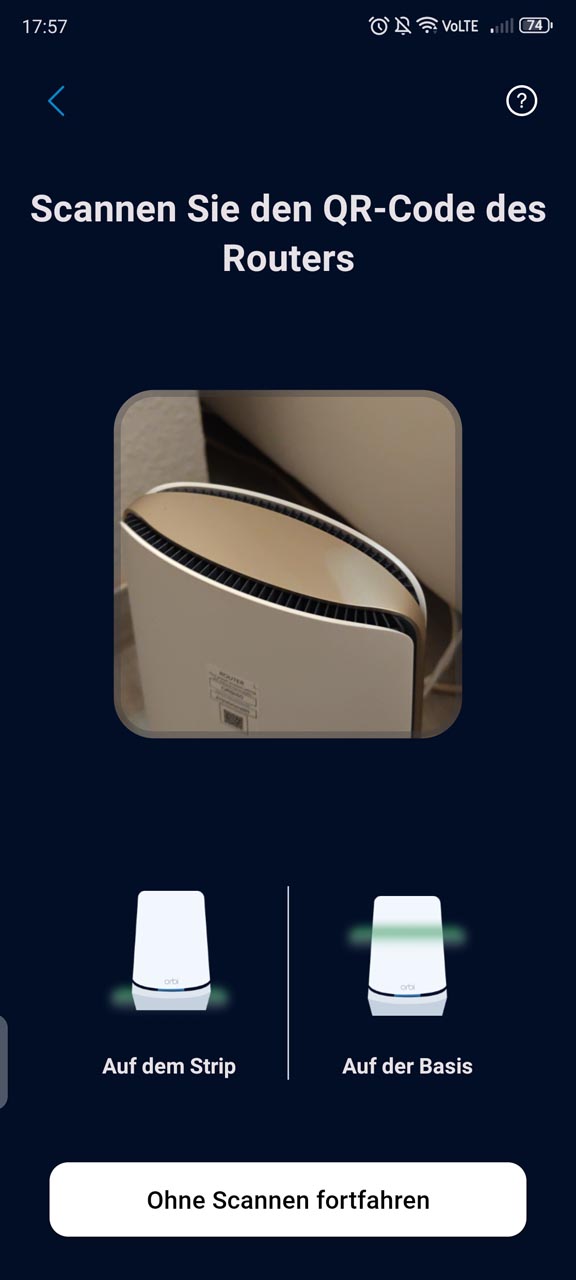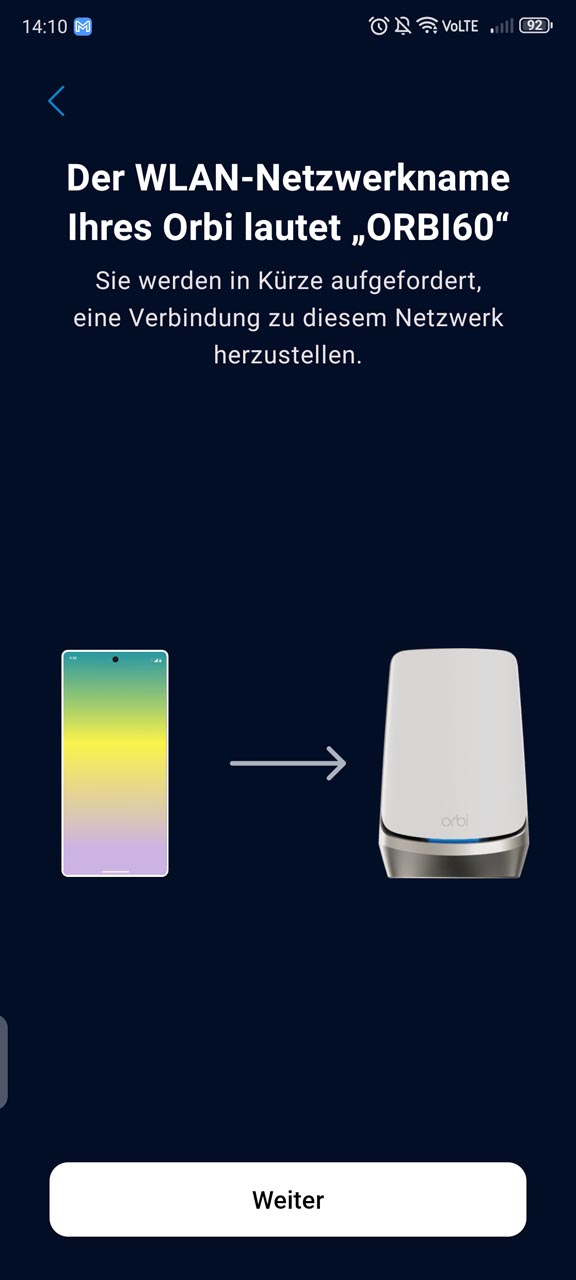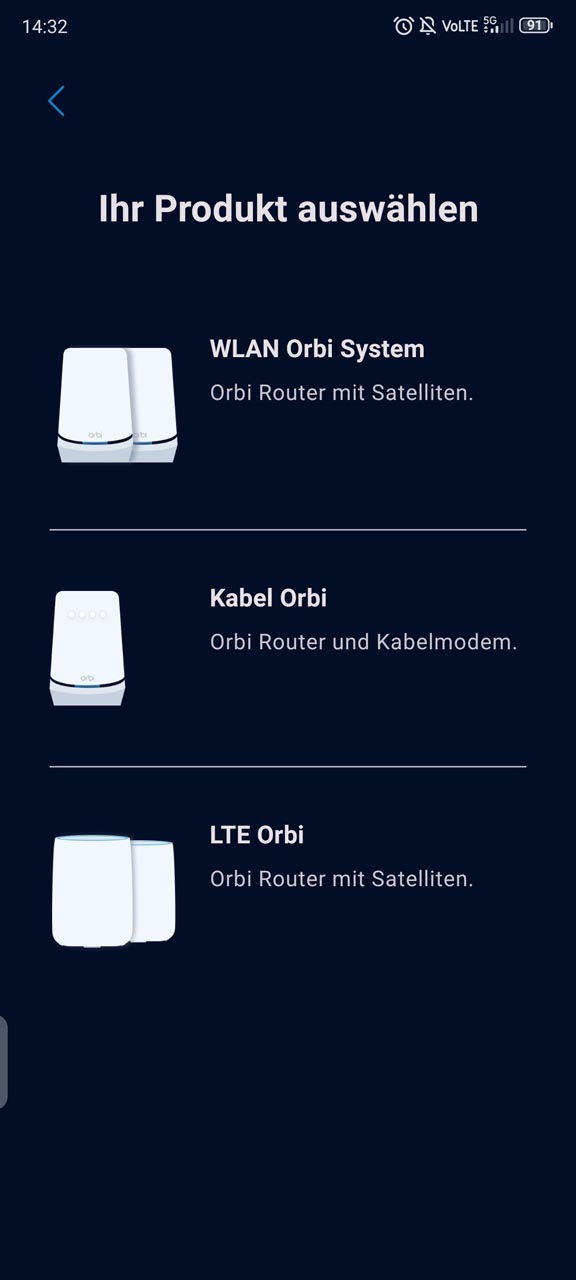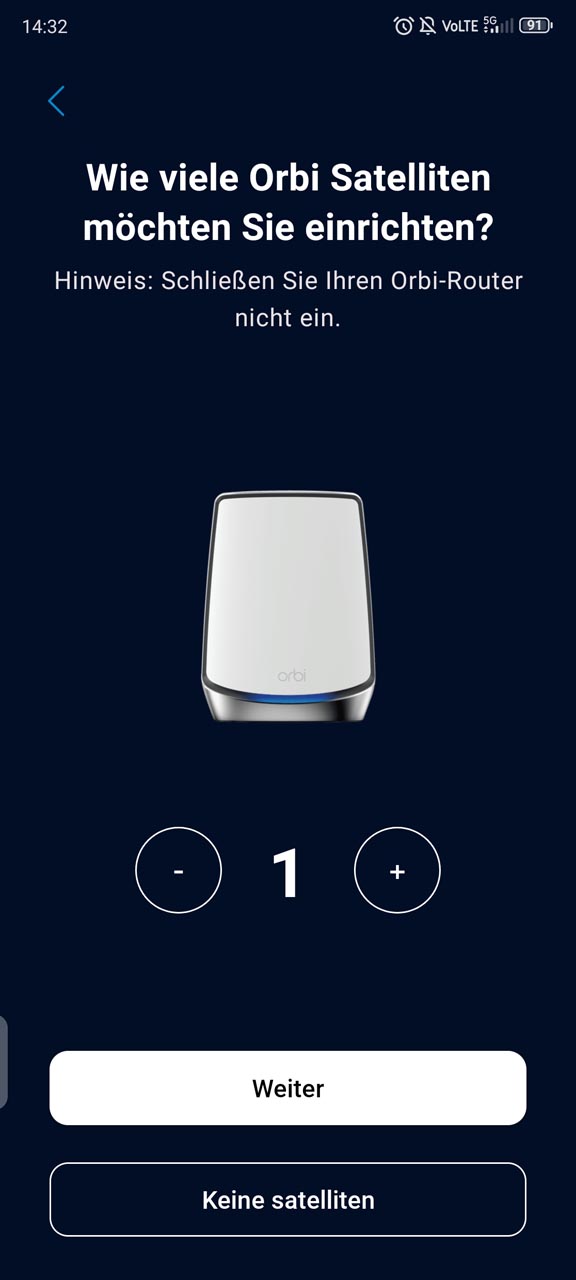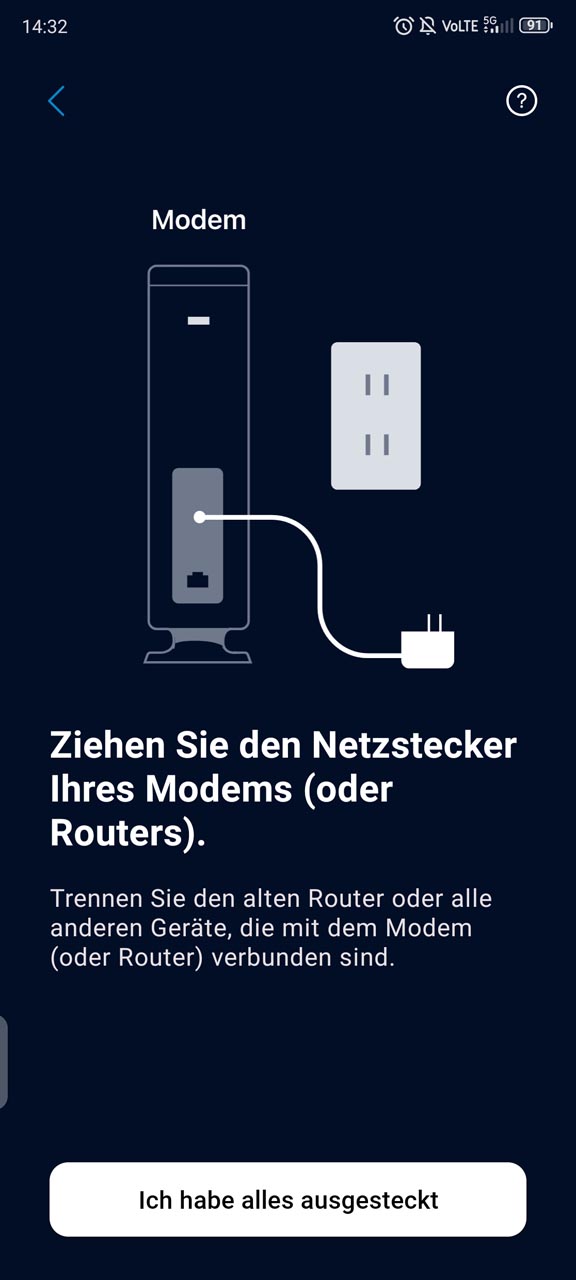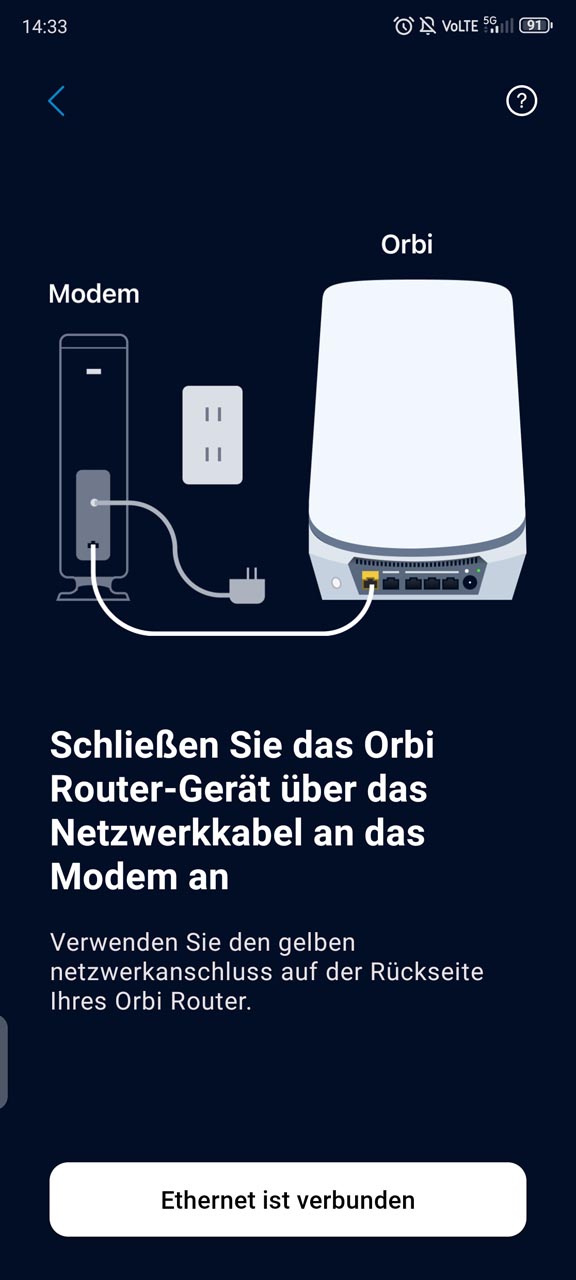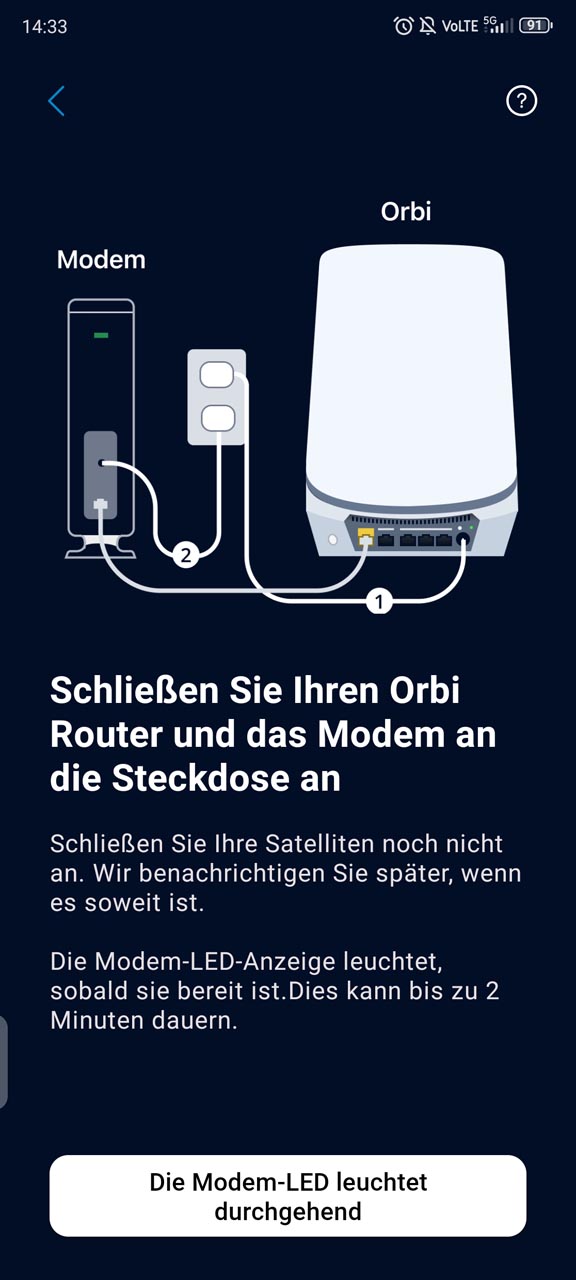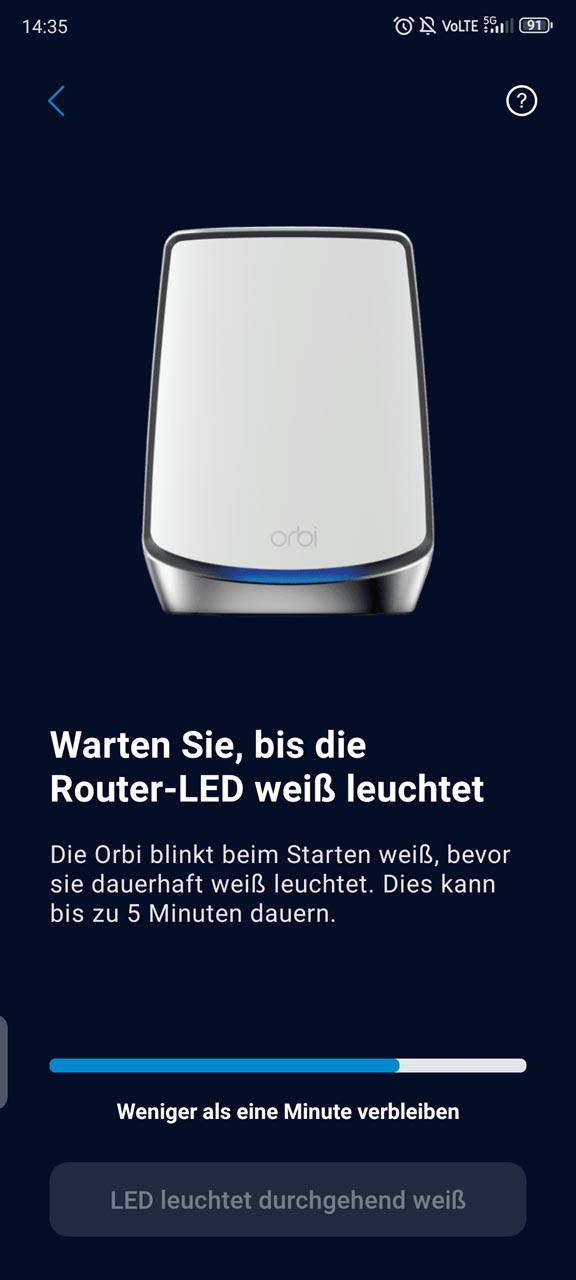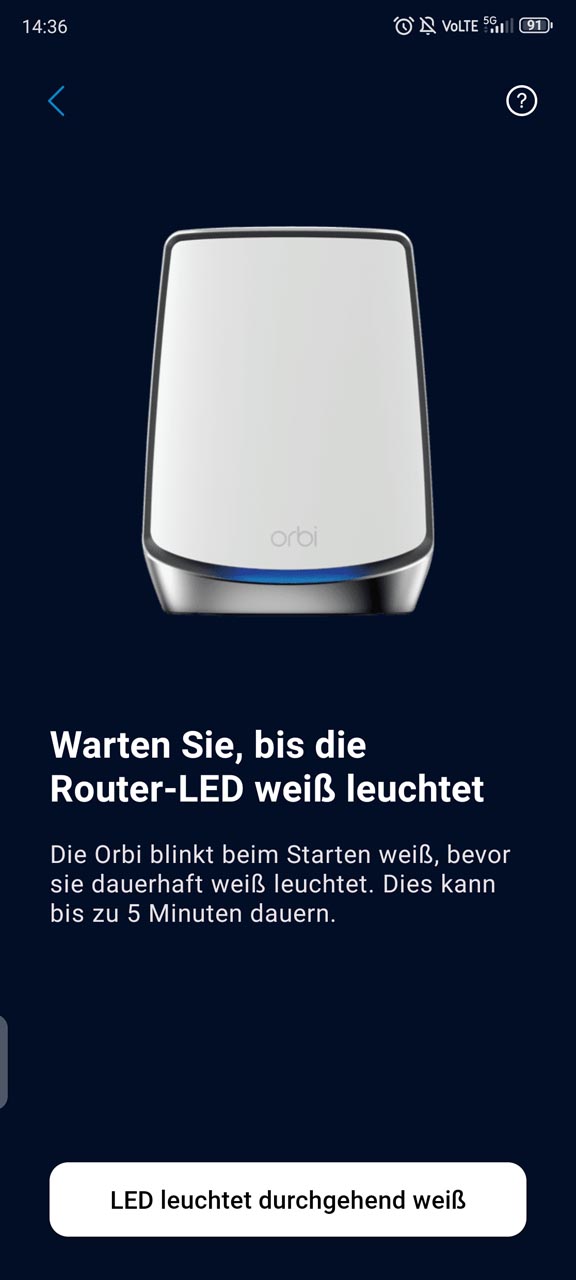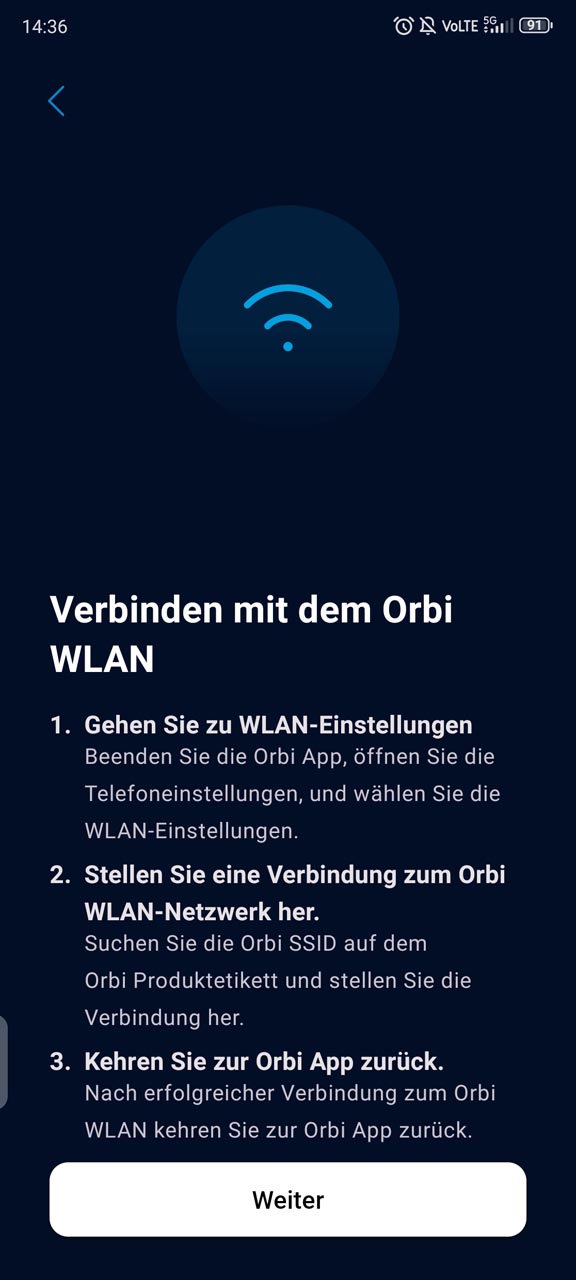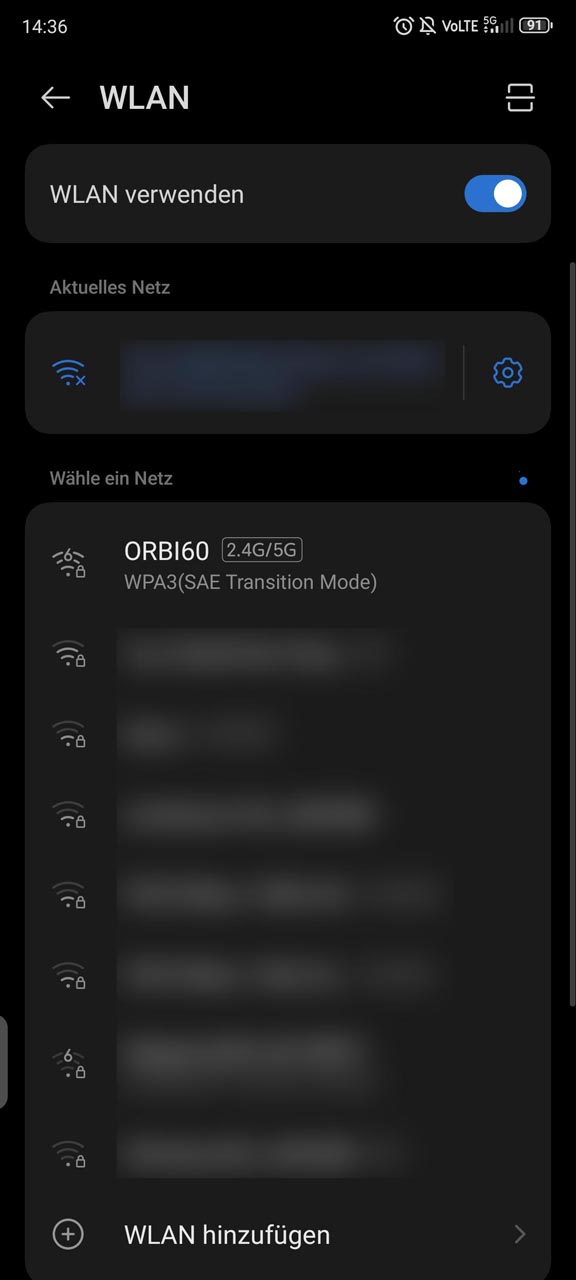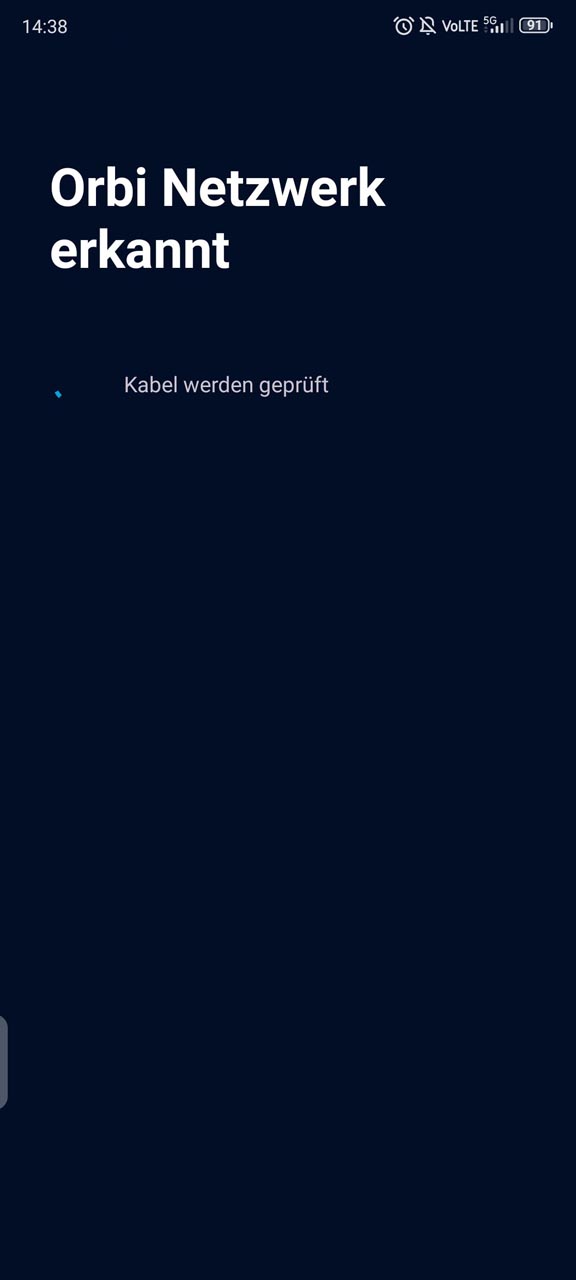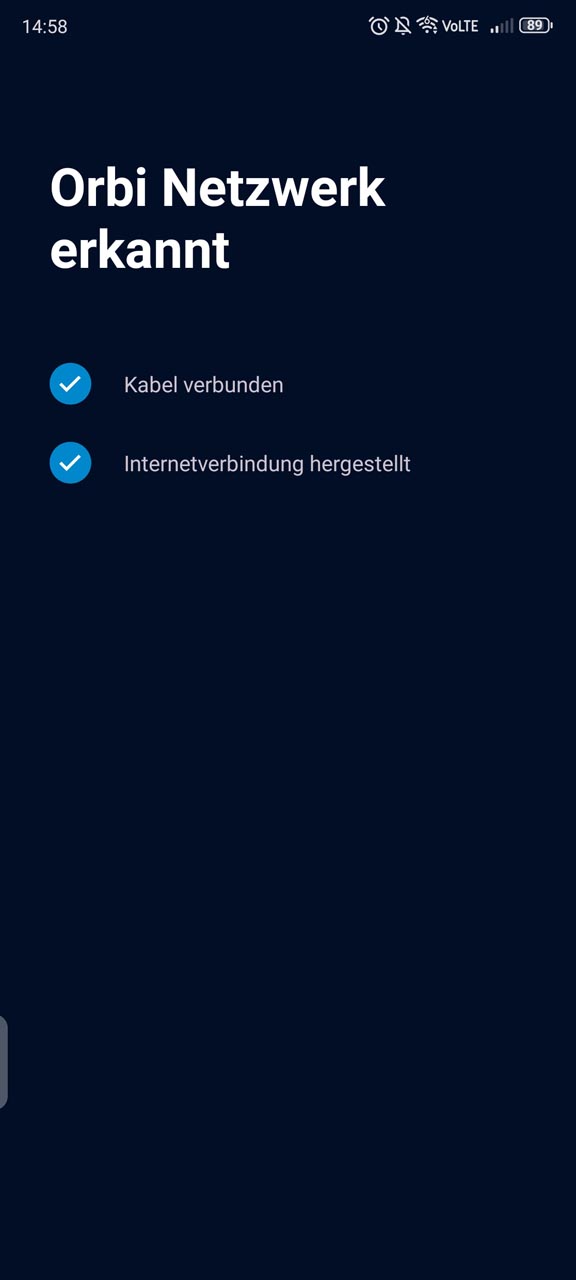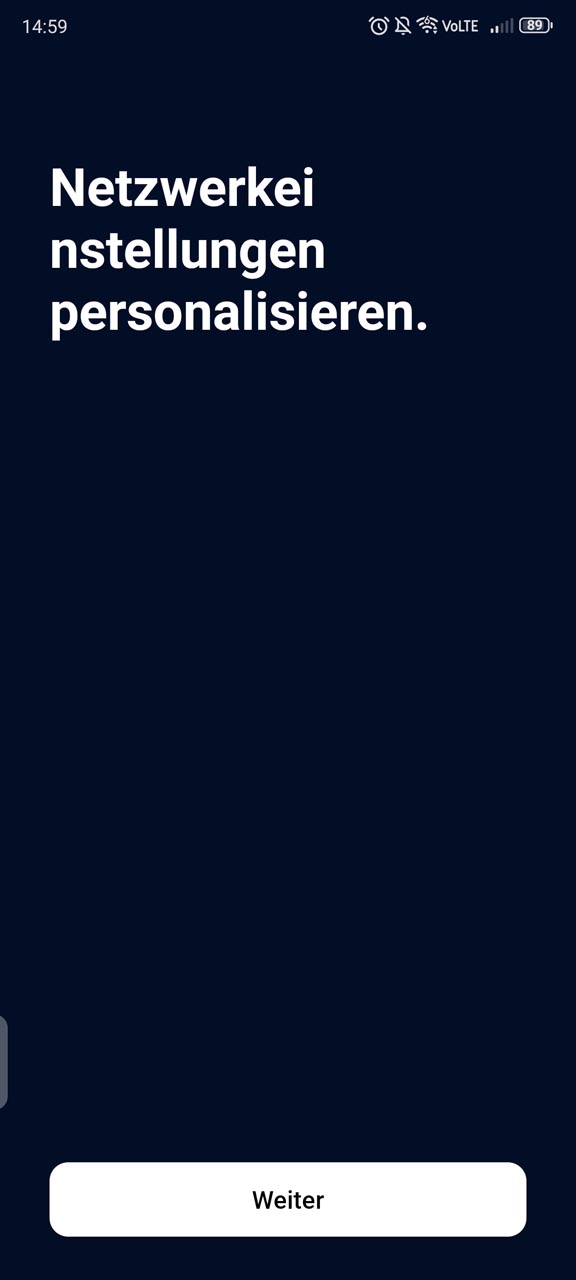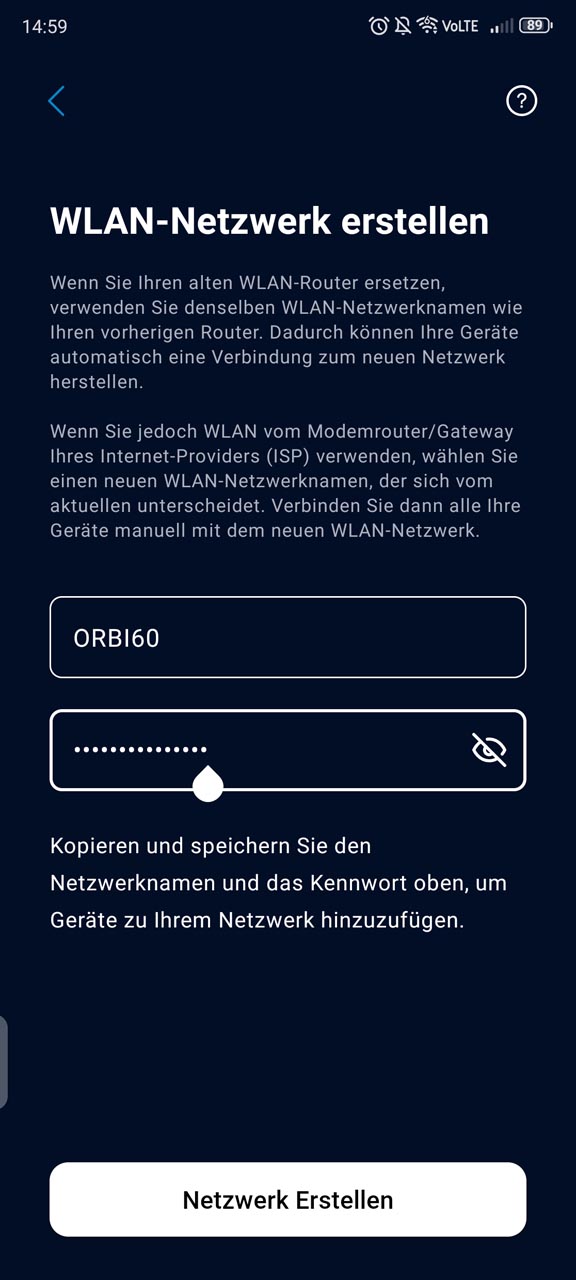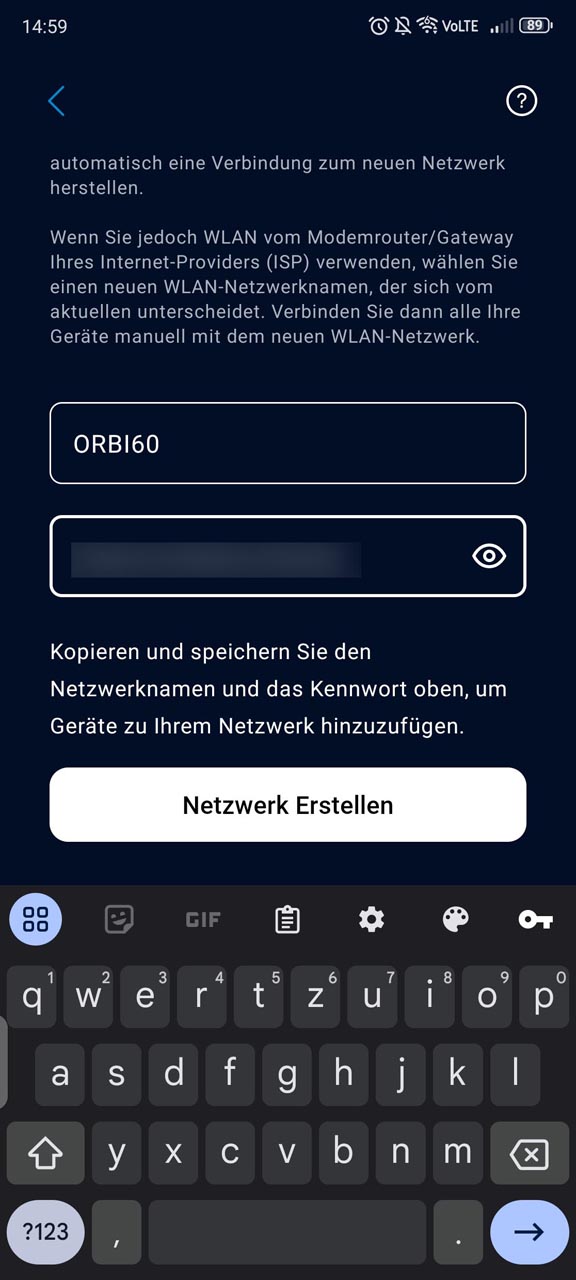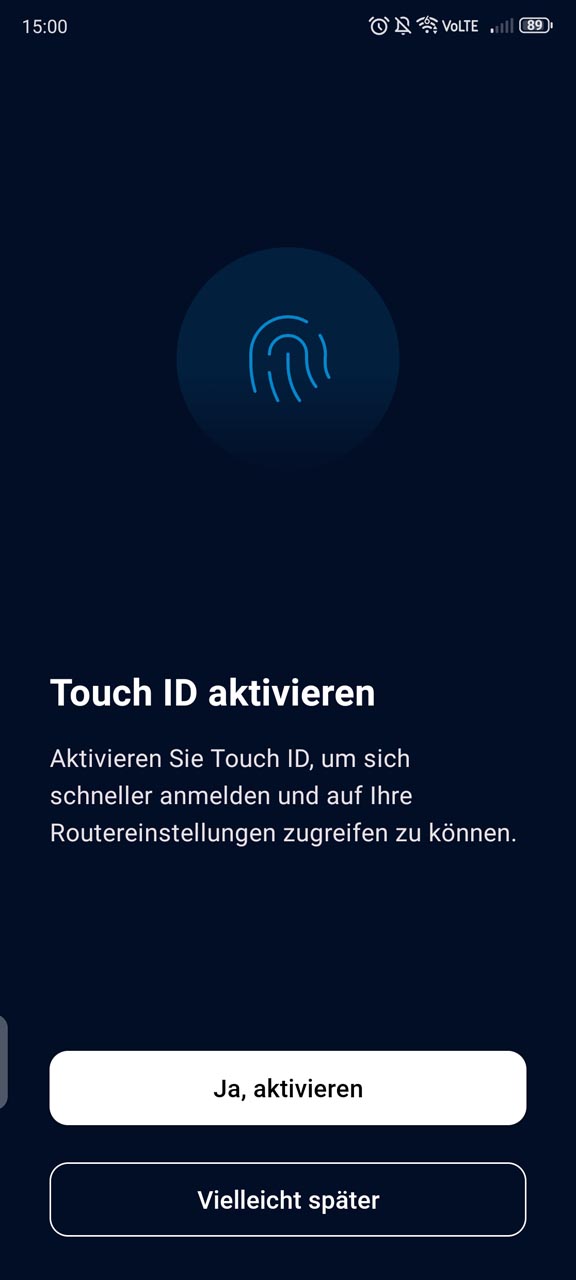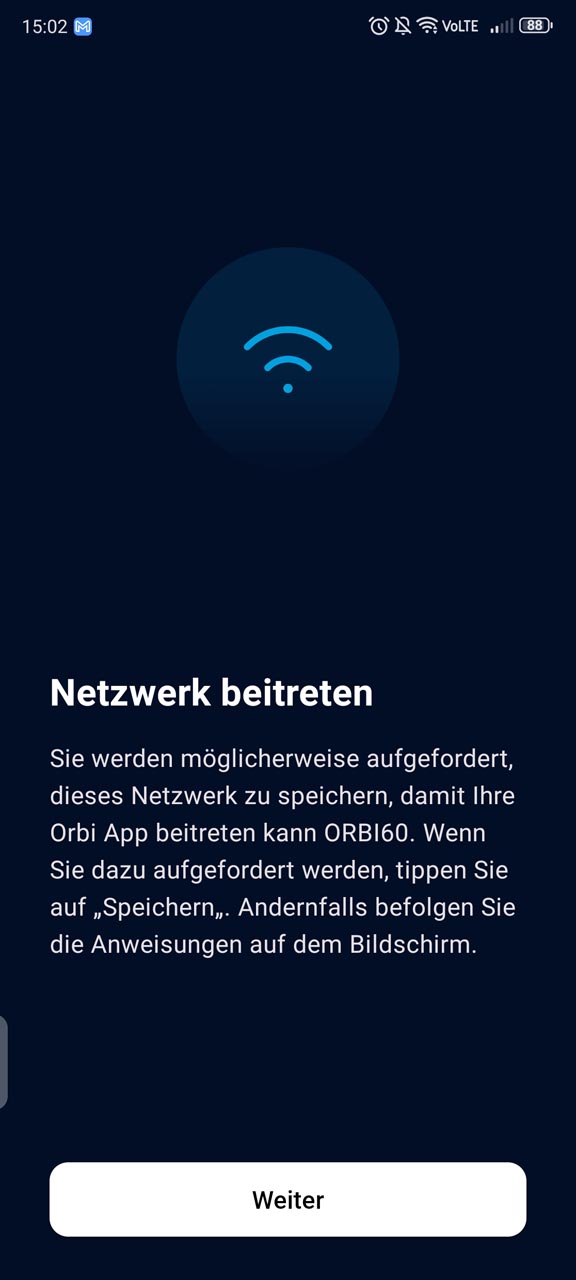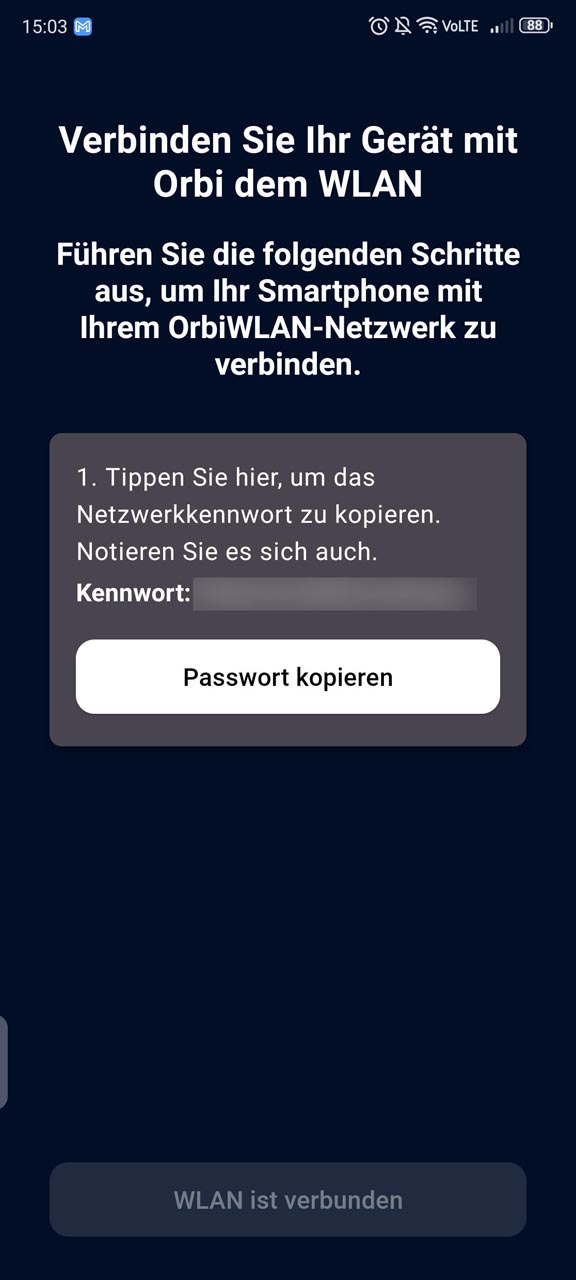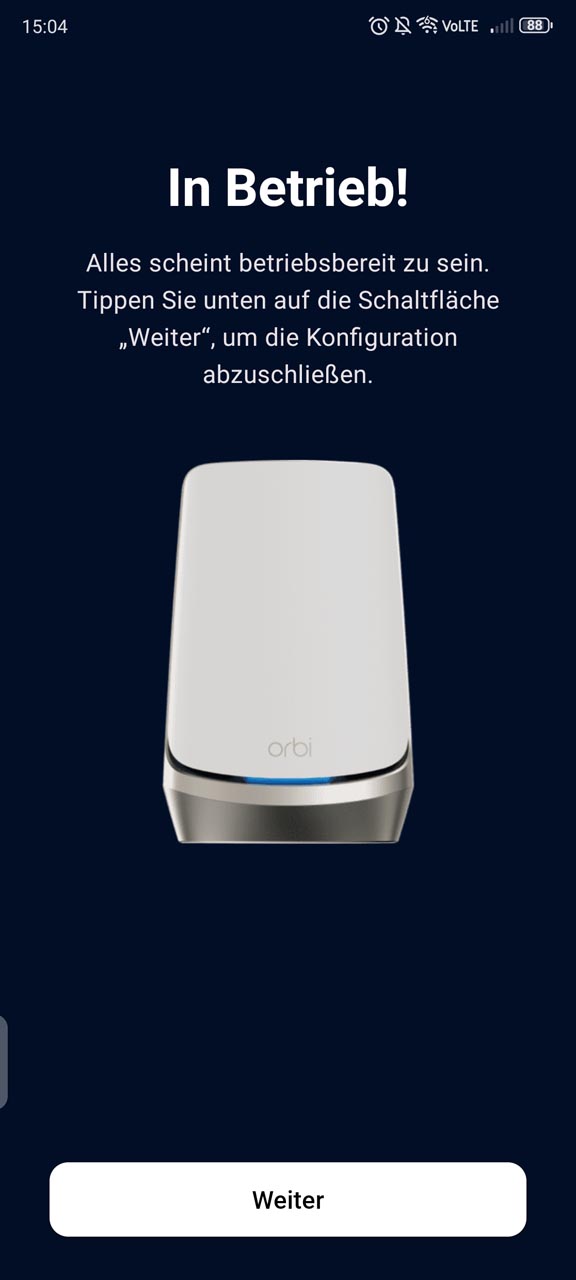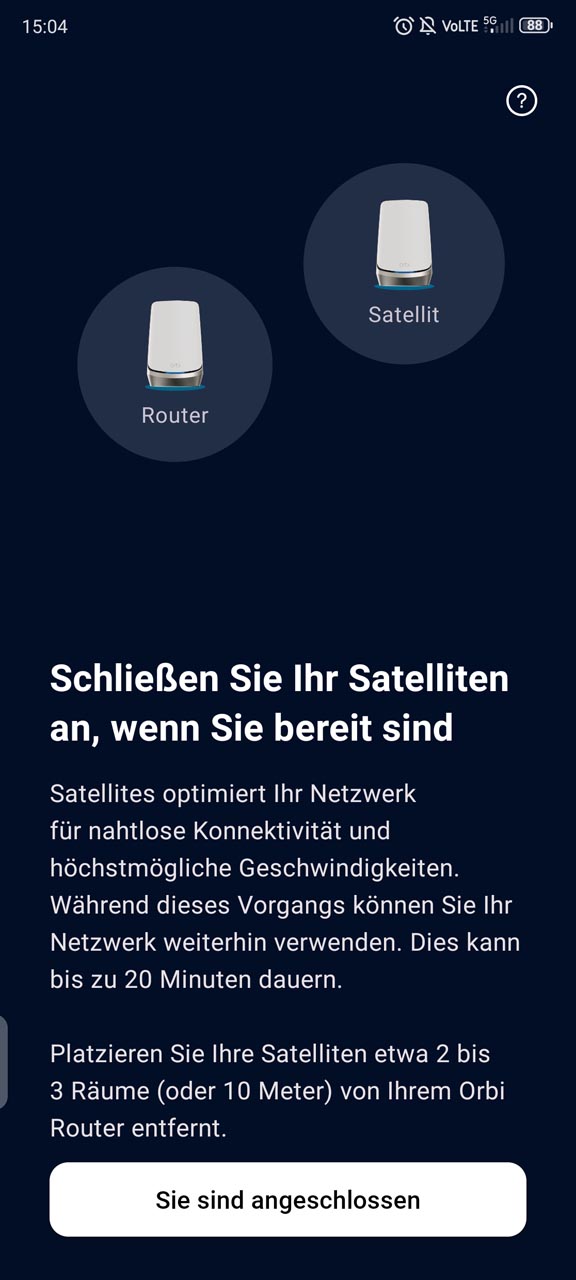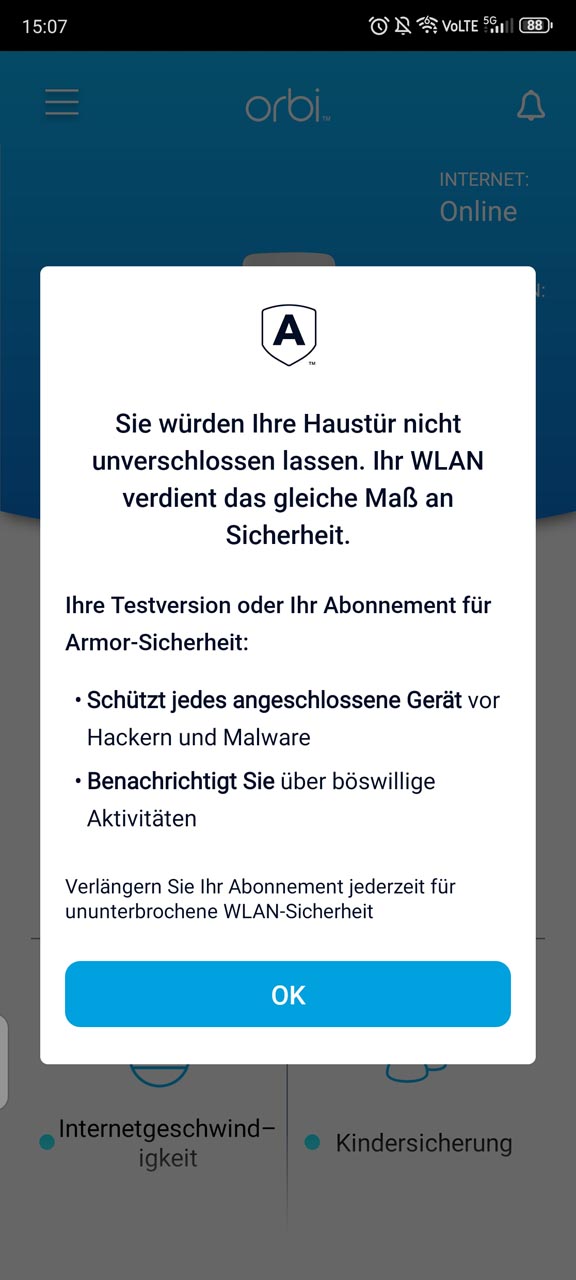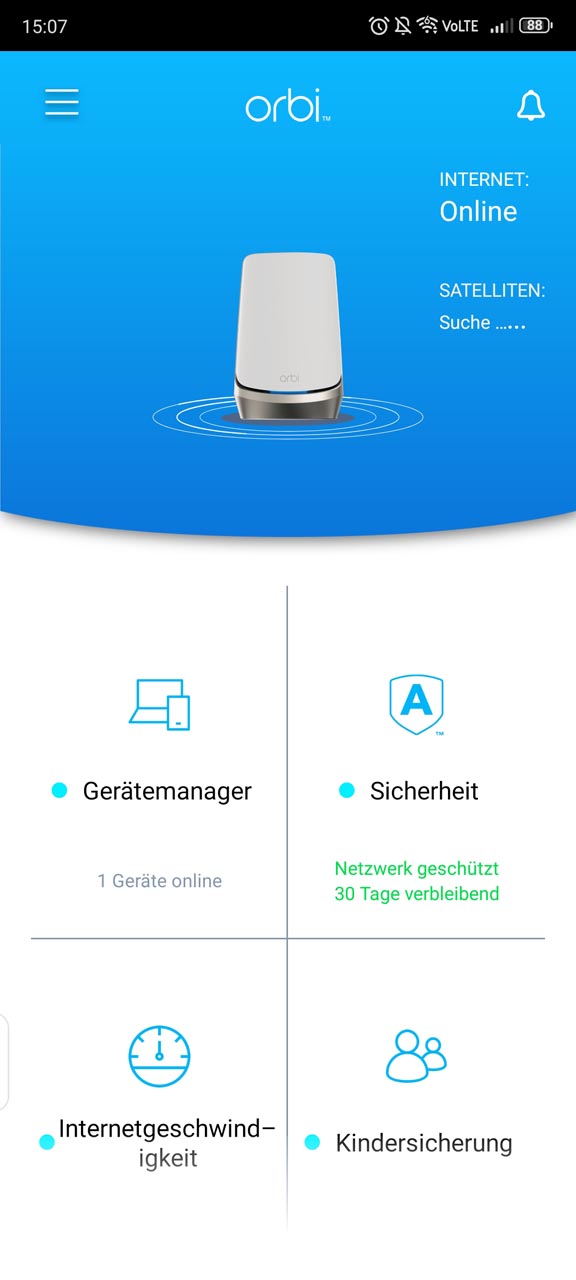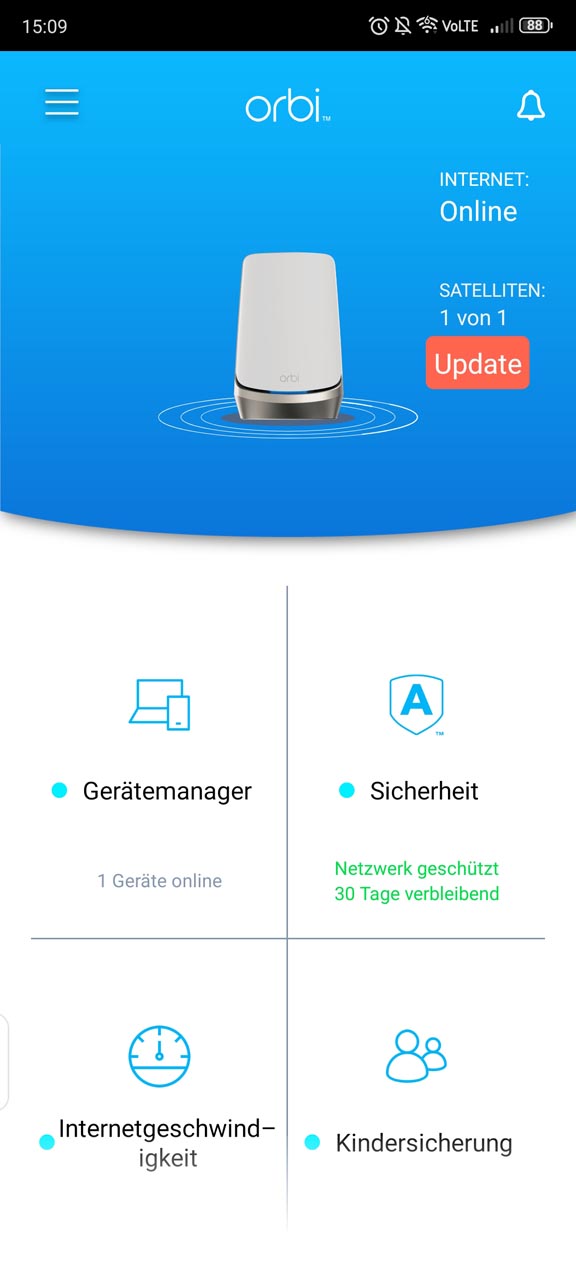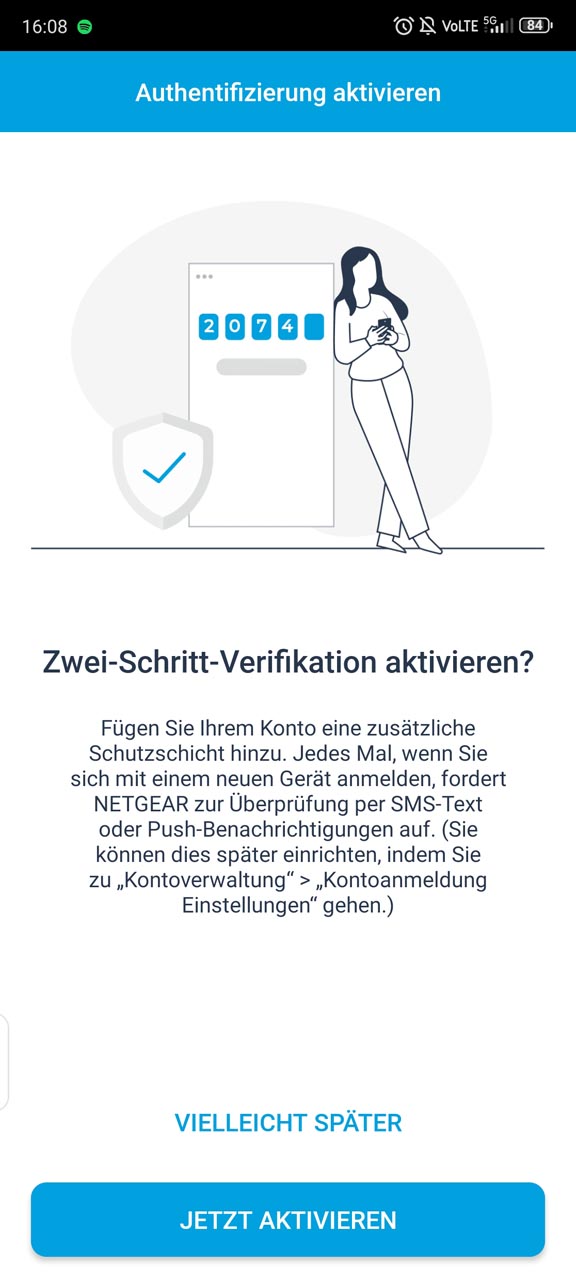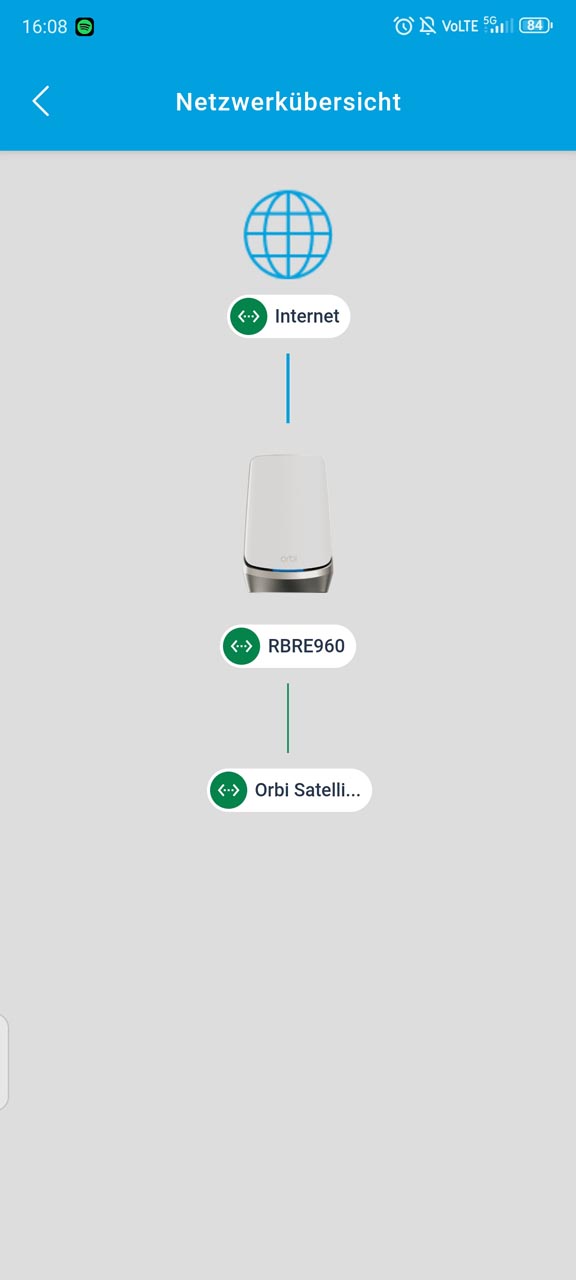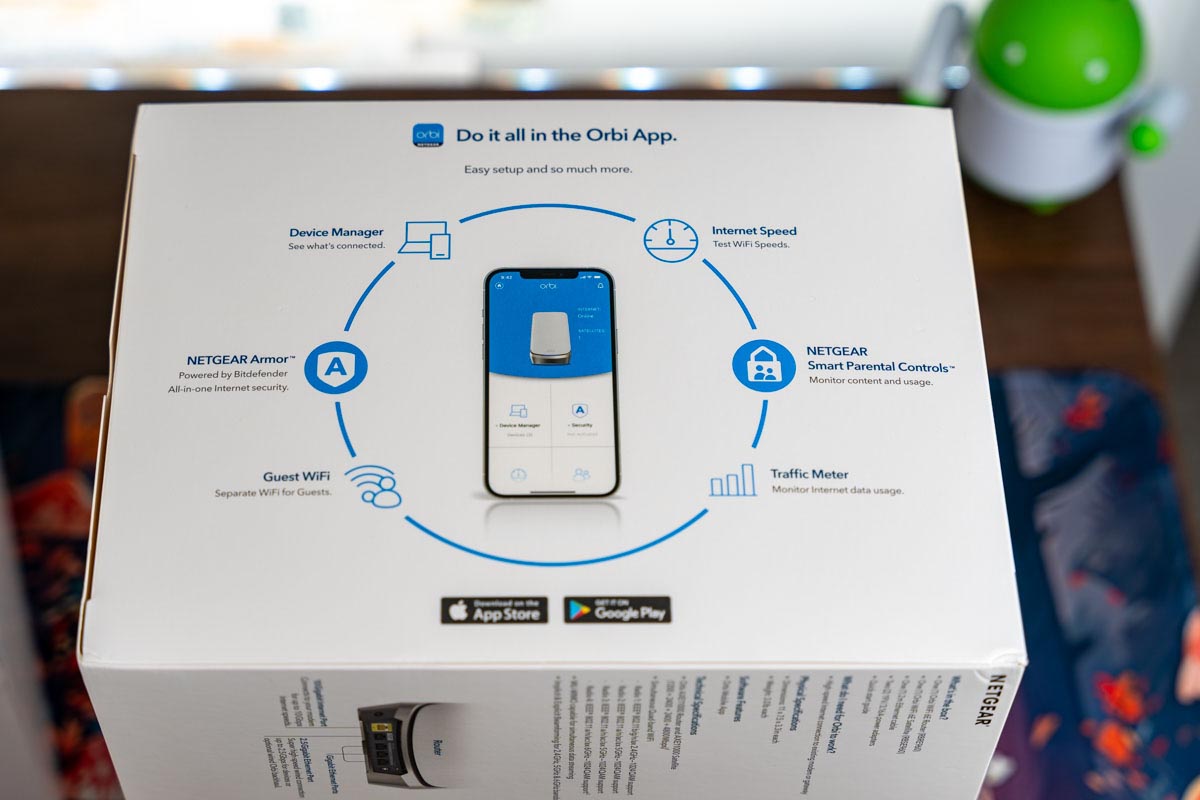Mit den Routern und Satelliten der Netgear Orbi-Serie kannst du dein WLAN bzw. Mesh WiFi schnell mit der Orbi App aufsetzen oder erweitern. Wir zeigen dir Schritt für Schritt, wie es funktioniert.
Ein neues WiFi- bzw. Mesh-System anzulegen oder ein bestehendes System zu erweitern kann mitunter herausfordernd für Nutzer sein. Hat man Modem, Router, Repater und Co. erst einmal miteinander verheiratet, ist man oft einfach nur froh, dass es funktioniert und man das System nicht mehr anfassen muss. Angesichts von neuen WiFi-Standards, einem Umzug oder auch baulichen Maßnahmen kann ein Router- oder Mesh-Set-Wechsel jedoch sinnvoll sein.
Netgear bietet mit der Orbi-Serie umfangreiche Netzwerk-Lösungen für größere Haushalte an. Wir haben uns angeschaut, wie gut die Einrichtung via Netgear App läuft.
Lieferumfang mit Schnellstartanleitung
Zuerst schauen wir uns das Paket und den Lieferumfang an.
Damit ist für den Start alles Wichtige dabei, auch wenn es ruhig ein paar mehr Netzwerkkabel hätten sein dürfen. Man sollte zudem beachten, dass die Orbi-Serie von Netgear nicht über integrierte Modems verfügt, wie es zum Beispiel bei den Fritz!Boxen von AVM (Test) der Standard ist. Um das Orbi-Set nutzen zu können, benötigst du zwischen dem DSL-Hausanschluss und dem Router aus dem Netgear Orbi-Set daher noch ein entsprechendes Modem.
Sollte kein Modem vorhanden sein, kannst du dir ein günstiges gebrauchtes Modem von einem Service-Provider (Telekom, Vodafone etc.) besorgen. Alternativ kann auch eine vorhandene Fritz!Box auf die Modem-Funktionalität beschränkt und so vor den Netgear Router geschaltet werden. Die Funktion nennt sich „PPPoE-Passthrough“. Das ist zwar mehr oder weniger Talentverschwendung, da eine Fritz!Box mehr ist als nur ein Modem, aber machbar. Wie das geht, wird in diesem Blog gut erklärt.
Einrichtung mit der Netgear Orbi App
Hast du ein Modem besorgt oder eine Fritz!Box entsprechend eingerichtet, geht es über die App von Netgear weiter. Sie ist sowohl für Android als auch iOS verfügbar.
Nach der Installation musst du zuerst einen Account anlegen. Danach kannst du die Einrichtung einfach über den QR-Code an der Vorder- oder Unterseite des Routers starten. Nachfolgend wird die Einrichtung via Smartphone Schritt für Schritt durchgegangen:
Herzlichen Glückwunsch, du hast es geschafft.
Farbige LEDs geben Aufschluss über Zustand
Wenn alles funktioniert, sollten die LEDs an der Vorderseite von Router und Satellit nicht mehr leuchten. Anhand der Farbe der LEDs lassen sich unterschiedliche Zustände ablesen:
Vordere LEDs am Satelliten und Router
- Weißes Blinken: Orbi Router und Satellit wenden eine Einstellung an oder aktualisieren die Firmware
- AUS: Orbi Router und Satellit funktionieren normal
Vordere LEDs am Router
- Weißes Leuchten: Orbi Router wird gestartet.
- Weißes Blinken: Orbi Router befindet sich im Werkseinstellungsmodus
- Lila Blinken: WAN-Portverbindung ist ausgefallen / Router kann IP-Adresse nicht vom Modem oder Internet-Provider abrufen / Router kann keine Verbindung zum Internet herstellen
- Blaues und lila Blinken: Blockieren der Internetverbindung wegen Datenüberschreitung (Volumenverträge)
Vordere LEDs am Satelliten
- Weißes Leuchten: Orbi Satellit wird gestartet.
- Lila Blinken: Satellit versucht, Verbindung zum Orbi Router herzustellen. Länger als eine Minute: Satellit hat die Verbindung zum Router verloren / Satellit kann keine IP-Adresse vom Router abrufen
- Lila Leuchten (10 Sekunden): Satellit kann keine IP-Adresse vom Router abrufen
- Blaues Leuchten (10 Sekunden): Verbindung zwischen dem Router und Satellit ist gut
- Gelbes Leuchten (10 Sekunden): Verbindung zwischen dem Router und Satellit ist ausreichend
In unserem Fall sorgt das Set aus Orbi 960 Router und Satellit für eine reibungslose Abdeckung eines zweistöckigen Hauses mit ca. 120qm.
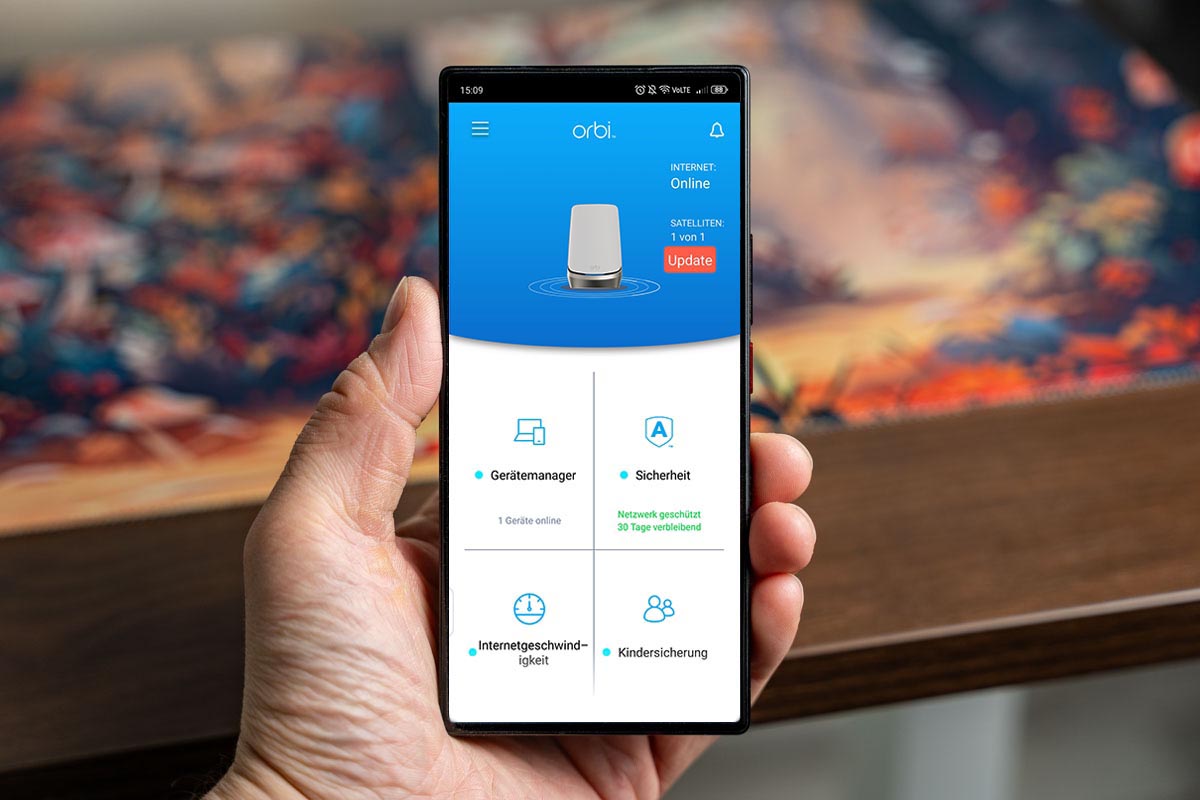
Mit der Netgear Orbi App kannst du den Router bzw. dein WiFi-Mesh-Set einrichten und die meisten Funktionen steuern.
Einrichtung auch via Browser möglich
Du kannst die Einrichtung übrigens auch via LAN vornehmen. Einfach deinen PC oder dein Notebook per Netzwerkkabel mit dem Router verbinden und im Browser die URL „http://orbilogin.com“ eingeben. Du solltest dann zur Web-Oberfläche des Routers weitergeleitet werden.
Netgear Orbi als Access Point nutzen
Eine weitere Möglichkeit besteht darin, den Orbi Router als Access-Point (AP) einzurichten. In anderen Systemen wird dies auch als LAN-Brücke, Bridge etc. bezeichnet. Einfach ausgedrückt, kannst du dein WLAN-Mesh dann durch den Orbi Router erweitern. Aufgebaut wird das WiFi aber vom Router bzw. der Fritz!Box, die vor den Netgear Router geschaltet ist.
Um es einrichten zu können, musst du den Netgear Orbi Router mittels LAN-Kabel und einem der LAN-Ports mit dem bestehenden Router verbinden. Im Browser bzw. der Netgear-Oberfläche kannst du den Router dann unter dem Reiter Advanced als AP einrichten. Navigiere dafür zu „Advanced > Router / AP Mode (Erweitert) > Router / AP-Modus“ und wähle „AP-Modus“ aus. Wir empfehlen dir, die IP-Verwaltung auf dynamisch zu belassen. Am Ende auf „Übernehmen“ drücken, fertig.

Wenn der Router am Strom hängt und alles reibungslos funktioniert, sollte die LED an der Vorderseite nicht mehr leuchten.
Beachte: Wenn der Router als Access Point eingerichtet ist, werden einige Funktionen deaktiviert. Dazu zählen:
- Gastnetzwerk
- Die Möglichkeit, bestimmte Websites zu blockieren
- VPN-Dienst
- Fernsteuerung
- App-Verwaltung
Es freut uns, wenn wir dir mit dieser Anleitung weiterhelfen konnten.
Netgear Orbi bei uns im Shop