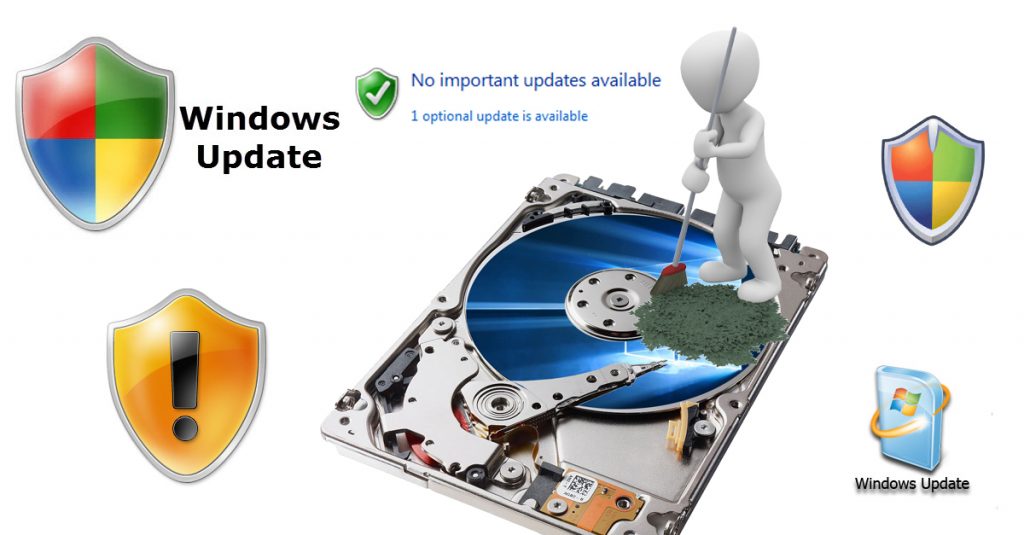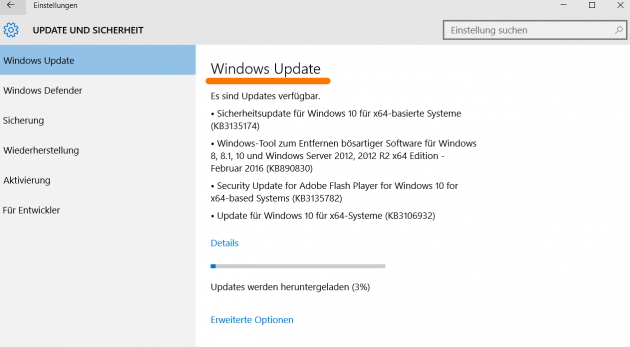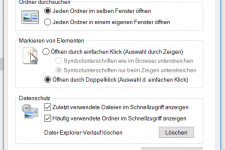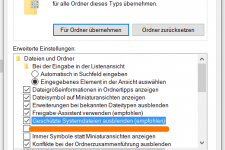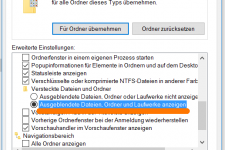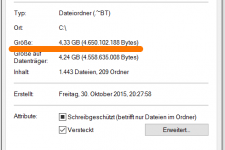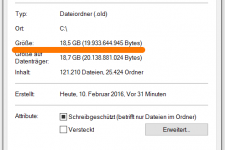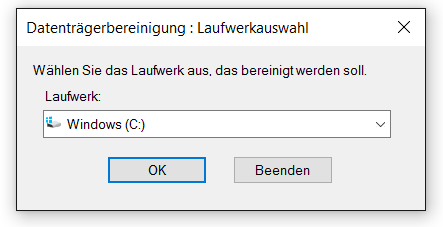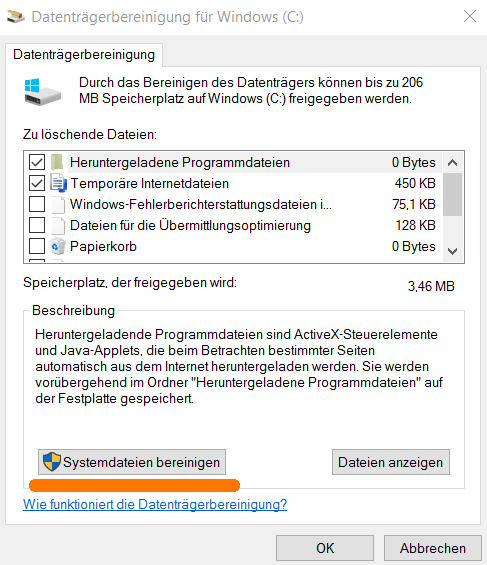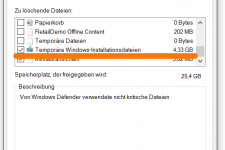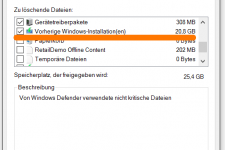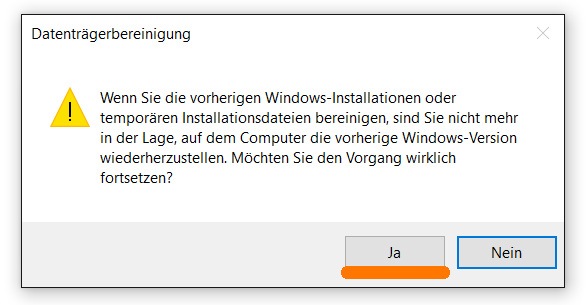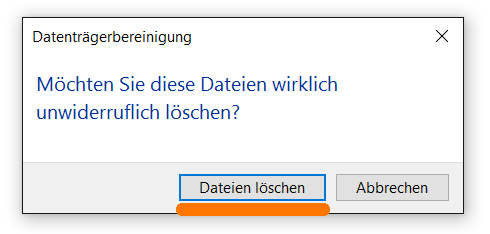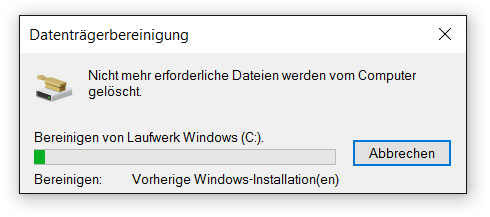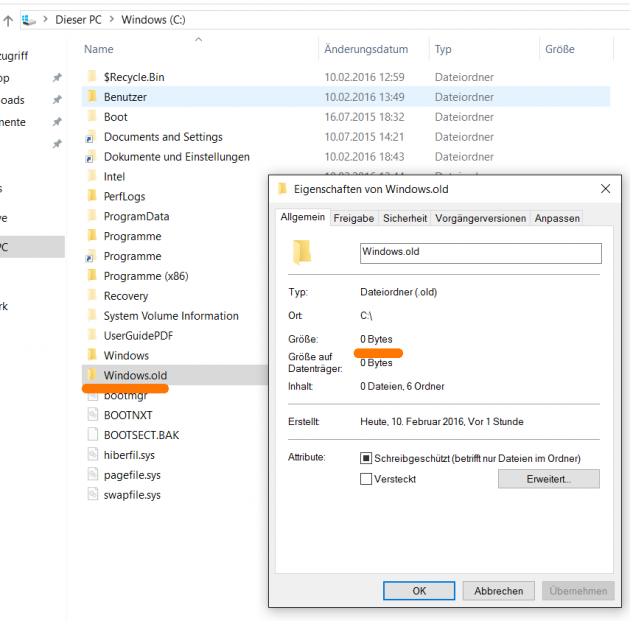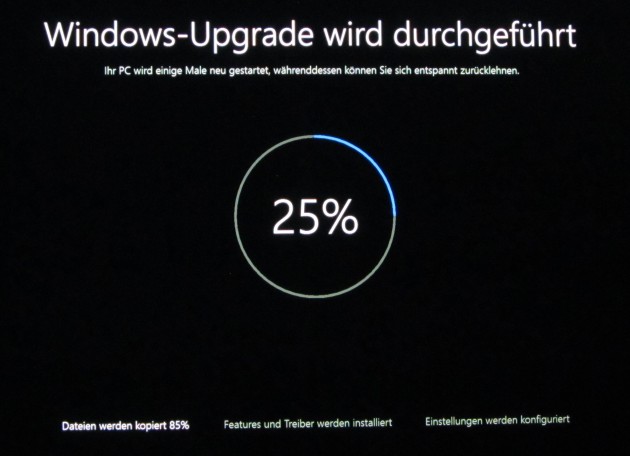Das neue Betriebssystem von Microsoft wird ständig erneuert. Neben Updates liefert Microsoft auch in unregelmäßigen Abständen eine neue Build. Aber mit jeder neuen Build von Windows 10 legt die Update-Routine automatisch ein Backup der vorherigen Version an. Das können schnell mal über 20 GB sein, die mindestens 30 Tage die Festplatte vollmüllen. Bei großen Festplatten fällt dies nicht gleich ins Gewicht. Wer aber teuren SSD-Speicher im Notebook oder Tablet hat, kann mit wenigen Handgriffen diesen belegten Speicher wieder freigeben. Windows 10 versteckt zum einen diese Verzeichnisse und zweitens lässt Windows 10 kein direktes Löschen zu.
In diesem Praxistipp zeige ich Euch, wie Ihr den Datenmüll von Windows 10 binnen weniger Minuten bereinigen könnt. Dieser Tipp funktioniert nicht nur auf PCs oder Notebooks, sondern auch bei Windows-10-Tablets.
Wenn Ihr die Update-Funktion von Windows 10 nutzt, werdet Ihr merken, dass in unregelmäßigen Abständen eine neue Build vom Betriebssystem heruntergeladen und installiert wird. Meistens passiert dies am monatlichen Patchday, der immer am 2. Dienstag des Monats ausgerollt wird. Eine neue Build ersetzt das komplette Windows System, ohne dabei die persönlichen Daten und Einstellungen zu löschen. Jedoch hinterlässt so ein Update ein Backup der vorherigen Build und belegt viel Speicherplatz.
Wenn Ihr nach dem Update die alten Dateien sucht, sucht Ihr in der Regel vergebens, denn Microsoft beziehungsweise Windows 10 versteckt diese Verzeichnisse / Dateien auf der Festplatte. Diese könnt Ihr sichtbar machen, müsst es aber nicht. Wer wissen will, wie viel Speicher auf der Festplatte / SSD belegt wird, muss in Windows erst einiges Vorbereiten.
Vorbereitung:
Öffnet zuerst den Explorer mit der Tastenkombination Windows-Taste + E.
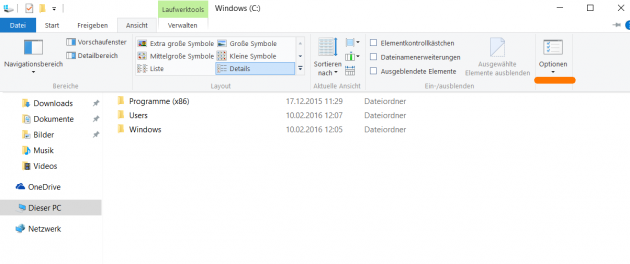 Jetzt klickt Ihr auf >>OPTION<< anschließend auf den Menüpunkt „Ansicht“ und dann auf „Optionen“. Im Fenster zu den Ordneroptionen wählt Ihr den Reiter „Ansicht“ aus und scrollt in den „erweiterten Einstellungen“ so lange runter, bis Ihr den Punkt >>Geschützte Systemdateien ausblenden<< findet. Diesen müsst Ihr jetzt auswählen. Danach sucht Ihr den Punkt >>ausgeblendete Dateien, Ordner und Laufwerke anzeigen<< und setzt hier ebenfalls ein Häkchen.
Jetzt klickt Ihr auf >>OPTION<< anschließend auf den Menüpunkt „Ansicht“ und dann auf „Optionen“. Im Fenster zu den Ordneroptionen wählt Ihr den Reiter „Ansicht“ aus und scrollt in den „erweiterten Einstellungen“ so lange runter, bis Ihr den Punkt >>Geschützte Systemdateien ausblenden<< findet. Diesen müsst Ihr jetzt auswählen. Danach sucht Ihr den Punkt >>ausgeblendete Dateien, Ordner und Laufwerke anzeigen<< und setzt hier ebenfalls ein Häkchen.
Das Ganze könnt Ihr mit OK bestätigen. Wenn Ihr jetzt erneut den Explorer (Windows-Taste + E) aufruft, werden auf den Laufwerken auch geschützte und ausgeblendete Dateien / Verzeichnisse angezeigt.
Euch sollten nur die beiden Verzeichnisse >$Windows.~BT< und >Windows.old< interessieren. Auf keinen Fall was anderes anklicken oder löschen. Über die rechte Maustaste könnt Ihr Euch die Belegung der beiden Verzeichnisse (oder auch Ordner genannt) anzeigen lassen.
- $Windows.~BT – Verzeichnis
- Windows.old Verzeichnis
Windows wird jetzt alle Dateien zusammenrechnen. Das kann eine Weile dauern. Hat Windows alles zusammengezählt, wird jetzt die Belegung der beiden Verzeichnisse angezeigt. In diesem Fall sind 18,5 GB im Windows.old-Verzeichnis und 4,33 GB im Windows-~BT-Verzeichnis. Also insgesamt fast 23 GB.
Bei Windows-10-Tablets ist dieses Ergebnis deutlich kleiner, weil hier in der Regel Windows 10 Home in der 32-Bit-Version eingesetzt wird.
Jetzt geht´s ans Löschen. Wie schon oben angesprochen, könnt Ihr diese beiden Verzeichnisse nicht einfach löschen. Windows 10 verweigert das endgültige Löschen. Aber mit Windows eigenen Boardmitteln ist es dennoch möglich. Gebt hierzu in dem Suchfeld (Cortana) einfach das Wort >>Daten<< ein und sucht in der Auswahl die Desktop-App „Datenträgerbereinigung“.
Nach der Auswahl erscheint das Fenster zur Datenbereinigung. Hier müsst Ihr natürlich das Boot-Laufwerk beziehungsweise das Laufwerk auswählen, auf dem Windows 10 installiert ist. In der Regel ist dass das Laufwerk C. Bestätigt dies nach der Auswahl mit OK.
Es erscheint ein neues Fenster. Hier werden alle zu löschenden Dateien auf dem Laufwerk C angezeigt, jedoch nicht die Dateien, die uns interessieren. Diese werden erst nach dem auswählen „Systemdateien bereinigen“ sichtbar.
Nach dem Bestätigen mit OK startet das Programm zur Datenbereinigung neu und jetzt sind auch die Systemdateien wie „Vorherige Windows-Installationen“ und „Temporäre Windows-Installationsdateien“ vorhanden. Beides müsst Ihr auswählen. In der Beschreibung wird dann der Speicherplatz, der freigegeben wird, zusammen addiert.
Es erfolgt noch ein Warnhinweis, dass Ihr die aktuelle Build von Windows 10 nicht mehr zurücksetzten könnt. Bestätigt dieses mit >JA<.
Und weil Windows 10 dies noch mal bestätigt haben will, erscheint noch ein Warnhinweis. Mit „Dateien löschen“ beginnt die Datenträgerbereinigung.
Dieses Löschen dauert einige Minuten und danach wird der gelöschte Speicherplatz wieder freigegeben.
Danach könnt Ihr im Explorer (Windows 10 Taste + E) diesen Löschvorgang kontrollieren. Wählt hierzu das „Windows.old“ Verzeichnis aus – natürlich nur, wenn Ihr dieses sichtbar gemacht habt (siehe ->Vorbereitung), mit der rechten Maustaste könnt Ihr Euch über „Eigenschaften“ die Belegung des Verzeichnisses anzeigen lassen. Dieses müsste jetzt keine relevanten Daten aufweisen. Das Verzeichnis Windows-~BT sollte auch nicht mehr vorhanden sein. Das Verzeichnis „Windows.old“ könnt Ihr jetzt bedenkenlos löschen. Eventuell ist hierzu erst ein Neustart notwendig.
Das war es auch schon. Ihr könnt jetzt wieder die Sichtbarkeit der geschützten Systemdateien und ausgeblendeten Dateien, Ordner und Laufwerke rückgängig machen. Siehe hierzu Punkt Vorbereitung.
Wenn Ihr beim nächsten Update wieder so ein Fenster zu Gesicht bekommt, dann wisst Ihr das Windows 10 wieder viel Speicherplatz auf dem Bootlaufwerk belegt.
Weitere Blogbeiträge von uns zum Thema Windows 10:
- Windows 10 ist da – Infos und Übersicht der Funktionen
- Hier könnt Ihr Windows 10 Home und Pro als ISO-File herunterladen
- 10 Dinge, die Du vor dem Wechsel auf Windows 10 sichern solltest
- So könnt Ihr Tablets auf Windows 10 updaten – Teil I – Tablets mit 16 GB Flash
- 10 Fragen und 10 Antworten zu Windows 10
- So könnt Ihr das Update auf Windows 10 erzwingen und sofort installieren
- Windows 10: Cortana kommt auf den Desktop
- Anleitung: Windows 10 vom USB-Stick installieren