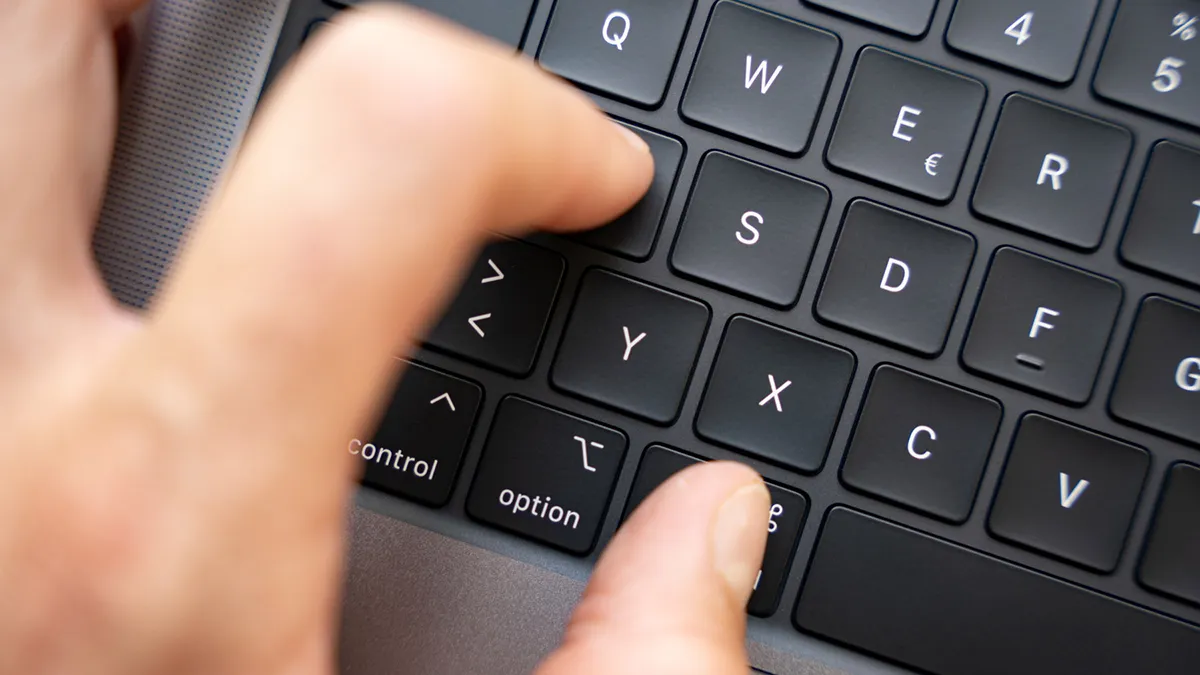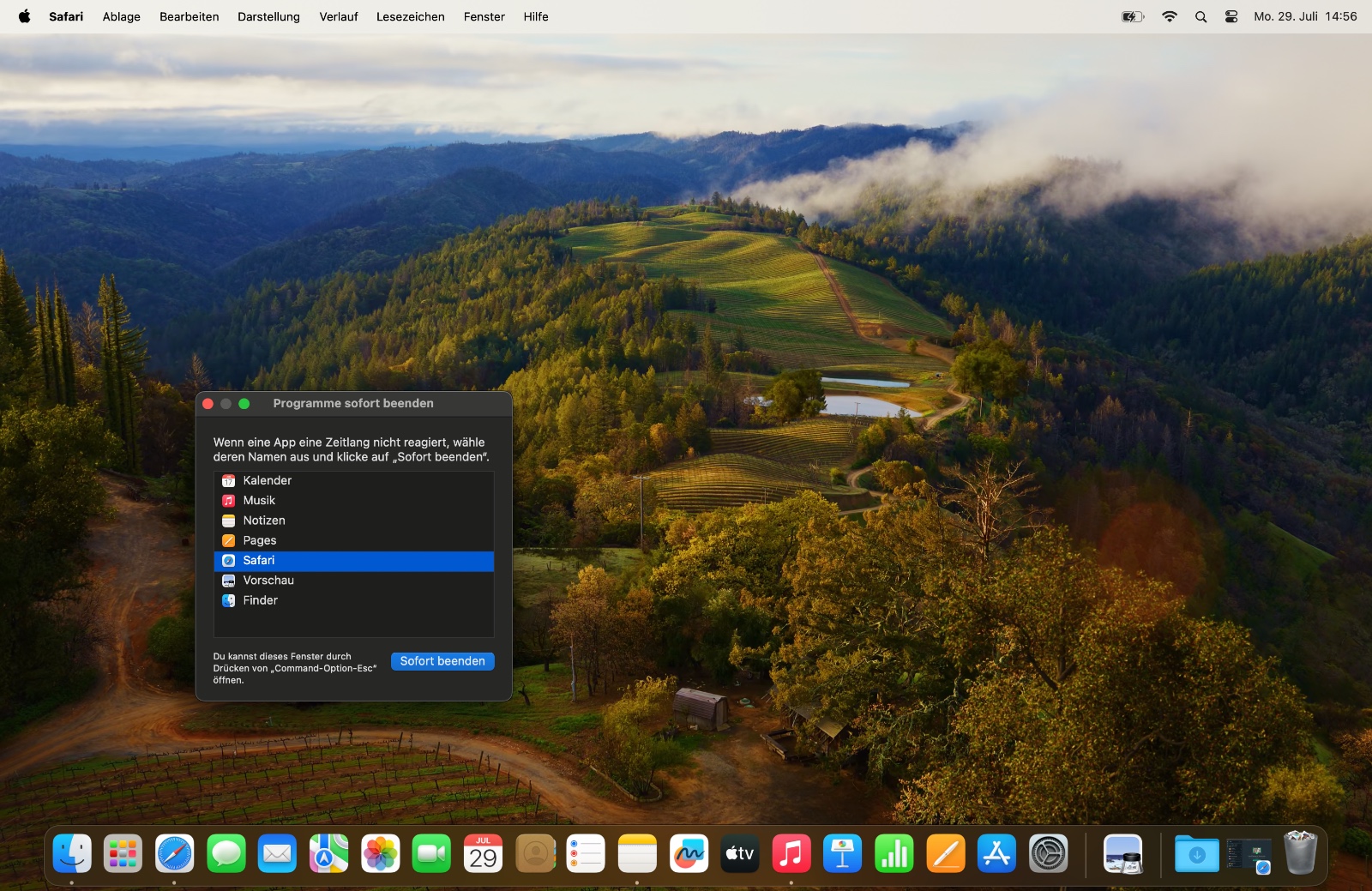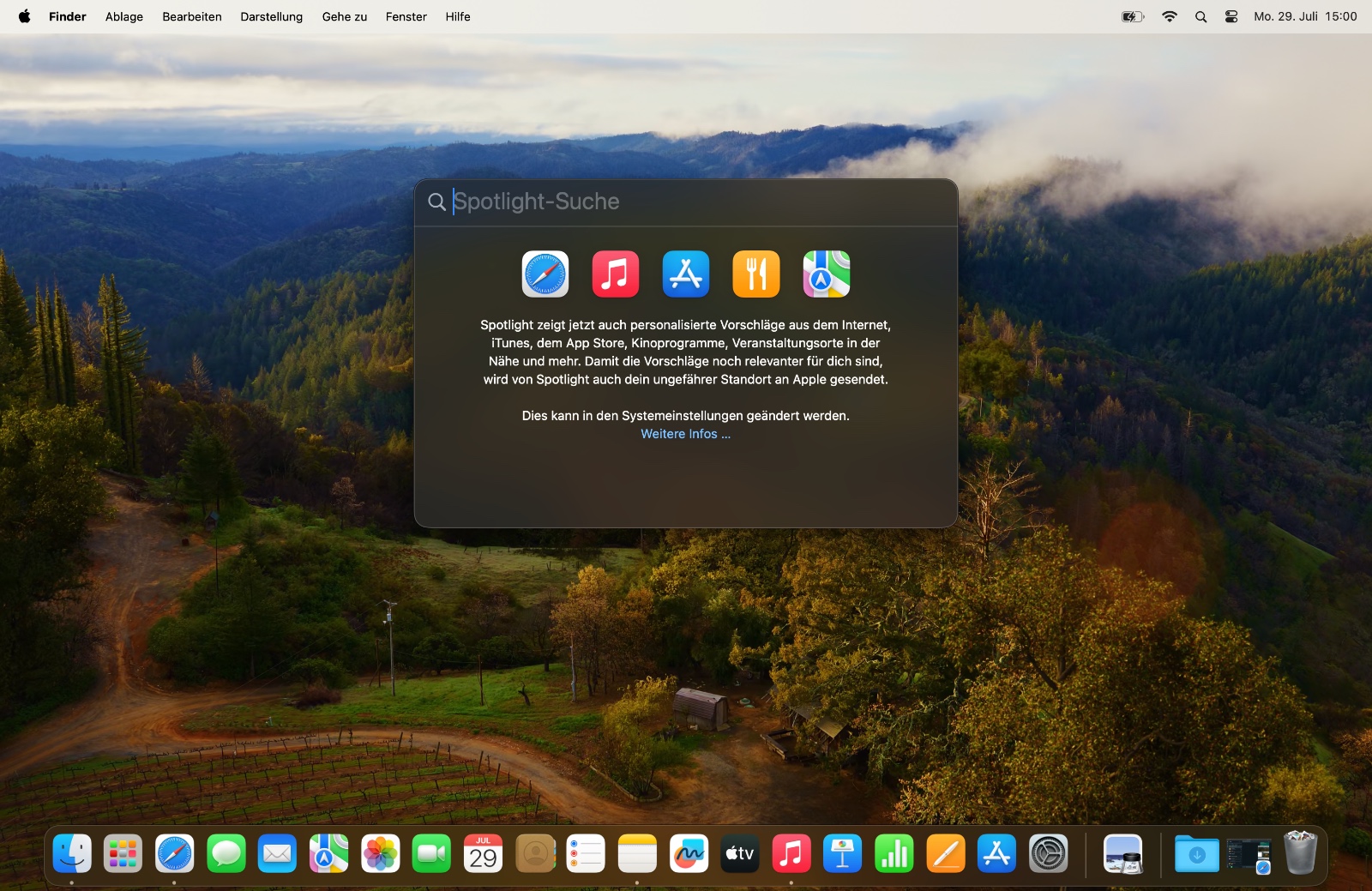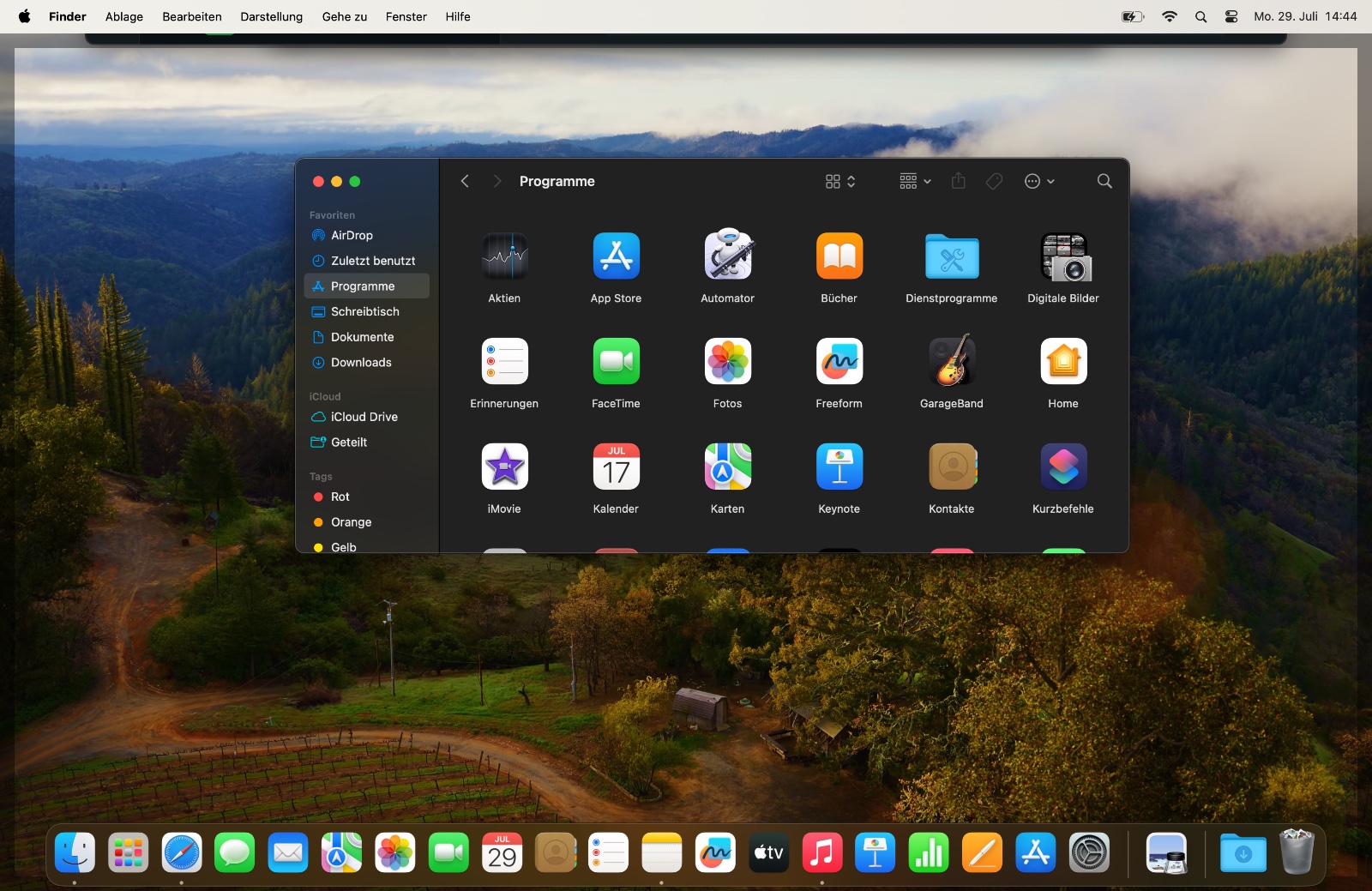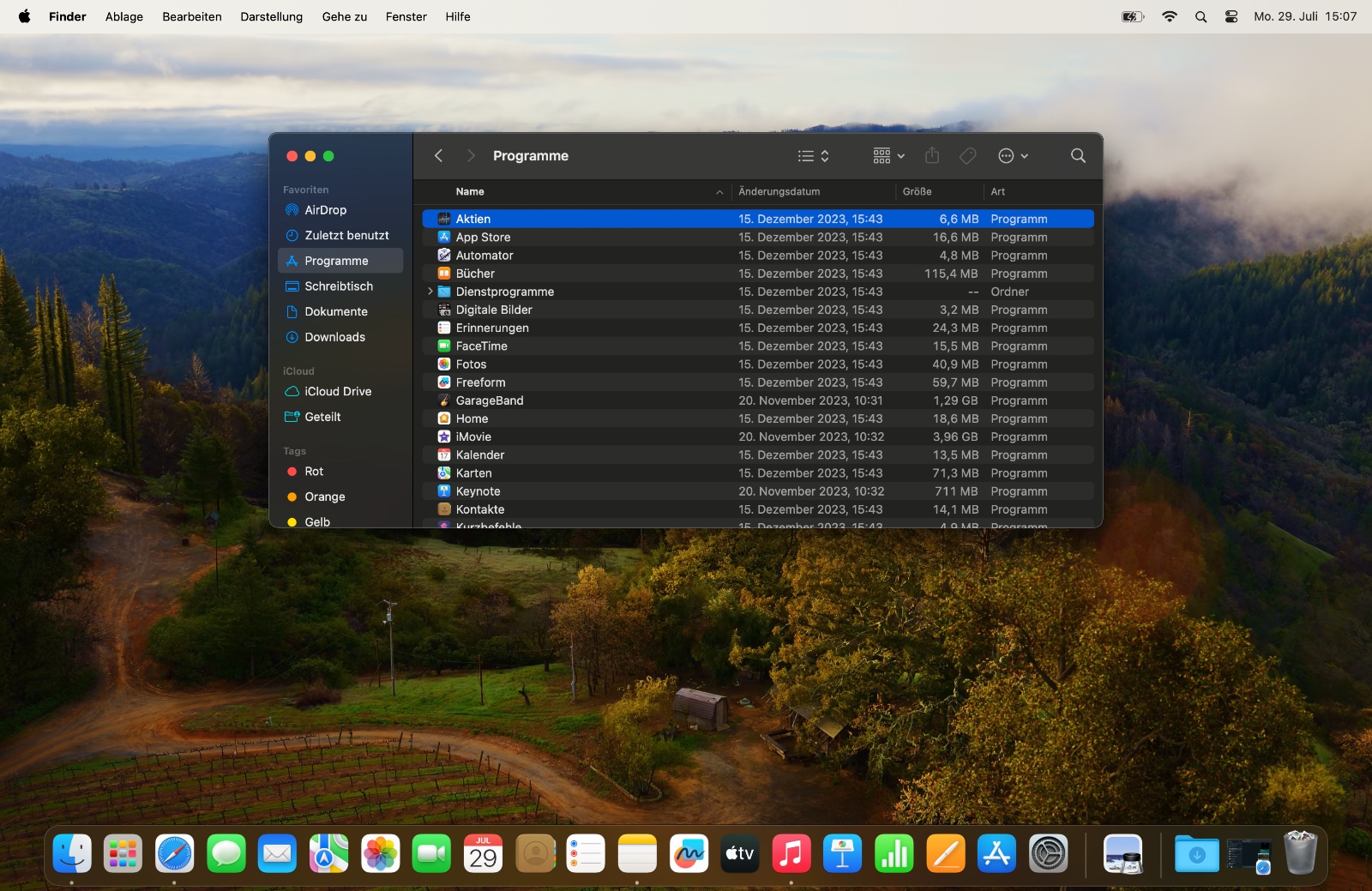Du willst mehr Arbeit in weniger Zeit schaffen? Dann sind Shortcuts ein guter Anfang, um genau das zu erreichen. Mit den richtigen Tastenkombination bist du im Alltag nämlich wesentlich schneller unterwegs als mit der Maus.
Ähnlich wie bei Windows 11 gibt es auch bei macOS viele sinnvolle Tastenkombinationen, um Wege abzukürzen. Selbst wenn es im Einzelfall nur wenige Sekunden sind, summiert sich die Zeitersparnis von häufig angewendeten Shortcuts über Zeit. Wir haben die unserer Meinung nach wichtigsten für dich zusammengestellt.
Allgemeine Shortcuts für macOS
- CMD + A = alles markieren
- CMD + C = markiertes Element kopieren
- CMD + X = markiertes Element ausschneiden
- CMD + V = Zwischenablage einfügen
- CMD + Z = Arbeitsschritt zurück
- Shift + CMD + Z = Arbeitsschritt vor
- CMD + F = Suche öffnen
- CMD + + = Anzeige vergrößern
- CMD + – = Anzeige verkleinern
- CMD + R = aktuelles Fenster neu laden
- Return = ausgewähltes Element umbenennen
- CMD + P = Drucken eines Dokuments
- CMD + S = Speichern eines Dokuments
Screenshots erstellen
Wer im Arbeitsalltag häufiger Inhalte von Programmen und Webseiten kopieren muss, macht am besten einen Screenshot für die Zwischenablage via
- CMD + CTRL + Shift + 3 = gesamten Display-Inhalt in der Zwischenablage speichern
Es gibt hier allerdings noch bessere Möglichkeiten, wenn beispielsweise genau ein Fenster oder ein festgelegter Bereich kopiert werden soll.
- CMD + CTRL + Shift + 4 = festgelegten Bereich in der Zwischenablage speichern
- CMD + CTRL + Shift + 4 + Leertaste = ausgewähltes Fenster in der Zwischenablage speichern

Bei manchen Shortcuts sollte vorher auf Fingerakrobatik gewürfelt werden.
Mit den folgenden Shortcuts werden die entsprechenden Inhalte direkt auf deinem Schreibtisch gespeichert:
- Shift + CMD + 3 = gesamten Display-Inhalt auf dem Schreibtisch speichern
- Shift + CMD + 4 = festgelegten Bereich auf dem Schreibtisch speichern
- Shift + CMD + 4 + Leertaste = ausgewähltes Fenster auf dem Schreibtisch speichern
Mittels Tastenkombination von macOS abmelden
Im Home-Office nicht ganz so entscheidend, aber vor allem in Gemeinschaftsräumen oder generell im Büro eine sehr nützliche Kombi. Mit
- CTRL + CMD + Q = Bildschirm sperren
kannst du deinen Bildschirm im Handumdrehen sperren, wenn du in die Pause gehst. Via
- Shift + CMD + Q = vom Benutzeraccount abmelden
kannst du dich von deinem Benutzeraccount abmelden. Beim Shortcut zum Herunterfahren sind allerdings verknotete Hände vorprogrammiert.
- Options + CMD + Control + Eject = Herunterfahren (nur Macs ohne Touch-ID)
- Options + Control + Eject = Neustart (nur Macs ohne Touch-ID)

Mehrere Fenster und Anwendungen organisieren
Du musst häufig zwischen Anwendungen und Fenstern hin und her wechseln? Mit der Tastenkombi
- CMD + Tab = zwischen geöffneten Anwendungen wechseln
kannst du das realisieren. Leider gibt es für macOS keine direkten Shortcuts, um mehrere Fenster in bestimmten Layouts anzuordnen. Hierfür musst du mit dem grünen Vollbild-Button den Split-View aktivieren. Alternativ kannst du den Cursor auch bei gedrückter Option- oder Wahl-Taste auf den grünen Vollbild-Button bewegen und dann die linke oder rechte Bildschirmseite auswählen.
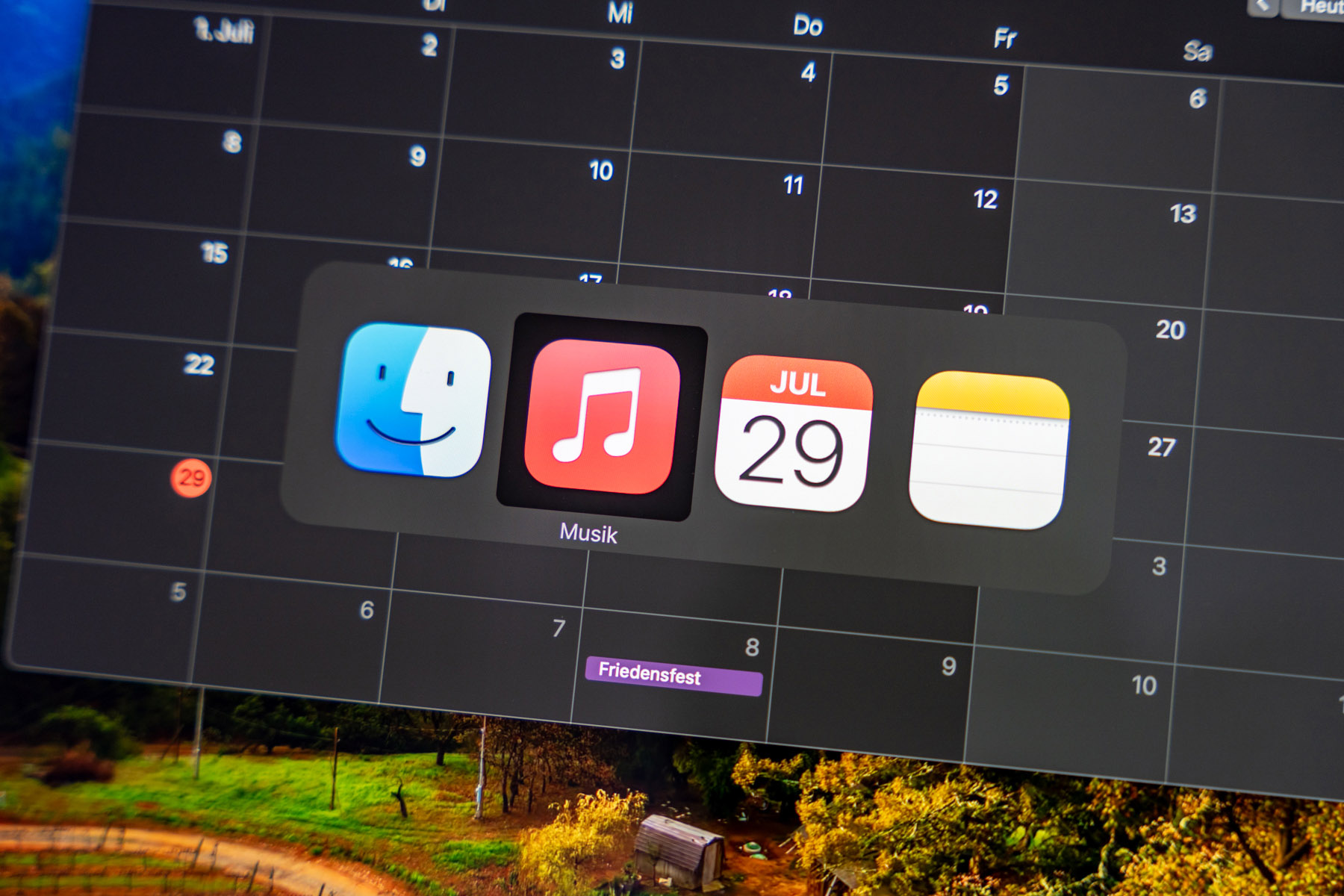
Emoji-Menü öffnen
Du kannst in macOS eine Übersicht aller Emojis direkt über folgende Tastenkombination öffnen:
- Control + CMD + Leertaste = Emojis einfügen
Wenn Emojis eine sehr wichtige Rolle in deinem Alltag spielen, könnten auch Tastaturen wie die Logitech MX Keys mit integrierter Emoji-Taste für dich interessant sein.
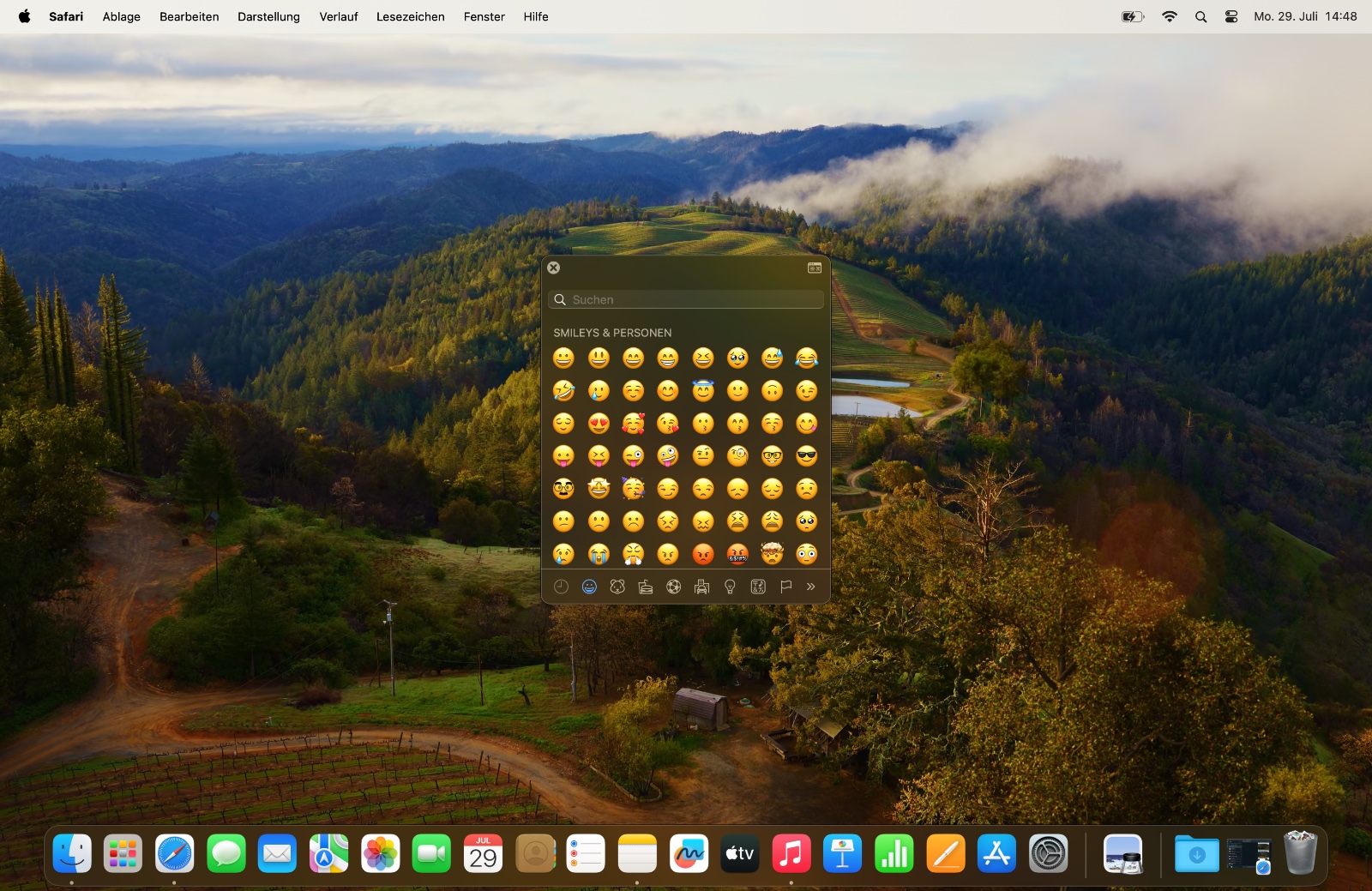
Sonderzeichen einfügen
Die Tastatur ist bei MacBooks auf das Wesentliche reduziert, daher ist es manchmal hilfreich, Sonderzeichen einfach via Tastenkombi einzufügen.
- Option + L = @
- Option + E = €
- Shift + 4 = $
- Option + Shift + 4 = £
- Option + R = ®
- Option + G = ©
- Option + Shift + D = ™
- Option + N = ~
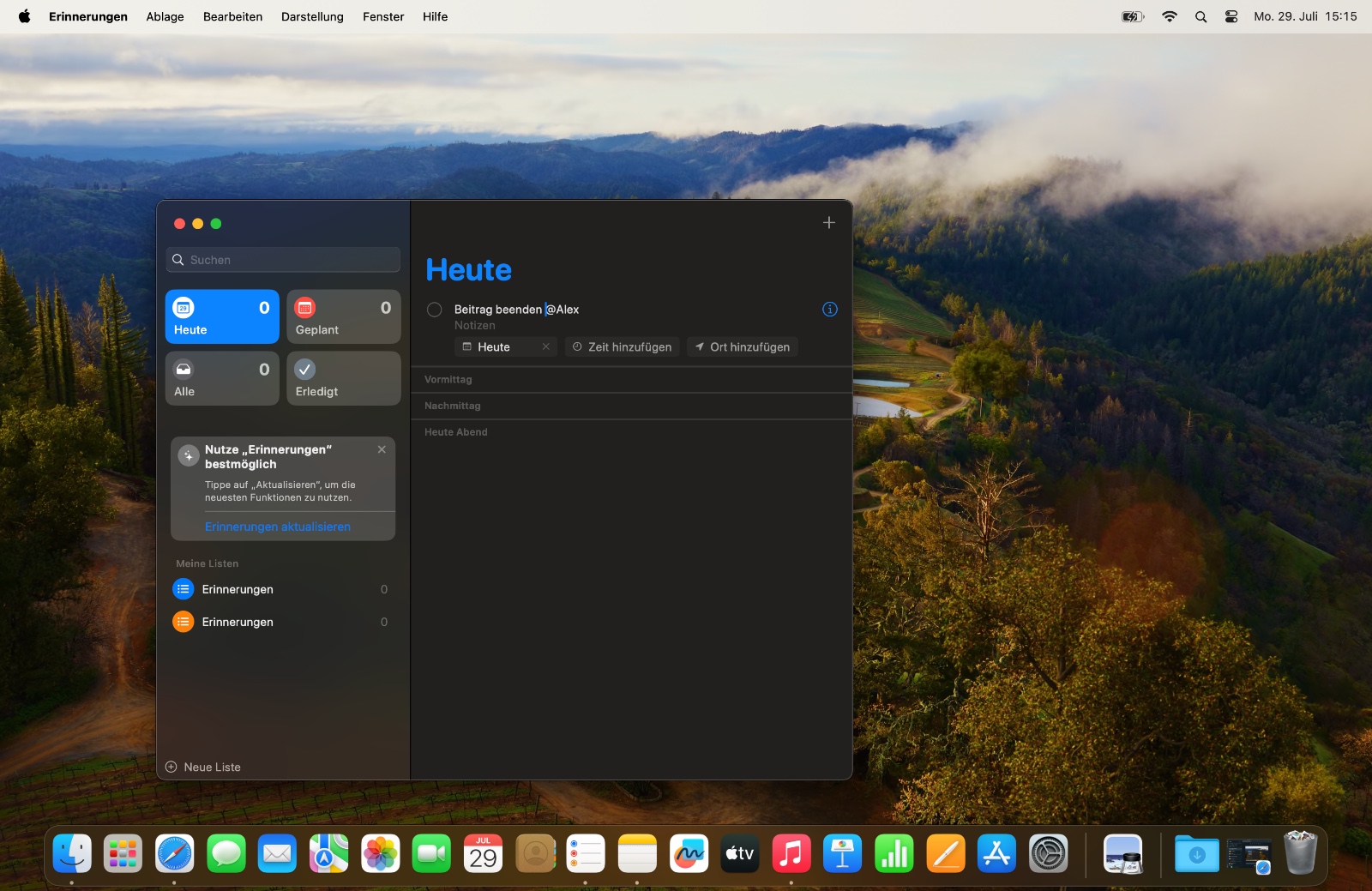
Fenster minimieren oder schließen
Du willst eine Datei auf deinem Schreibtisch öffnen und dafür alle Fenster schnell minimieren? Das kannst du am einfachsten mit der folgenden Tastenkombi tun:
- CMD + F3 (Mission Control) = geöffnete Fenster minimieren
Willst du das aktuelle Fenster oder die Anwendung direkt schließen, verwende folgende Tastenkombinationen:
- CMD + Q = Programm schließen
- Option + CMD + ESC = beenden erzwingen
Schnelle Shortcuts für Textbearbeitung
Wenn du oft Texte schreibst oder lektorierst, können diese Shortcuts hilfreich bei der Textbearbeitung sein. Der letzte Shortcut eignet sich insbesondere, wenn du kopierte Textpassagen in Email-Programme und Co. einfügen möchtest.
- CMD + B = markierten Text fett formatieren
- CMD + I = markierten Text kursiv formatieren
- CMD + U = markierten Text unterstreichen
- CMD + ; = Rechtschreibfehler im Dokument finden
- Shift + Pfeiltaste links/ rechts = markiert das nächste Element links/ rechts
- Option + Shift + CMD + V = Elemente in der Zwischenablage werden ohne Formatierung eingefügt
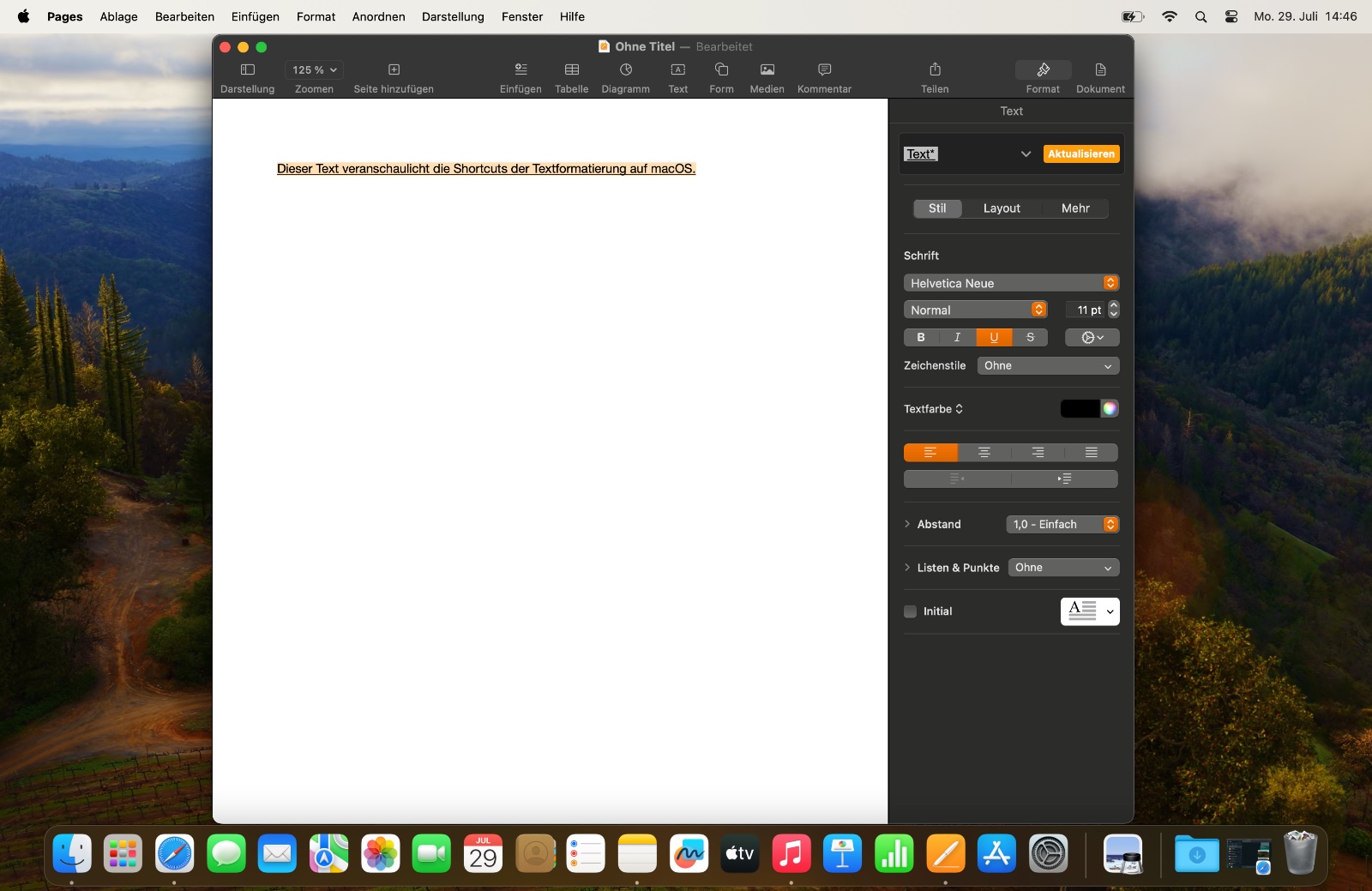
Nützliche Befehle per Shortcut ausführen
In macOS gibt es zudem viele nützliche Shortcuts, wenn du bestimmte Anwendungen oder auch neuen Tabs im Browser oder Finder öffnen möchtest.
- Shift + CMD + C = Computer-Menü öffnen
- Shift + CMD + K = Netzwerk-Einstellungen öffnen
- Option + CMD + ESC = öffnet das Tool „Programme sofort beenden“
- CMD + T = neuen Tab öffnen (z. B. Safari-Tab)
- CMD + W = aktuellen Tab schließen
- CMD + N = Finder öffnen (nur auf dem Schreibtisch)
- Shift + CMD + N = einen neuen Ordner im Finder erstellen
- CMD + Backspace = Datei in Papierkorb verschieben
- CMD + Shft + Backspace = Papierkorb leeren
- F3 = alle aktiven Fenster einblenden (nur Macs ohne Touch-Bar)
- CMD + Leertaste = Spotlight-Suche öffnen
Datei-Ansicht via Shortcut verändern
Für einige User vielleicht auch interessant. Mit
- CMD + 1 = Icon-Ansicht
- CMD + 2 = Listenansicht
- CMD + 3 = Spaltenansicht
- CMD + 4 = Cover-Flow-Ansicht
kannst du die Ansicht der Icons im Finder ändern.
Neben den Shortscuts bietet dir macOS ebenfalls eine praktische Funktion für mehr Produktivität an, die „aktiven Ecken“. Was sie sind und wie du sie einstellst, erklären wir dir hier.
MacBooks bei uns im Shop