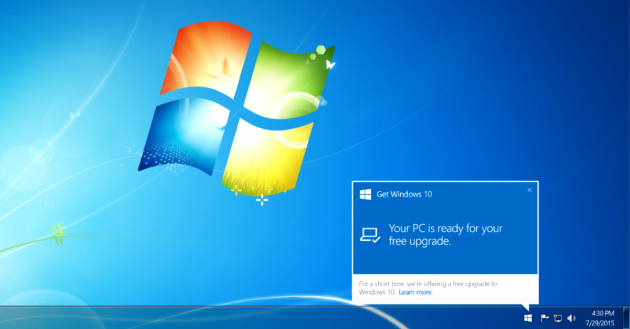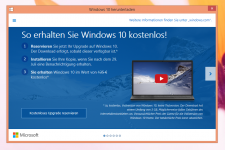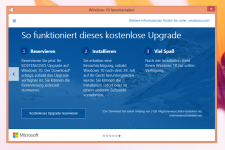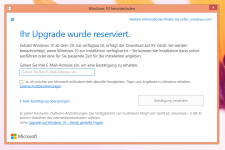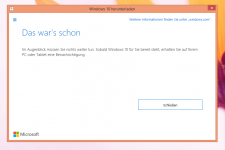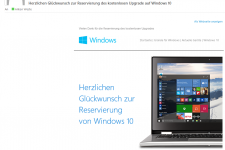Es ist da: Microsoft hat Windows 10 als finale Vollversion veröffentlicht. Das neue Betriebssystem für PCs, Notebooks, Tablets und Smartphones kombiniert geschätzte Features aus Windows 7 und Windows 8 mit zeitgemäßen Neuerungen. Hier beschreiben wir, wie Windows 10 schnell und komfortabel auf den Computer kommt.
Upgrade oder Neuinstallation?
Microsoft bietet den Besitzern lizensierter Windows-Versionen ab Windows 7 den Umstieg auf Windows 10 als kostenloses Software-Upgrade an. Dazu muss man das Upgrade lediglich bis zum 29. Juli 2016 ausführen. Für die Umstellung auf Geräten, die bisher mit Windows 7 oder Windows 8.1 liefen, fallen also keine Kosten an. Das Upgrade ist ab sofort möglich.
| Die Upgrade-Pfade auf Windows 10 | |
| Systemversion | Upgrade auf |
| Windows XP | – |
| Windows Vista | – |
| Windows 7 Starter | Windows 10 Home |
| Windows 7 Home Basic | Windows 10 Home |
| Windows 7 Home Premium | Windows 10 Home |
| Windows 7 Professional | Windows 10 Pro |
| Windows 7 Ultimate | Windows 10 Pro |
| Windows RT | – |
| Windows 8 | erst Update auf 8.1 durchführen |
| Windows 8.1 | Windows 10 Home |
| Windows 8.1 Pro | Windows 10 Pro |
| Windows Phone 8.1 | Windows 10 Mobile |
Ein Umstieg von Windows RT oder den älteren Versionen Windows Vista und Windows XP auf Windows 10 ist nicht kostenfrei möglich. Wer von diesen Betriebssystemen auf Windows 10 aktualisieren will, muss eine Lizenz für Windows 10 kaufen und das System komplett neu installieren. Das gleiche gilt für alle Besitzer neuerer Windows-Versionen, die erst nach dem 29. Juli 2016 auf Windows 10 upgraden möchten.
So funktioniert das Upgrade auf Windows 10
Unter Windows 7 und Windows 8 erscheint in der Taskleiste ein weißes Windows-Symbol, das auf die Upgrade-Möglichkeit hinweist. Per Klick darauf öffnet sich die Get Windows 10-App, die den Umstieg initiiert. Die App prüft, ob das Gerät die nötigen Hardwarevoraussetzungen für Windows 10 erfüllt und gibt eine Übersicht zum Umstieg.
Über „Kostenloses Upgrade reservieren“ bereitet die App das Upgrade vor. Nach Eingabe der E-Mail-Adresse erhält man eine Reservierungsbestätigung per E-Mail. Dann heißt es zu warten – insbesondere bei einem starken Andrang auf die Windows-Server, wie er in den ersten Tagen nach der Veröffentlichung von Windows 10 herrscht. Microsoft verteilt Windows 10 phasenweise und exakt passend zum Gerät, das Windows 10 reserviert hat. Den aktuellen Status der Reservierung kann man jederzeit über die Get Windows 10-App abfragen. Wer nicht warten möchte, kann das Upgrade auch erzwingen.
Im Hintergrund werden die Installationsdateien von Windows 10 heruntergeladen. Hierfür sollten mindestens 3 GB freier Festplattenspeicher reserviert sein. Auch ohne Wartezeit durch die Reservierung dauert der Download entsprechend der vorhandenen Internetverbindung unterschiedlich lange, beispielsweise sollte man bei einer Breitbandverbindung mit etwa 30 Minuten Downloadzeit rechnen. Sobald alle Installationsdateien auf der Festplatte liegen und das Upgrade bereit ist, erhält man eine Benachrichtigung.
- Alternativ zum Icon in der Taskleiste findet man in Windows Update den Hinweis zum Upgrade auf Windows 10.
- Get Windows 10 reserviert das neue Betriebssystem.
- So geht’s: Windows 10 bekommen
- Ein Klick und die Reservierung steht.
- Jetzt ist Warten angesagt.
- Wer seine E-Mail angibt, bekommt eine Reservierungsbestätigung ins Postfach.
Willkommen Windows 10: Den Zeitpunkt für die Durchführung des Upgrades kann man selbst bestimmen. Es lässt sich sofort oder später ausführen. Für die Installation von Windows 10 32 Bit sind 16 GB freier Festplattenspeicher erforderlich, die 64-Bit-Version macht es sich auf 20 GB gemütlich. Je nach Leistung und Konfiguration des Geräts dauert das Upgrade ungefähr eine Stunde. Danach ist Windows 10 bereit für den Einsatz.
So klappen der Kauf und die Neuinstallation von Windows 10
Wer Windows 10 von Grund auf neu aufsetzen möchte oder nicht in den Genuss des kostenlosen Upgrades kommt, kann das Betriebssystem auf einem Datenträger oder als Download erwerben, beispielsweise bei uns im Shop. Eine entsprechend gute Internetverbindung vorausgesetzt, ist der Software-Download die schnellste Möglichkeit, an Windows 10 zu gelangen. Nach dem Download startet man die Installationsdatei und folgt den Anweisungen der Installationsroutine. Wie beim Upgrade von früheren Windows-Versionen sollten wenigstens 16 GB (32-Bit-Version) beziehungsweise mindestens 20 GB (64-Bit-Version) freier Speicher für Windows 10 vorhanden sein. Und man sollte sich eine gute Stunde Zeit für die Installation und Einrichtung nehmen.