Durch die Deaktivierung des S-Modus unter Windows 11 kannst du Apps installieren, die nicht aus dem Microsoft Store sind.
Windows 11 im S-Modus trägt zur Sicherheit deines Geräts bei, indem du nur verifizierte Microsoft Store-Anwendungen (Apps) installieren kannst. Solltest du aber eine Anwendung installieren wollen, die nicht im Microsoft Store angeboten wird, musst du den S-Modus zuerst deaktivieren.
Für wen ist Windows 11 im S-Modus gedacht?
Da im S-Modus nur zertifizierte Apps aus dem Microsoft Store heruntergeladen werden können, werden diese Anwendungen auch vorher alle auf Schadsoftware kontrolliert. Bei Programmen von anderen Webseiten ist dies nicht immer der Fall. Die Frage „Vertrauen sie dem Herausgeber dieser App?“ wird also von Microsoft beantwortet.
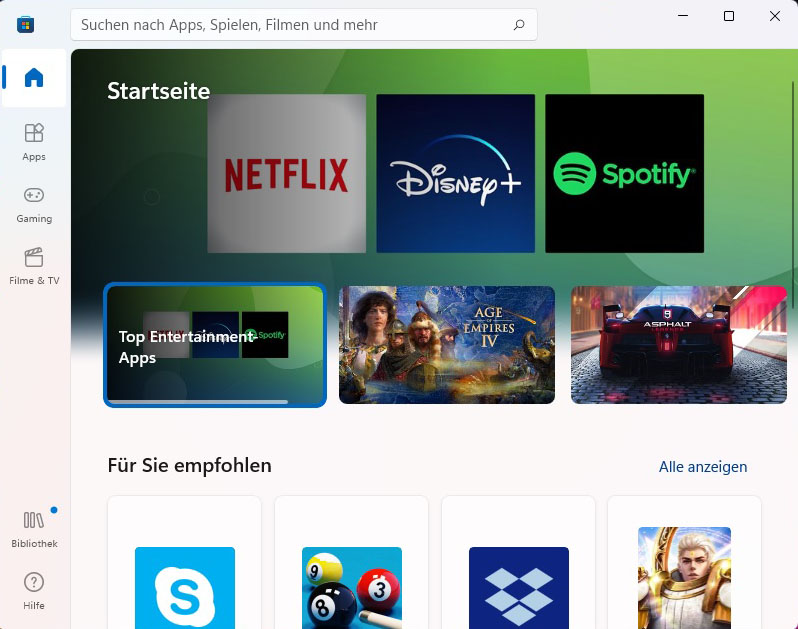
Das ist praktisch für eher unerfahrene Nutzer*innen, denen vielleicht gar nicht klar ist, wie schnell Viren und andere Schadsoftware auf einem Computer landen kann und wie viel damit kaputt gemacht werden kann. Solltet du dir dieses Risikos bewusst sein und es eingehen wollen, haben wir hier in vier einfachen Schritten erklärt, wie du den S-Modus von Windows 11 verlassen kannst.
Bevor wir anfangen, muss dir eines klar sein: Die Deaktivierung des S-Modus ist dauerhaft. Du kannst nicht einfach den S-Modus beenden, ein Programm installieren und dann wieder zurückspringen.
Schritt 1 – Öffne die Einstellungen
Um in die Einstellungen deines Computers zu kommen, gibt es mehrere Wege. Beispielsweise kannst du mit deiner Maus auf das Windows-Start-Menü klicken und dort „Einstellungen“ auswählen.
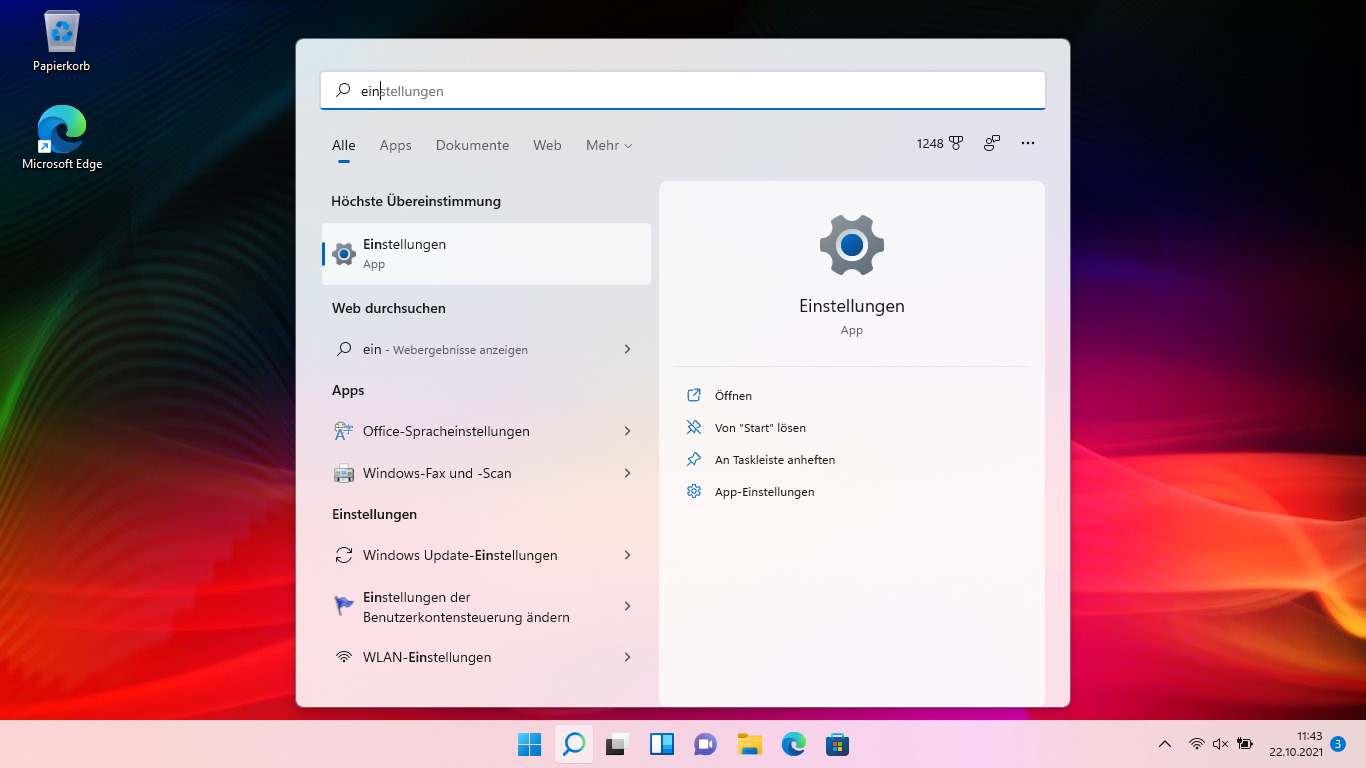
Alternativ drückst du einmal die Windows-Taste auf deiner Tastatur und tippst direkt „E-I-N-S-T-E-L-L-U-G-E-N“. Schon nach wenigen Buchstaben wird dir Windows anbieten, direkt zu den Einstellungen zu springen. Bestätige einfach mit der Enter-Taste.
Schritt 2 – Wähle den Punkt „Aktivierung“ aus
Stelle zuerst sicher, dass du auf der linken Seite im Punkt „System“ bist. Der ist standardmäßig ausgewählt, aber ein kurzer Klick stellt sicher, dass du den nächsten Abschnitt auch findest.
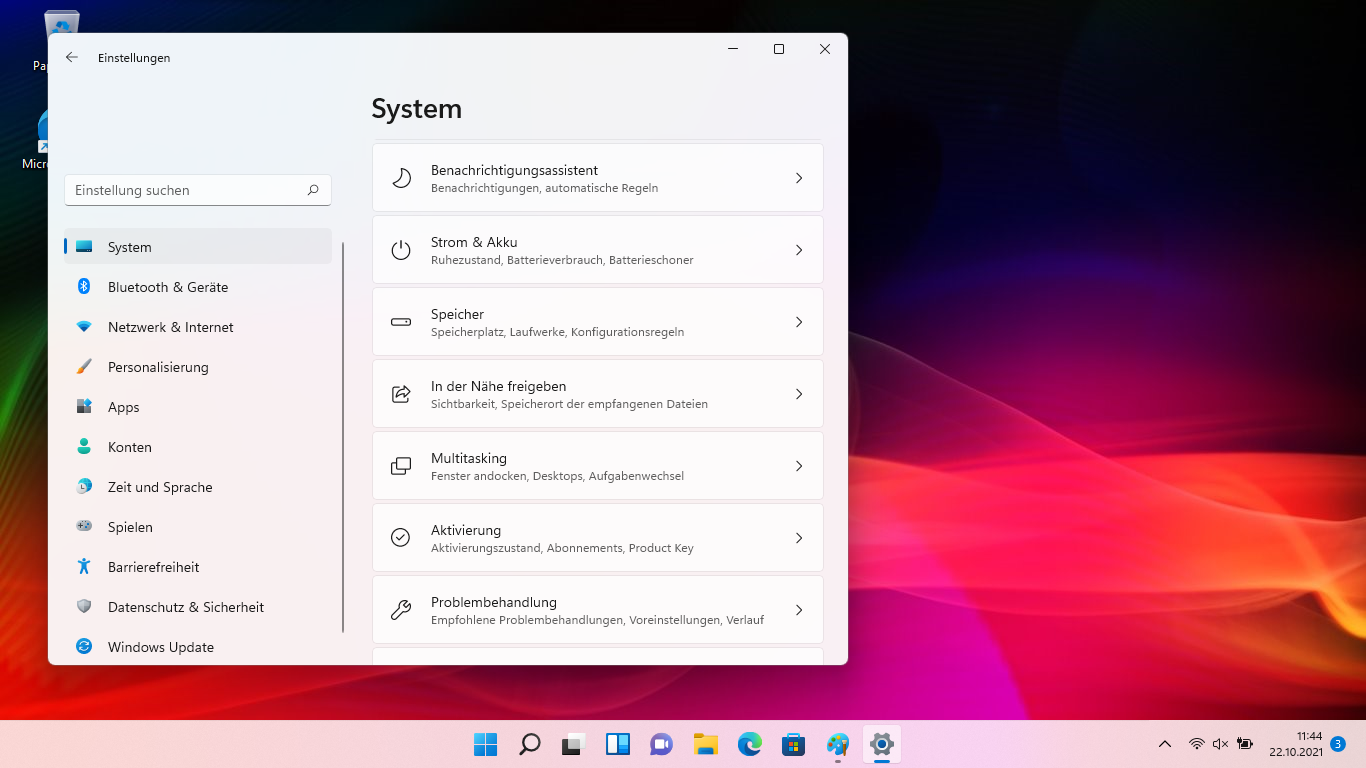
Danach suchst du auf der rechten Seite den Punkt „Aktivierung“. Du musst wahrscheinlich ein wenig nach unten scrollen, um den entsprechenden Bereich zu finden.
Schritt 3 – Öffne den Microsoft Store
Nachdem du erfolgreich zum Punkt „Aktivierung“ gekommen bist, wählst du den Unterpunkt „S-Modus“ aus. Daraufhin klappt sich eine neue Schaltfläche aus.

Klicke von hier aus auf die Schaltfläche „Store öffnen“. Daraufhin wird sich direkt der Microsoft Store in einem neuen Fenster öffnen. Ab diesem Punkt brauchst du eine aktive Internetverbindung
Schritt 4 – Klicke „Herunterladen“
Im Microsoft Store sollte sich direkt die richtige Seite öffnen. Klicke nun noch auf die blaue Schaltfläche „Herunterladen“ und warte einen kurzen Moment.
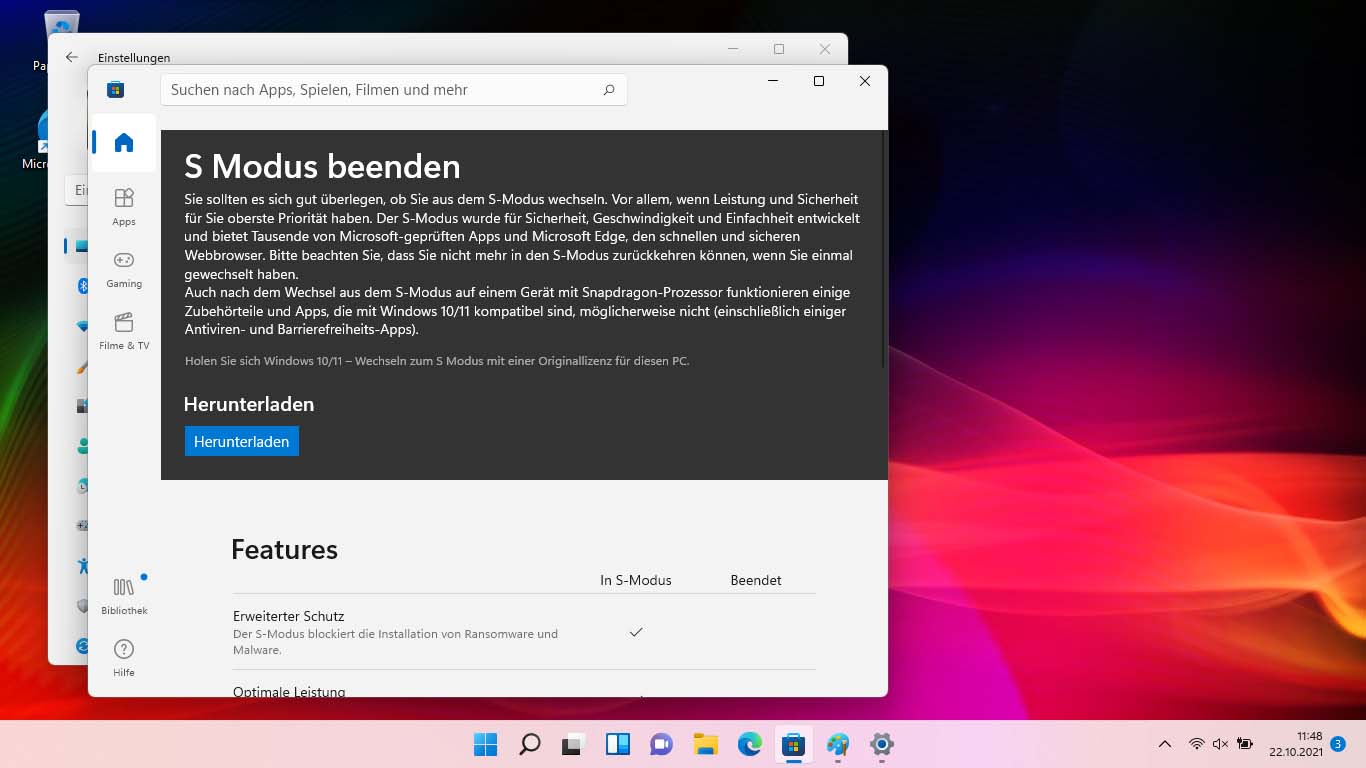
Damit bist du auch schon fertig. Du hast den S-Modus von Windows 11 erfolgreich beendet und kannst nun Programme installieren, die nicht im Microsoft Store gelistet sind. Du kannst nun die blauen Schaltfläche „Schließen“ klicken.
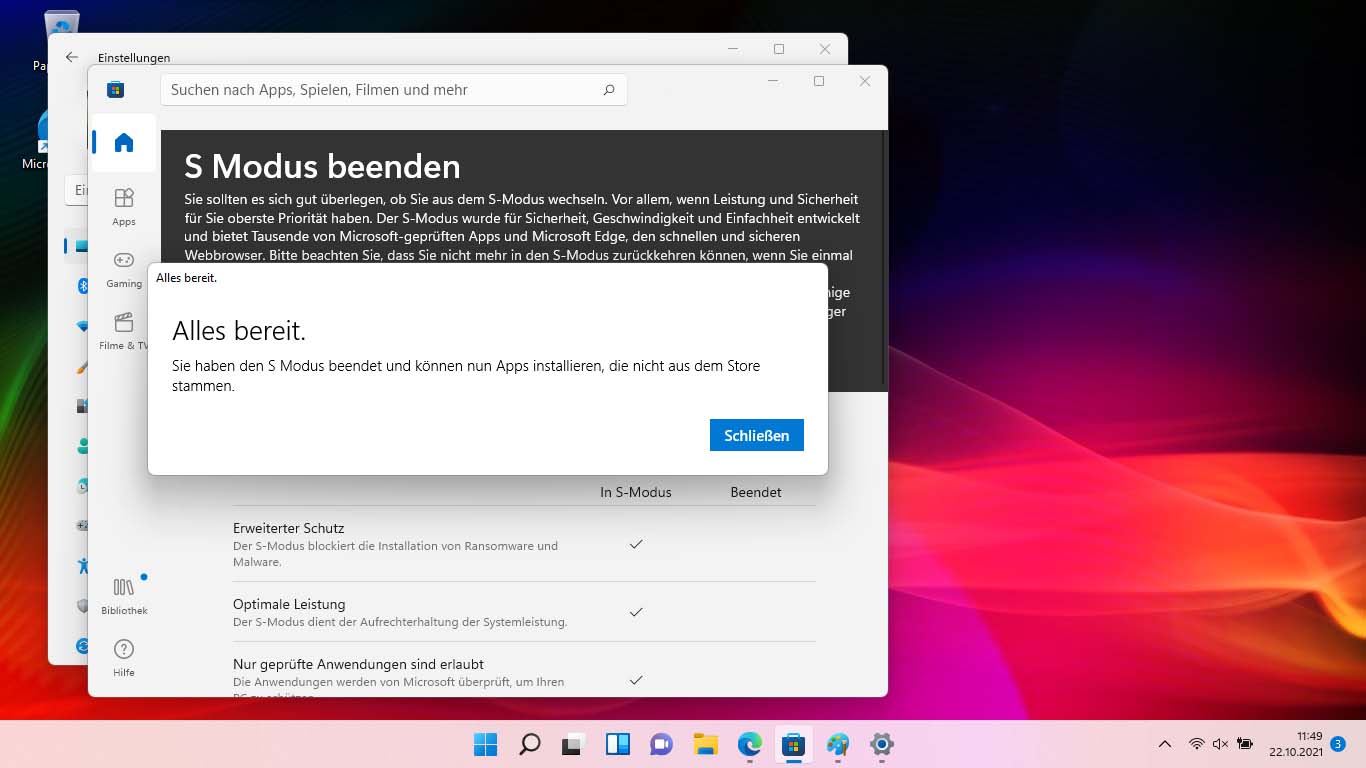
Da ihr den S-Modus nun erfolgreich deaktiviert habt, könnt ihr sowohl den Microsoft Store als auch die Einstellungen wieder schließen und euch über viele Programme freuen, die euch nun zur Verfügung stehen.
Windows 11 Notebooks bei uns im Shop
Hier haben wir noch viele weitere Ratgeber-Beiträge für euch.
Quelle: Microsoft
















