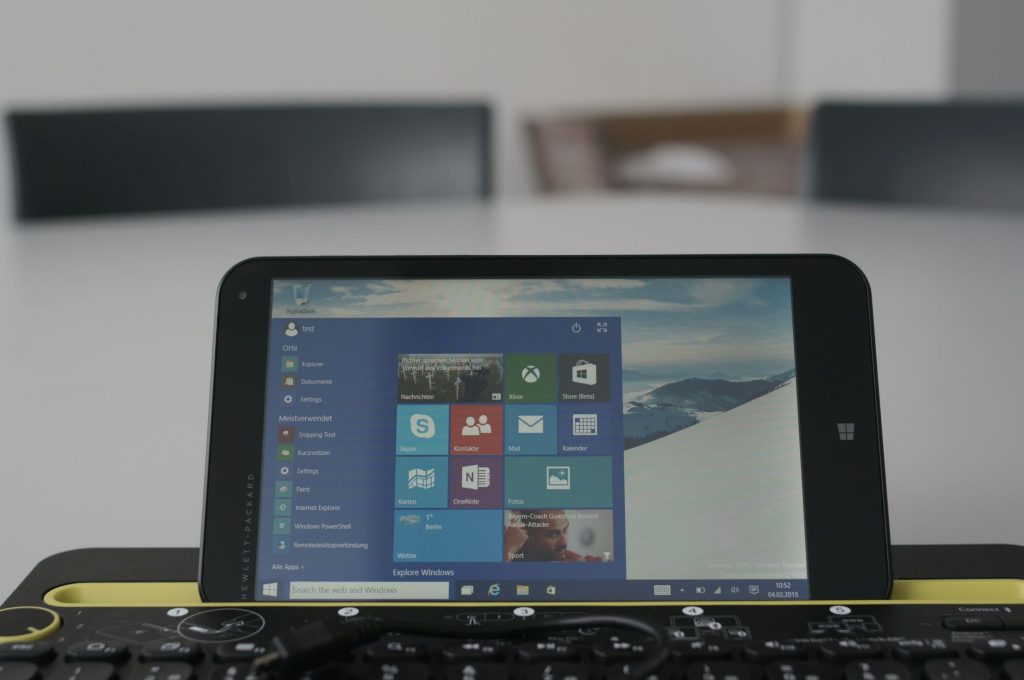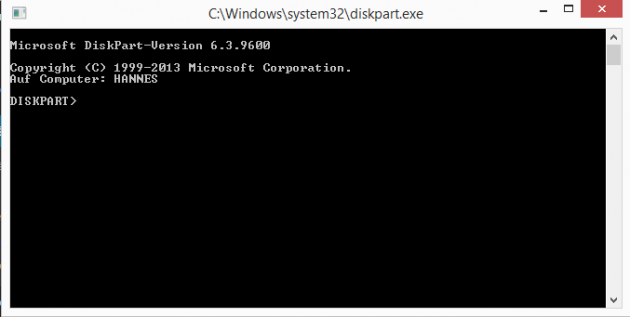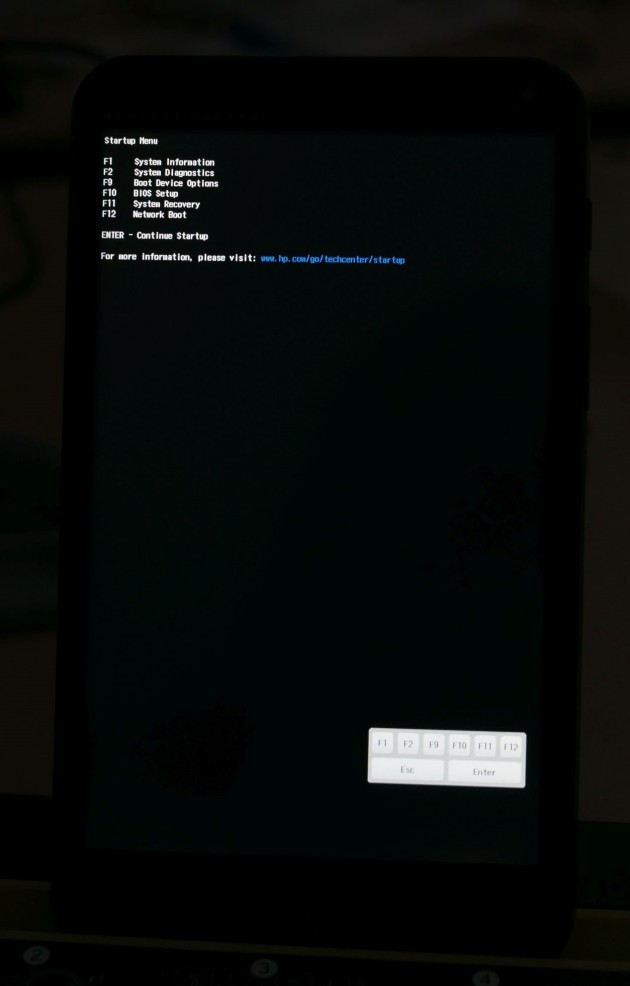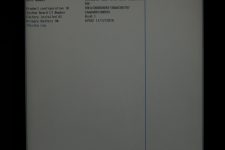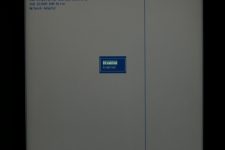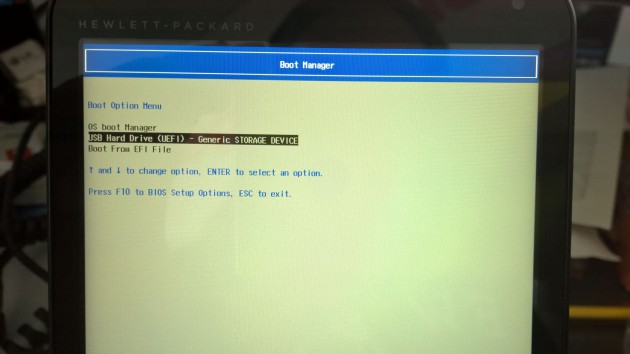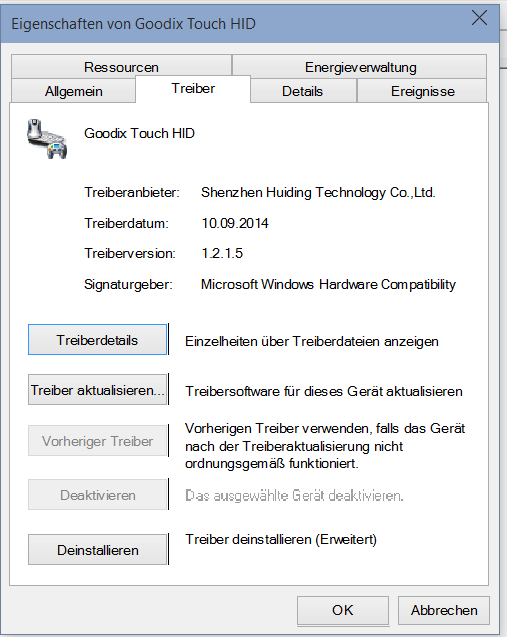Das HP Stream 7 ist in vielerlei Hinsicht ein interessantes Gerät: Zum einen ist es sehr günstig, zum anderen aber dennoch ein vollständiger Windows-8.1-PC. Der Atom-Prozessor mit vier Kernen und 1 GB Arbeitsspeicher sowie 32 GB Speicher reichen locker für einfachere Aufgaben wie Surfen, E-Mails verwalten oder auch mal Videos streamen aus.
Doch wie sieht das Ganze mit Windows 10 aus? Und wie sieht Windows 10 überhaupt auf einem so kleinen Gerät aus? Funktioniert das?
Wir haben uns mal ein HP Stream 7 geschnappt und darauf die aktuellste Windows 10 Preview Version (9926, 32 Bit) installiert.
Die Installation ist nicht ganz einfach – zumindest wenn man nicht weiß wo man anfangen soll. Daher habe ich einfach mal meine Schritte aufgeschrieben. Aber Vorsicht: Windows 10 ist noch experimentell, daher gilt: Installieren auf eigene Gefahr! Außerdem sind noch nicht alle Funktionen verfügbar. Ich halte die Anleitung möglichst kurz für etwas erfahrene Nutzer. Wer bisher noch nie selbst ein Betriebssystem installiert hat, sollte am besten einen Bekannten mit entsprechender Erfahrung hinzuziehen.
Benötigtes Zubehör
Wichtigstes Utensil ist ein USB-OTG-Adapter, ohne den geht gar nichts! Da der Micro-USB-Anschluss auch zum Aufladen des Tablets genutzt wird ist auch extrem wichtig, dass ihr das Stream 7 vorher vollständig aufladet. Sonst kann es passieren, dass die Installation aufgrund eines leeren Akkus abbricht.
Außerdem braucht ihr noch zwei USB-Sticks mit jeweils mindestens 8 GB, eine USB-Maus, einen USB-Hub und einen PC oder Notebook mit Windows 7 oder 8(.1).
Vorbereitung
Erstmal muss das Image von Windows 10 auf einen der beiden USB-Sticks. Dafür muss der Stick bootfähig gemacht werden, was am schnellsten über die Windows-Bordmittel geht. Hier achtet bitte exakt auf die Anleitung, andernfalls könntet ihr damit eure Windows Installation beschädigen! Öffnet mittels Windows-Taste + R den Ausführen-Dialog und tragt dort „Diskpart“ ein und bestätigt mit Enter. Anschließend sollte sich eine Eingabeaufforderung öffnen:
Hier gebt ihr nun zunächst den Befehl „Lis Dis“ ohne Anführungszeichen ein, damit erhaltet ihr eine Übersicht über alle vorfügbaren Datenträger. Achtet hier genau darauf, welche Nummer euer USB-Stick hat, da die Auflistung bei 0 beginnt! In meinem Fall muss ich nun mittels „sel dis 1“ Datenträger 1 auswählen.
Anschließend gebt ihr nacheinander folgende Befehle ein: „clean“, „create partition primary“, „active“, „format fs=fat32 quick“ – jeden Befehl natürlich ohne Anführungszeichen und jeweils mit Enter bestätigen:
Der USB-Stick ist nun fertig und ihr könnt das Windows 10 Image darauf entpacken. Das Image könnt ihr einfach im Windows Insider Program nach einer Registrierung herunterladen.
Außerdem solltet ihr die Treiber für das HP Stream 7 vorher herunterladen und mit auf den USB-Stick packen.
Update: Microsoft bietet mittlerweile auch ein Tool an, um direkt einen Bootfähigen Windows 10 USB-Stick in 32 oder 64 Bit zu erstellen. Dazu wird nur ein PC und eine USB-Stick mit mindestens 8GB benötigt. Das Tool dafür könnt ihr hier herunterladen. Die obigen Schritte in Diskpart entfallen damit. Der manuelle Weg ist aber auch weiterhin möglich, wenn man z.B. ein älteres Image nutzen will.
Recovery
Ganz wichtig: Das aktuelle System des Stream 7 sichern, bevor ihr loslegt. Schließt dazu den zweiten USB-Stick an, ruft die Systemsteuerung auf und wählt hier den Punkt „Wiederherstellung“ und anschließend „Wiederherstellungslaufwerk erstellen“ und folgt dem Assistenten. Der Vorgang dauert dann ein wenig, da alle Daten auf den USB-Stick geschoben werden müssen.
Tablet vorbereiten und Installation
Jetzt kommen wir zum nächsten Punkt: Das Tablet selbst vorbereiten. Schaltet das Stream 7 dazu komplett aus. Haltet nun die Lautstärketaste nach unten gedrückt und drückt gleichzeitig die Power-Taste. Lasst die Power-Taste nach 1-2 Sekunden los, die Lautstärke-Taste aber weiter gedrückt. Danach sollte euch der Bootmanager anlächeln:
Unten rechts findet ihr zur Navigation eine kleine On-Screen-Tastatur. Jetzt müssen wir ins BIOS und erstmal den Secureboot deaktiviert – dieser verhindert normalerweise Änderungen am System während des Startvorgangs.
- Bios…
- .. System Configuration..
- … Secureboot deaktivieren
Steckt jetzt den USB-Stick mit dem Windows-10-Image und die Maus per USB-Hub an. Lasst die Geräte am besten immer angeschlossen, da die Preview, zumindest bei mir, ständig Probleme hatte, Geräte nach dem Aus- und Einstecken zu erkennen. Meist war ein Neustart nötig. Jetzt noch die Änderungen im BIOS speichern und neu starten.
Im Anschluss müsst ihr diese Änderungen noch einmal bestätigen:
Wichtig: Auch bei dem anschließenden Neustart wieder die Lautstärke runter Taste gedrückt halten, damit ihr wieder ins Bootmenü gelangt. Dort wählt ihr jetzt über die F9-Taste das „Boot Device Options“ Menu aus und dort dann als Startoption den USB Stick:
Nachdem ihr den Stick als Bootmedium bestätigt habt, startet direkt die Installation von Windows 10. Hier geht ihr wie gewohnt vor, wichtig ist lediglich, dass alle Partitionen abgesehen von der Recovery-Partition gelöscht werden.
Nach der Installation seid ihr eigentlich soweit fertig. Jetzt fehlen nur noch die Treiber von HP. Bis auf die Touchscreen-Treiber (SP69305.exe) installiert ihr einfach alles mit den jeweiligen Installations-Programmen und startet anschließend das Gerät neu.
Der Touchscreen-Treiber bereitet bei normaler Installation Probleme und verlangt daher eine Sonderbehandlung. Ihr startet also die Installation des Touchscreen-Treibers (SP69305.exe), lasst diese allerdings nur so weit laufen, bis die Daten entpackt wurden. Über den Gerätemanager installiert ihr die Treiber für den Touchscreen dann manuell und verweist auf das Verzeichnis, in dem die Daten entpackt wurden, üblicherweise liegen diese unter C:\swsetup\SP69305\package. Wenn ihr das nicht genau so macht, funktioniert der Touchscreen nicht.
Anschließend sollte auch der Touchscreen problemlos funktionieren. Solltet ihr den Treiber vorher bereits installiert haben, entfernt diesen einfach über den Gerätemanager und geht dann den manuellen Weg.
Fazit
Die Installation ist eigentlich ganz einfach, wenn man einmal weiß, wie es geht. Auch die Performance des Tablets unter Windows 10 kann sich sehen lassen, in einem ersten Test konnte ich keinerlei Unterschiede zur Performance unter Windows 8.1 feststellen:
https://www.youtube-nocookie.com/watch?v=umPicU6Yp8U&feature=www.youtube-nocookie.com