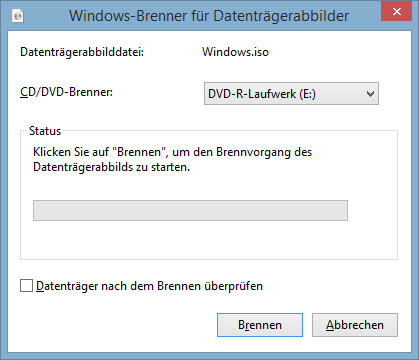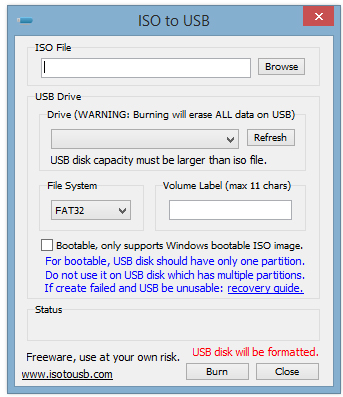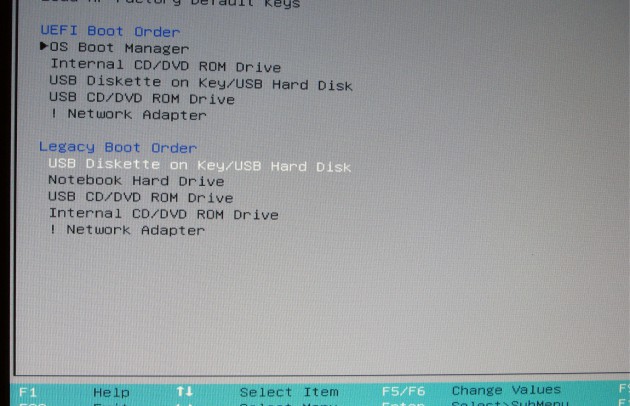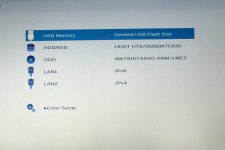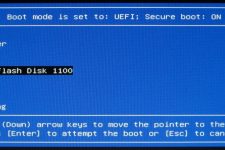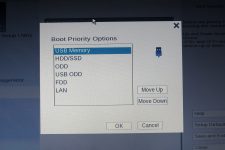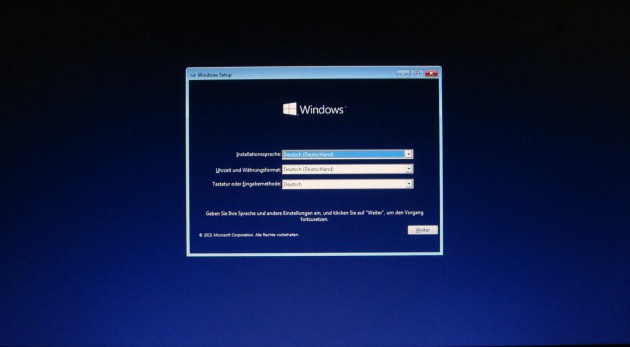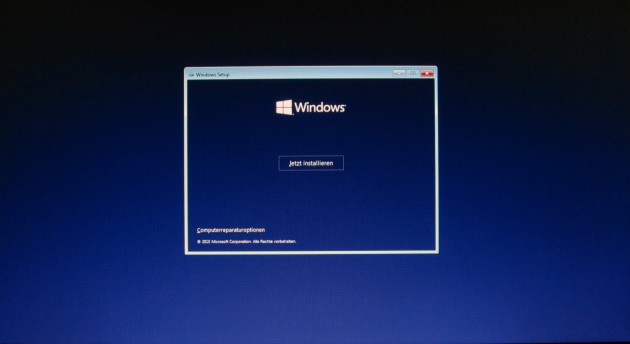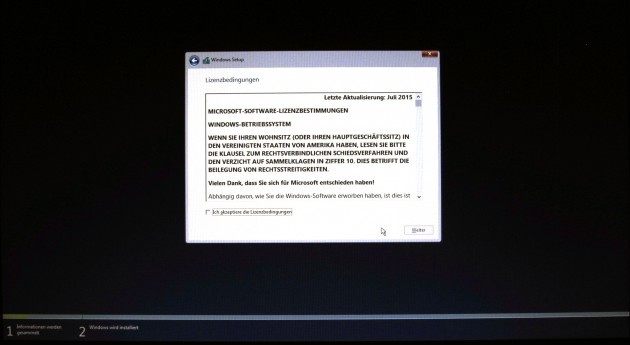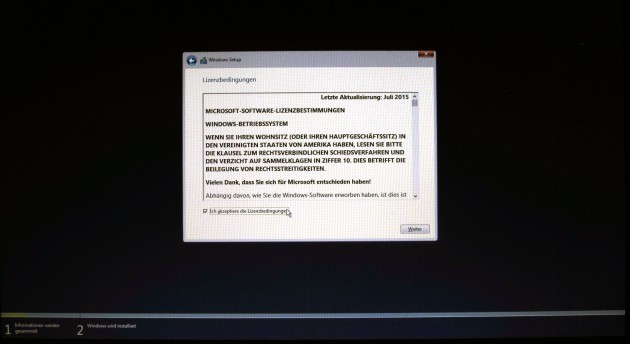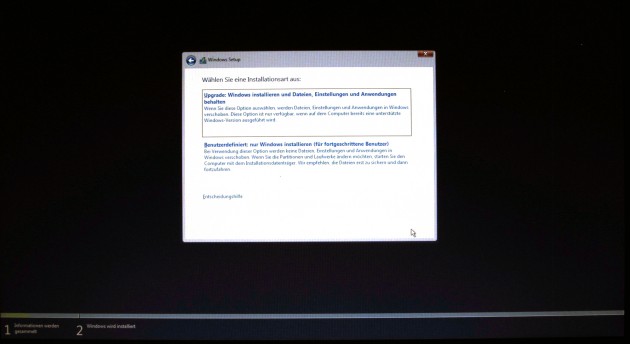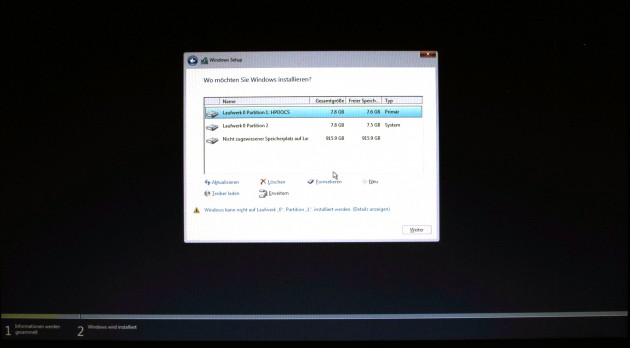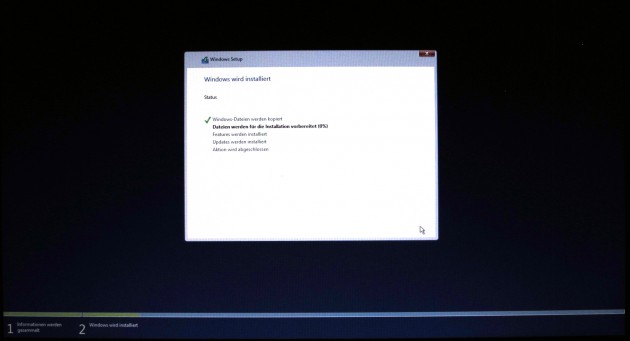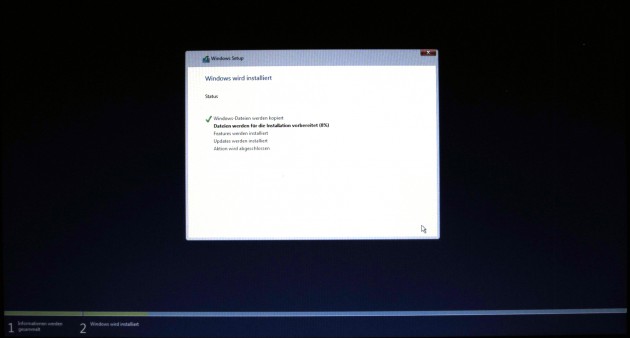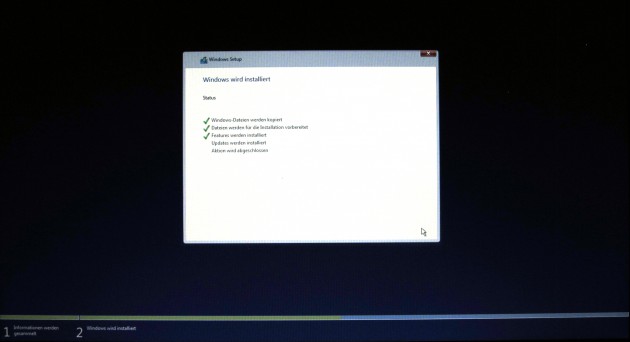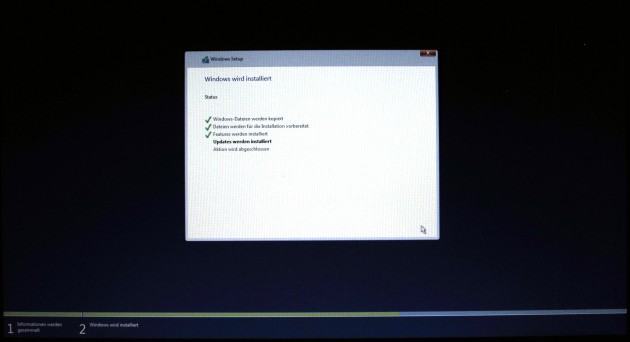Viele Notebooks werden, auch bei uns im Shop, ohne Windows ausgeliefert. Als Betriebssystem kommt hier entweder Linux oder FreeDOS zum Einsatz, wobei FreeDOS eigentlich kein echtes Betriebssystem ist. Es erinnert sehr an MS-DOS und kommt ganz ohne eine grafische Oberfläche aus. Aber wer will damit heutzutage noch arbeiten.
In diesem Blog-Beitrag will ich Euch zeigen, wie Ihr Windows 10 auf solch einem Notebook installiert. Stellvertretend für alle FreeDOS-Notebooks habe ich von HP ein Pavilion 17-g052ng mit 17,3-Zoll-Display, AMD A10-8700P APU, 8GB, 1TB HDD und Radeon R7 Grafik bekommen. Diese Anleitung ist aber auch für alle anderen FreeDOS-Notebooks und -PCs gültig.
Alternative: So installiert Ihr Linux auf einem FreeDOS System

Zuerst möchte ich Euch das HP Pavilion 17-g052ng vorstellen. Dieses besitzt ein großes Display mit 43,9 cm Bilddiagonale, welches mit 1600 x 900 Pixeln auflöst. Im Inneren arbeitet eine AMD A10 AGP, die bei 1,8 GHz getaktet wird. Es sind außerdem 8-GB-Arbeitsspeicher und eine Festplatte mit 1 TB verbaut. Für die Grafikberechnungen ist eine Radeon R7 mit 2-GB-VRAM verantwortlich.
Das HP Pavilion 17-g052ng zeichnet sich durch folgende spezifische Produkteigenschaften aus:
- Display: 43,9 cm (17,3″)
- Auflösung: 1600 x 900 Pixel (WXGA, HD+), glänzend
- Prozessor: AMD Quad-Core A10-8700P APU mit Radeon R6-Grafikkarte (1,8 GHz, 2 MB Cache)
- Grafik: AMD Radeon R7 M360-Grafikkarte (2 GB DDR3 dediziert)
- Arbeitsspeicher: 8 GB DDR3L (1600 MHz)
- Festplatte: 1000 GB (5400 U/min)
- Akkulaufzeit: bis zu 3 Stunden
- Kartenleser: SD
- Netzwerk: WLAN 802.11 b/g/n, 10/100 BASE-T Ethernet
- Anschlüsse: HDMI, 2 x USB 3.0, 1 x USB 2.0, RJ-45, Kopfhörer- / Mikrofon-Anschluss
- Akku: Li-lon-Polymer-Akku, 41 Wh, 4 Zellen
- Eingabegeräte: Inseltastatur in voller Größe, mit integriertem Ziffernblock; HP Imagepad mit Multi-Touch-Gestenunterstützung
- Sound: Stereolautsprecher von B&O
- Kamera: HP TrueVision HD Webcam mit integriertem Dual Array-Digitalmikrofon
- Abmessungen / Gewicht: 41,88 x 28,68 x 2,71 cm / 2,65 kg
- Betriebssystem: Free DOS
Ausgeliefert wird das HP Pavilion 17-g052ng wie schon erwähnt mit FreeDOS.
 Wenn Ihr das Notebook startet erscheint ein Boot-Menu. Ihr könnt Euch jetzt zwischen FreeDOS oder dem Handbuch zum HP Pavilion 17-g052ng entscheiden.
Wenn Ihr das Notebook startet erscheint ein Boot-Menu. Ihr könnt Euch jetzt zwischen FreeDOS oder dem Handbuch zum HP Pavilion 17-g052ng entscheiden.
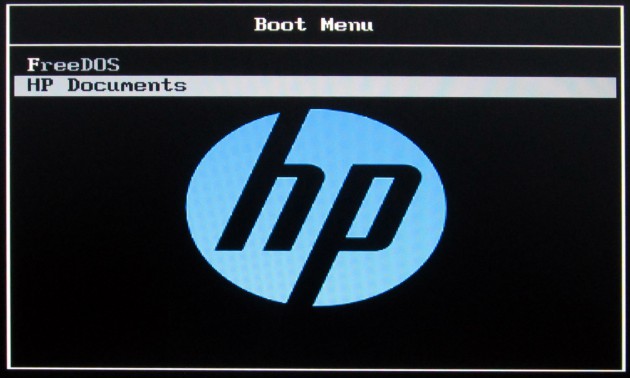 Windows 10 könnt Ihr per DVD-Medium oder USB-Stick installieren. Bei der Installation vom DVD-Medium braucht Ihr so gut wie nichts zu beachten, denn das Booten von DVD ist bei den meisten Notebooks standardmäßig im BIOS vorgesehen. Liegt eine bootfähige DVD im Laufwerk, kann von dieser auch installiert werden.
Windows 10 könnt Ihr per DVD-Medium oder USB-Stick installieren. Bei der Installation vom DVD-Medium braucht Ihr so gut wie nichts zu beachten, denn das Booten von DVD ist bei den meisten Notebooks standardmäßig im BIOS vorgesehen. Liegt eine bootfähige DVD im Laufwerk, kann von dieser auch installiert werden.
Wenn Ihr Windows 10 von einem USB-Stick installieren wollt – was deutlich schneller geht – sind einige Handgriffe notwendig. Zuerst müsst Ihr die Installationsdateien von Windows 10 auf einen USB-Stick bekommen.
Wie Ihr an die Installationsdateien von Windows 10 kommt, hatten wir Euch schon ausführlich beschrieben. Den Beitrag hierfür findet Ihr hier. Nach dem Herunterladen des ISO-Files könnt Ihr dieses dann mit jedem Brennprogramm auf DVD brennen oder mit dem Tool ISO2USB auf einen USB-Stick übertragen.
Nachdem Ihr den USB-Stick mit Windows 10 angefertigt habt, geht es mit ein paar Einstellungen am Notebook weiter. Aber keine Angst! HP ist sehr kundenfreundlich und hat das Notebook mit einem Startup-Menu ausgestattet. Das heißt, Ihr kommt mit nur einer Taste in das Startup-Menu. Nach dem Betätigen der Ein-/Aus-Taste solltet Ihr die ESC-Taste drücken – dann erscheint das Startup-Menu.
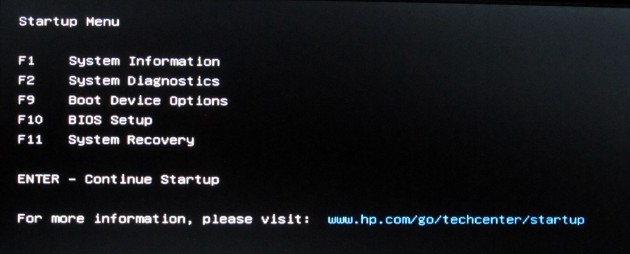 Mit der Taste „F9“ gelangt Ihr in den Boot-Manager. Hier werden jetzt alle Laufwerke aufgelistet, von denen das Notebook booten könnte. Habt Ihr den USB-Stick schon angestöpselt, wird dieser auch mit aufgelistet. Wenn nicht, müsst Ihr dies nachholen und das Notebook neu starten.
Mit der Taste „F9“ gelangt Ihr in den Boot-Manager. Hier werden jetzt alle Laufwerke aufgelistet, von denen das Notebook booten könnte. Habt Ihr den USB-Stick schon angestöpselt, wird dieser auch mit aufgelistet. Wenn nicht, müsst Ihr dies nachholen und das Notebook neu starten.
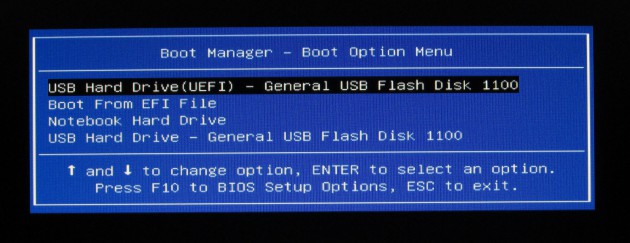 Im Boot-Manager des Notebooks könnt Ihr nun den USB-Stick mit Hilfe der Richtungstasten auswählen, und nach dem Drücken der Taste >>ENTER<< bootet das Notebook nun vom USB-Stick.
Im Boot-Manager des Notebooks könnt Ihr nun den USB-Stick mit Hilfe der Richtungstasten auswählen, und nach dem Drücken der Taste >>ENTER<< bootet das Notebook nun vom USB-Stick.
Alternative: Im BIOS des Notebooks lässt sich die Boot-Reihenfolge ebenfalls ändern. Aber Vorsicht! Änderungen im BIOS sind sehr sensibel.
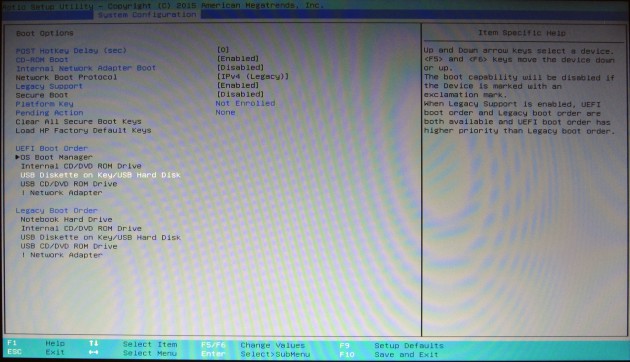
Alternative: Im BIOS des Notebooks lässt sich die Boot-Reihenfolge ebenfalls ändern. Aber Vorsicht! Änderungen im BIOS sind sehr sensibel.
Bei anderen Notebooks kann das BIOS ähnlich aussehen.
Windows 10 vom USB-Stick installieren
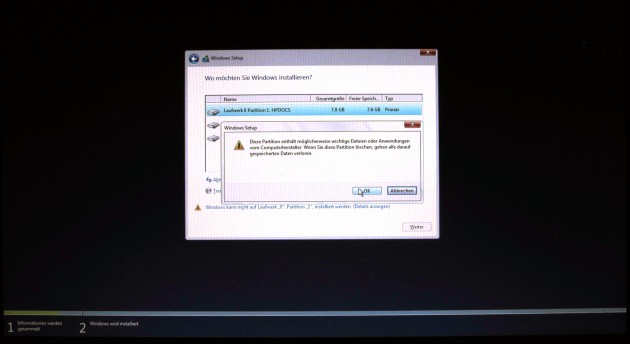
Kein Ballast mitnehmen! Alle Partitionen löschen. VORSICHT: ALLE DATEN AUF DER PLATTE WERDEN GELÖSCHT!!!
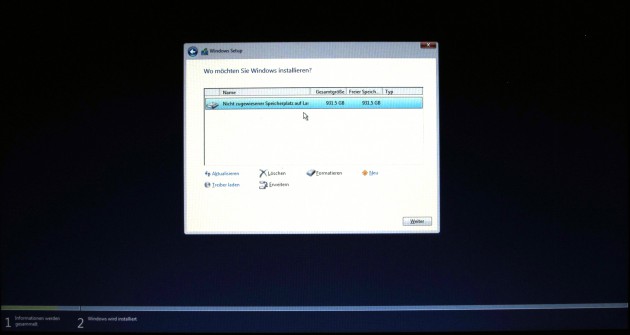
Alle Partitionen gelöscht und weiter… Eine neue Partition muss nicht angelegt werden, das übernimmt die Installation.
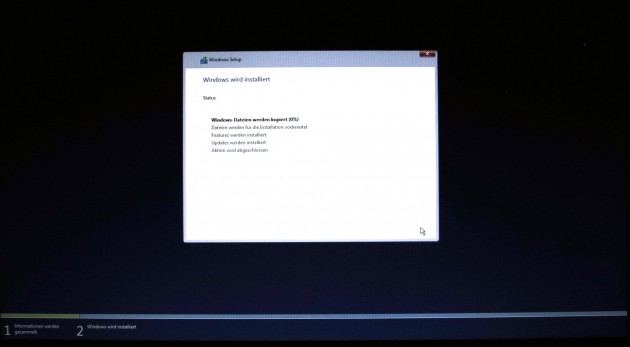
Nun jetzt geht die Installation los. Hier sind erstmal keine Benutzereingaben notwendig. Das ganze kann bis zu 30 Minuten dauern.

Die Installation braucht jetzt einen Neustart. Ab hier könnt Ihr den USB-Stick abziehen. Boot-Reihenfolge im BIOS eventuell wieder zurücksetzen
Wie die Installation von Windows 10 weitergeht, könnt Ihr in unserem Blog-Beitrag „Anleitung: Windows 10 vom USB-Stick installieren“ nachlesen.
 Weitere Blogbeiträge von uns zum Thema Windows 10:
Weitere Blogbeiträge von uns zum Thema Windows 10:
- Windows 10 ist da – Infos und Übersicht der Funktionen
- Hier könnt Ihr Windows 10 Home und Pro als ISO-File herunterladen
- 10 Dinge, die Du vor dem Wechsel auf Windows 10 sichern solltest
- So könnt Ihr Tablets auf Windows 10 updaten – Teil I – Tablets mit 16 GB Flash
- 10 Fragen und 10 Antworten zu Windows 10
- So könnt Ihr das Update auf Windows 10 erzwingen und sofort installieren
- Windows 10: Cortana kommt auf den Desktop
- Anleitung: Windows 10 vom USB-Stick installieren
- Windows 10 Update Bereinigung – wertvollen Speicherplatz freigeben
➦ Alternative: So installiert Ihr Linux auf einem FreeDOS System