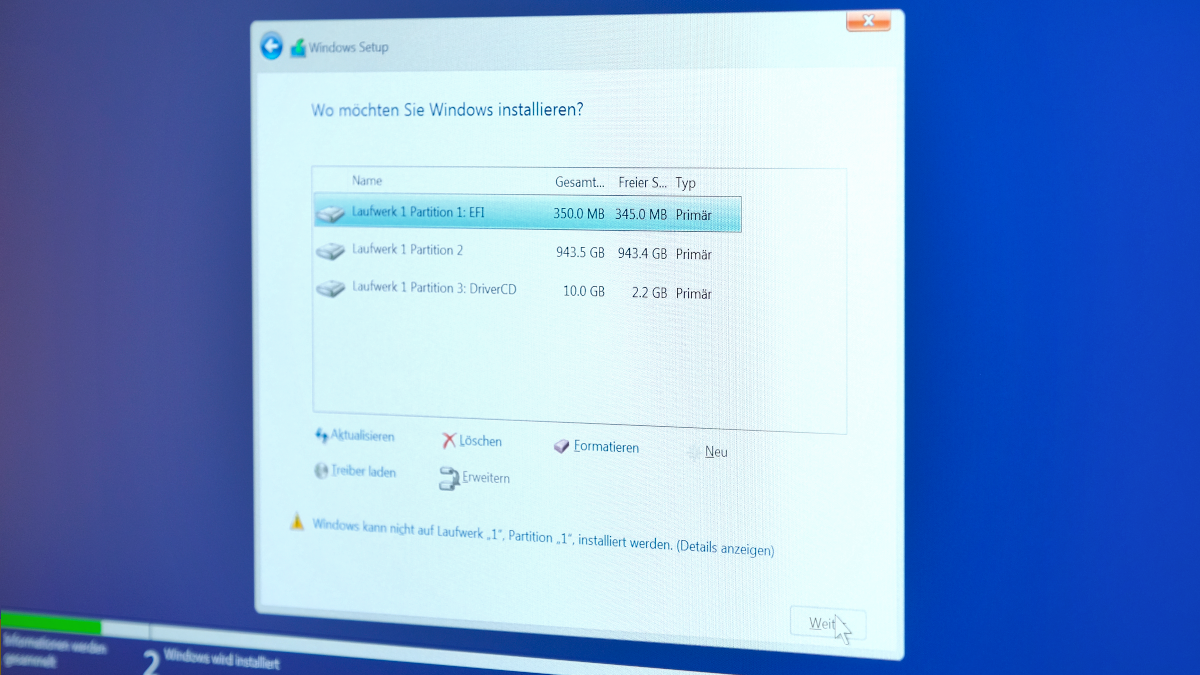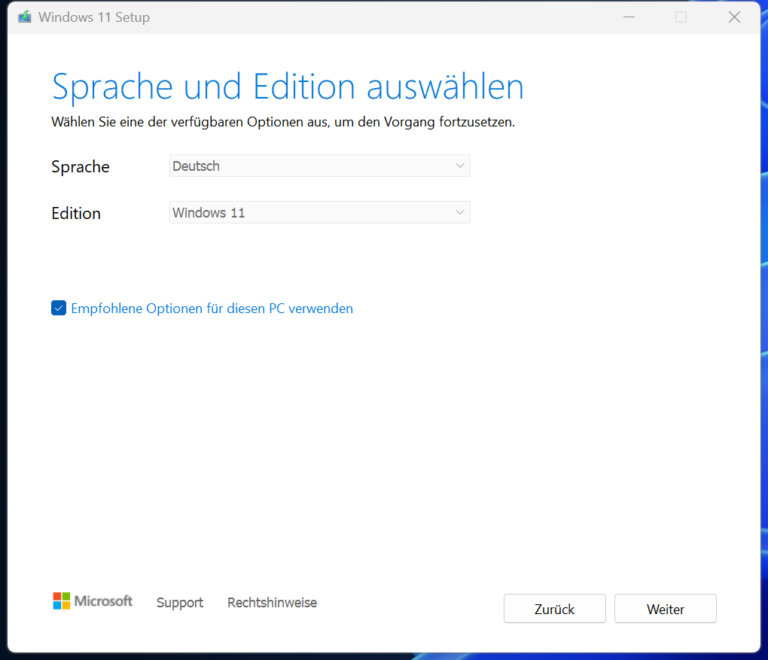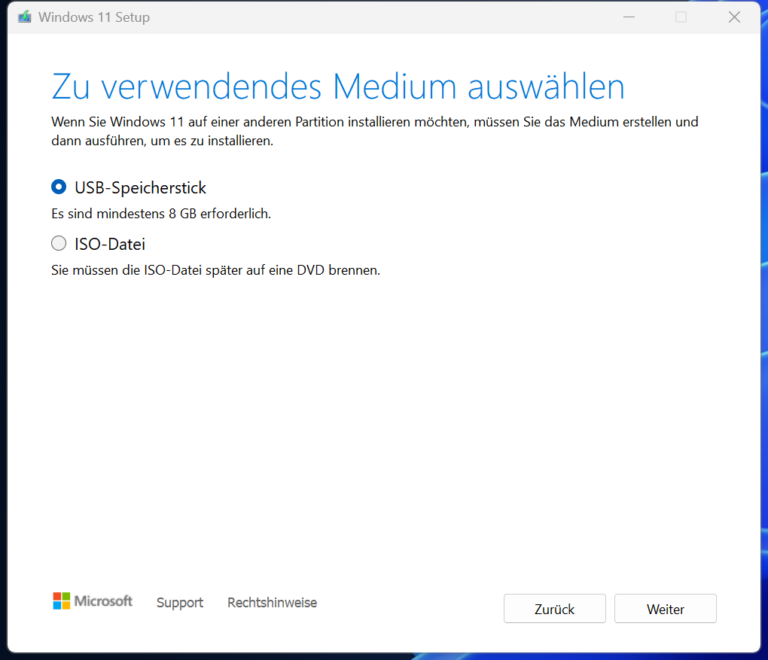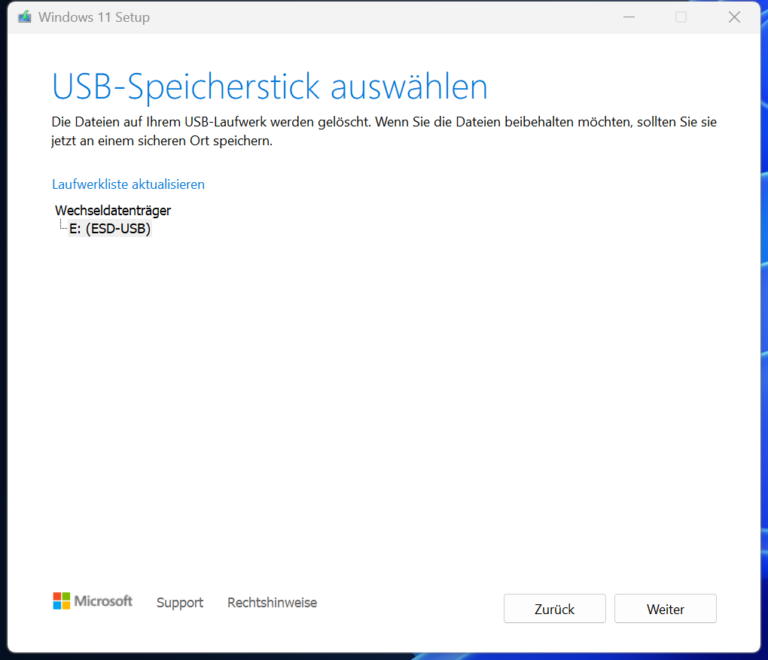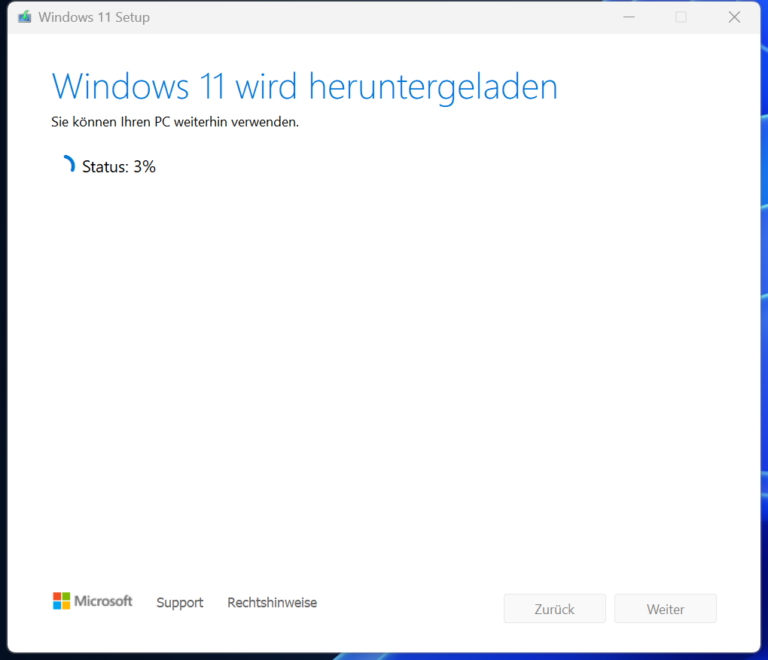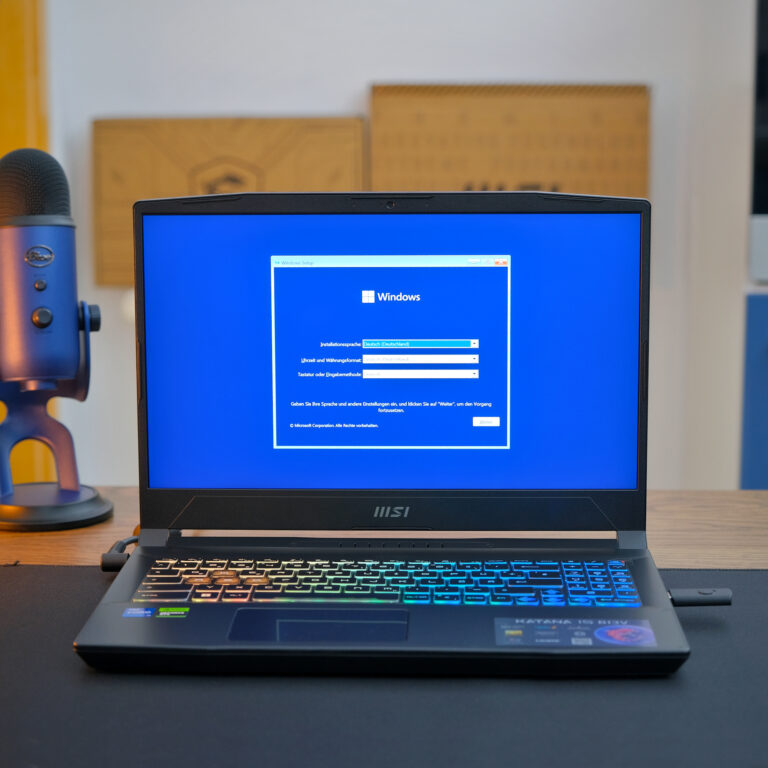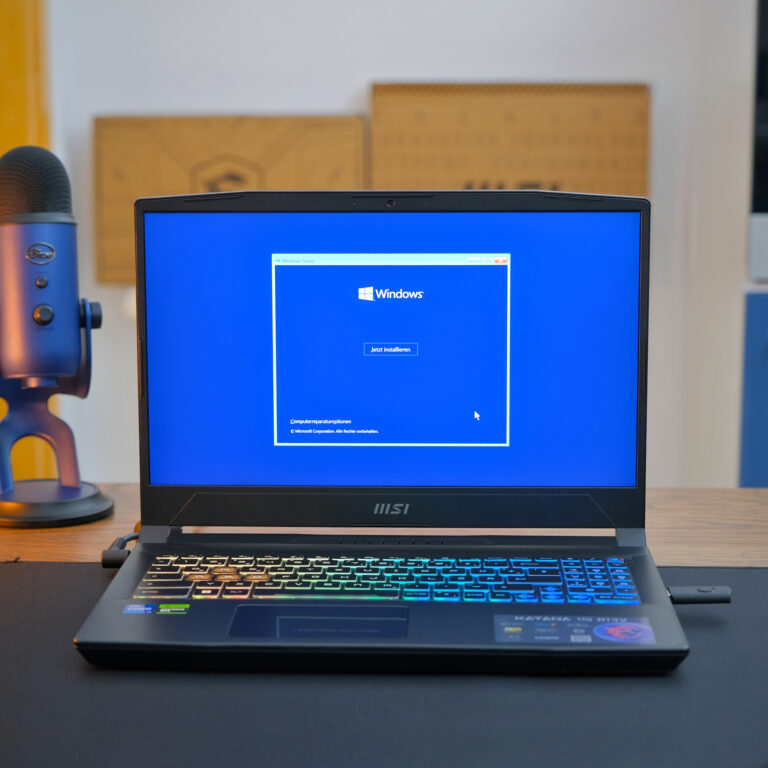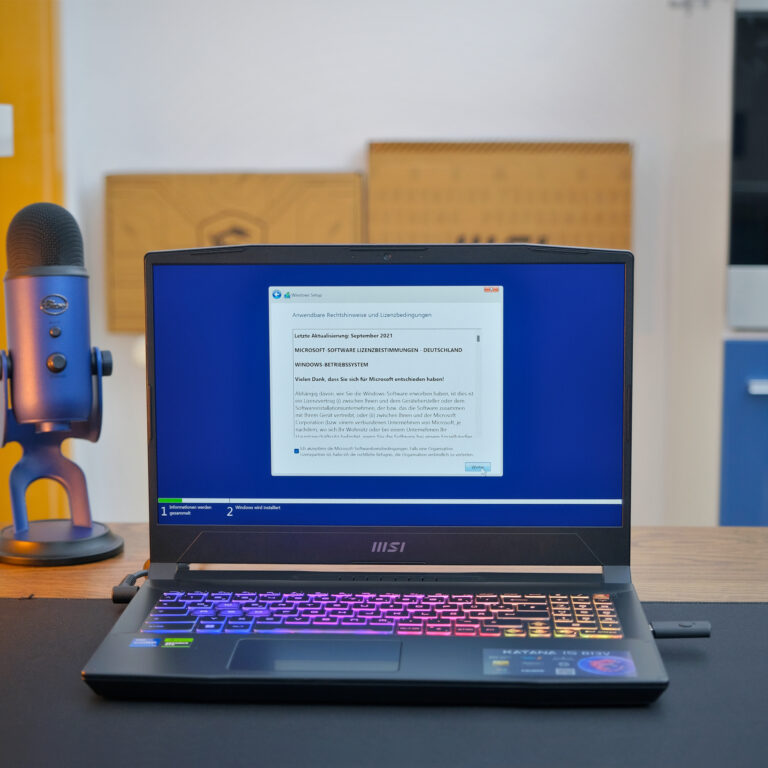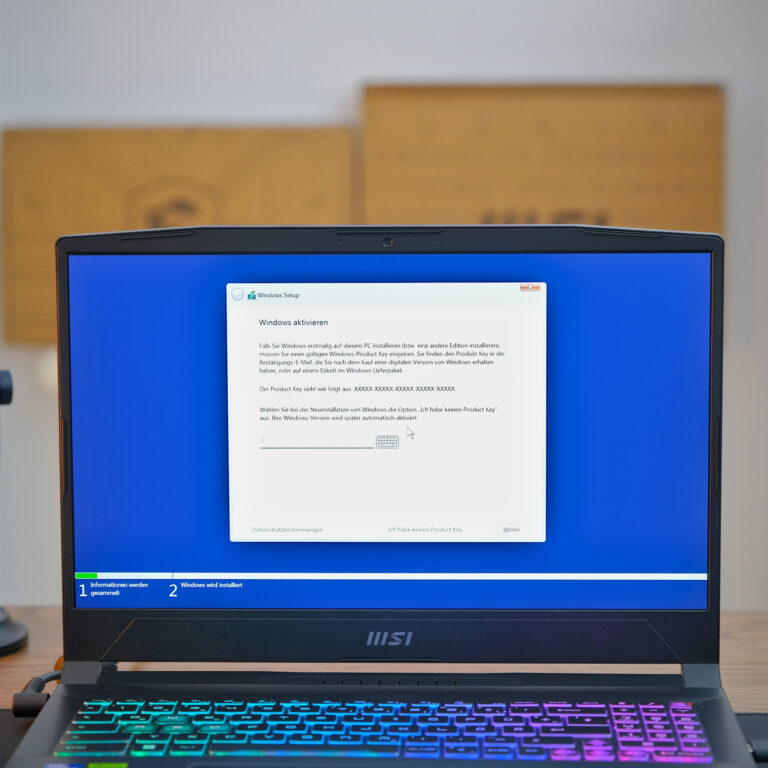Kein Windows auf dem neuen Notebook? Kein Problem, das ist schnell gelöst. Wir zeigen euch am Beispiel des MSI Katana 15, wie ihr innerhalb weniger Minuten Windows 11 auf eurem Notebook installiert.
Auf den meisten verkauften Notebook ist bereits Windows 11 mit einer aktivierten Lizenz installiert, soweit alles cool. Die Kosten für Windows sind dabei schon in den Preis des Geräts eingeflossen.
Andere Notebooks (aber auch Rechner) werden ohne Betriebssystem ausgeliefert und sind deshalb ein wenig günstiger. Ich habe mir das brandneue MSI Katana 15 (B13VGK-1434) geschnappt, das mit FreeDOS ausgeliefert wird.
Mit seinem 15,6 Zoll großem IPS-Display, schnellen 144Hz und starkem Intel Core i7-13620H samt NVIDIA RTX 4070, ist es rein hardwaretechnisch ein klasse Gaming-Rechner. Nun muss nur noch Windows installiert werden. Das geht zum Glück inzwischen leicht und in wenigen Minuten.
Windows 11 auf USB-Stick bringen
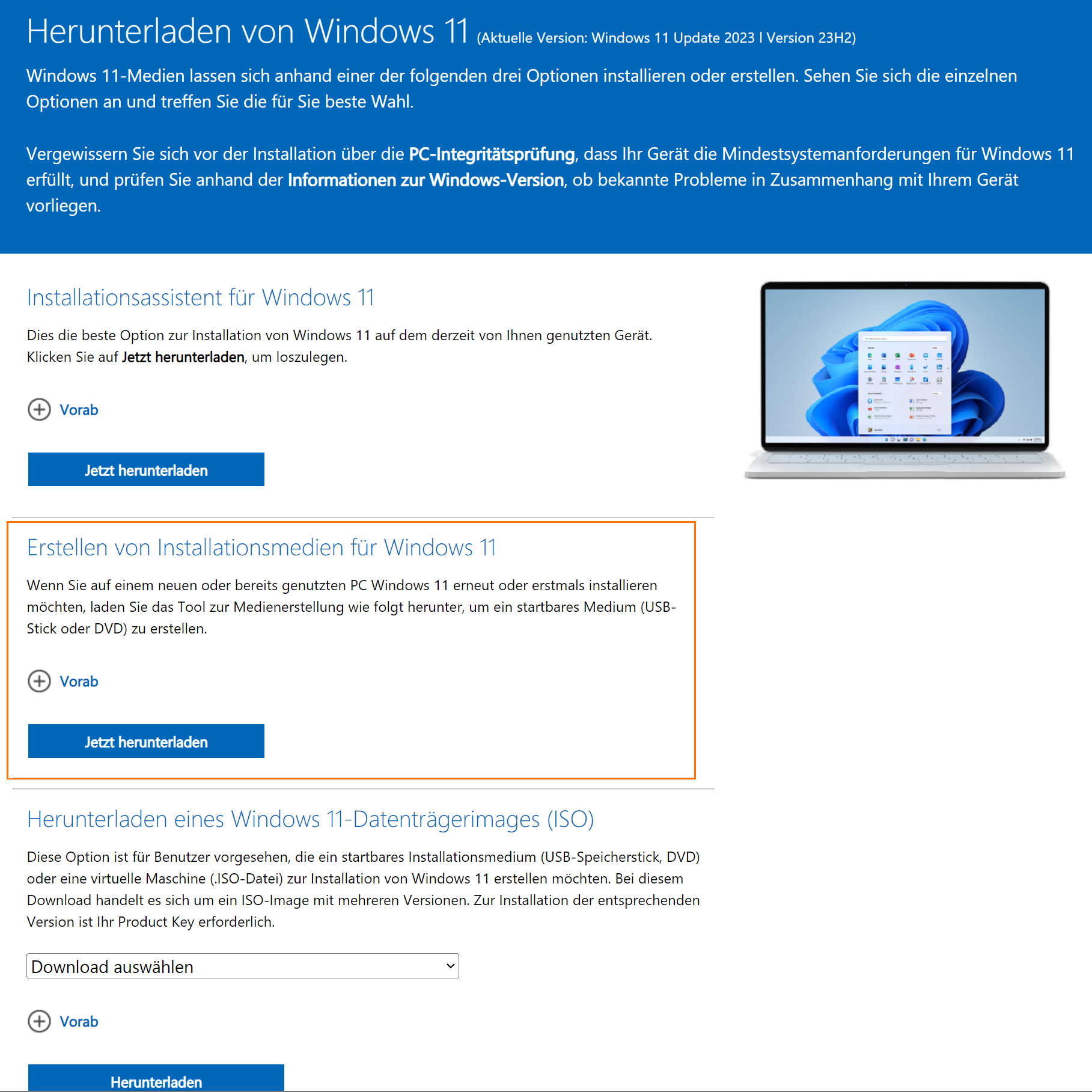
Am einfachsten ist die Lösung über einen USB-Stick und einen kurzen Besuch auf der Microsoft-Webseite. Hier gibt es das Media Creation Tool. Ladet euch das Programm herunter und schließt den USB-Stick an. Der Stick sollte mindestens 8 GB Speicherkapazität besitzen, am besten mehr.
Nun startet das Media Creation Tool und das Programm führt euch in wenigen Schritten durch die Erstellung eines Windows-USB-Sticks. Aber Vorsicht: Alle Daten auf dem Stick werden gelöscht.

Sobald das Programm fertig ist könnt ihr den USB-Stick entfernen und am gewünschten Notebook oder Rechner anschließen und das Gerät starten. Die meisten UEFIs (der Nachfolger des BIOS) erkennen USB-Sticks mit Betriebssystemen und starten von dort.
Passende USB-Sticks bei uns im Shop
Boot-Reihenfolge ändern
Falls euer Computer den USB-Sticks mit Windows nicht erkennt, müsst ihr den Stick händisch auswählen. Und das geht wie folgt:

– Drückt während des Startvorgangs regelmäßig die vom Hersteller definierte UEFI/Bios-Taste. Welche das ist, hängt vom Hersteller ab. Meist ist es aber „ENTF“, „F2“ oder „F12“.
– Im UEFI angekommen, sollte es einen Reiter namens „Boot“ oder Ähnliches geben. Geht in das Menü.

– Dort kann die Boot-Reihenfolge (erst Festplatte, dann USB-Sticks) geändert werden oder direkt von externen Festplatten (hier sollte der Stick als ESD-USB auftauchen) hochgefahren werden.
– Sollte es direkt eine Option zum Hochfahren vom USB-Stick geben, wählt das. Das ist am einfachsten.
– Gibt es die Option nicht, müsst ihr die Boot-Reihenfolge ändern. Geht auf den ersten Eintrag (das sollte die Festplatte des Geräts sein) und tauscht sie durch den USB-Stick aus.
– Dann wählt ihr die unten angezeigte Taste zum Speichern und Verlassen des UEFIs.
– Der Rechner sollte nun die Windows-Installation vom USB-Stick starten.
Windows 11 Installation
Die Installation von Windows 11 geht recht einfach und der Installer führt einen Schritt für Schritt durch den Prozess.
Zuerst wählt ihr eure regionalen Einstellungen (Sprache, Zeit, Keyboard). Nach einer kurzen Zeit fragt euch der Installer nach einer Windows-Lizenz. Ihr könnt sie direkt hier eingeben oder auf „Ich habe keinen Produkt-Key“ gehen und später nachtragen. Achja: Ihr könnt eine Windows-Lizenz ganz einfach hier kaufen.
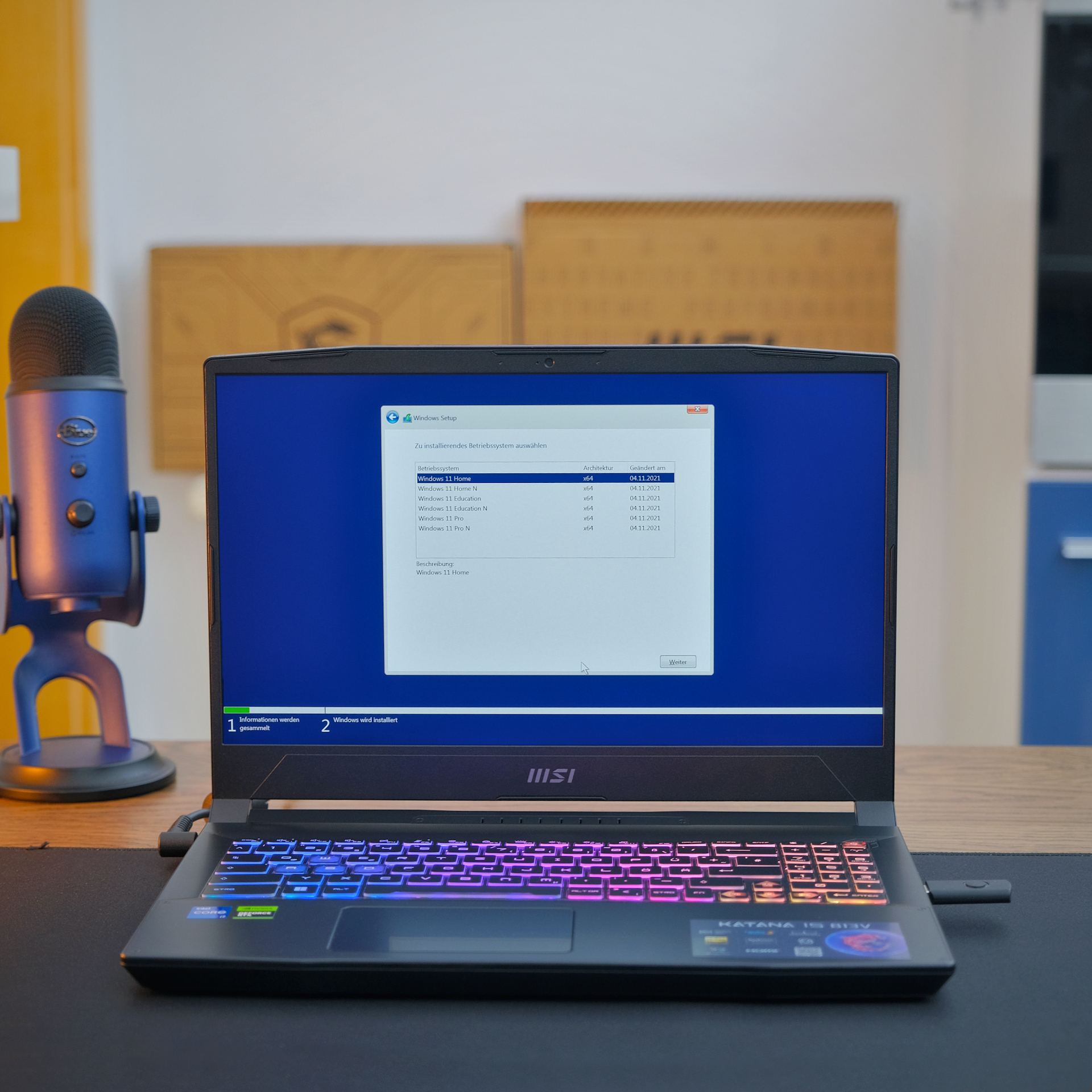
Fast geschafft: Nun fragt euch der Installer, welche Windows-Version (Home, Education, Pro etc.) installiert werden soll. Für die meisten Nutzer*innen sollte „Home“ vollkommen ausreichen.

Im nächsten Schritt gibt es zwei Optionen: Windows upgraden (von 10 auf 11) oder Windows installieren. Wählt die zweite Option und dann euer Speichermedium/Festplatte im Rechner aus. Hier könnt ihr die Festplatte auch in mehrere Teile (aka Partitionen) aufteilen. Wenn kein Betriebssystem installiert ist, könnt ihr einfach weitermachen.

Wenn ein kostenloses „Überbrückungs“-System, wie FreeDOS installiert ist, solltet ihr alle aktuellen Partitionen löschen. Wenn ihr dann auf „Neu“ geht, erstellt der Windows-Installer für euch neue und passende Partitionen. Klingt kompliziert, dauert aber maximal 20 Sekunden. Ihr könnt aber auch manuell Partitionen erstellen, so wie ihr es braucht.

Und schon installiert Windows 11 auf eurem Rechner. Das wars! Sobald die Installation fertig ist, startet der PC neu und ihr könnt den USB-Stick entfernen.
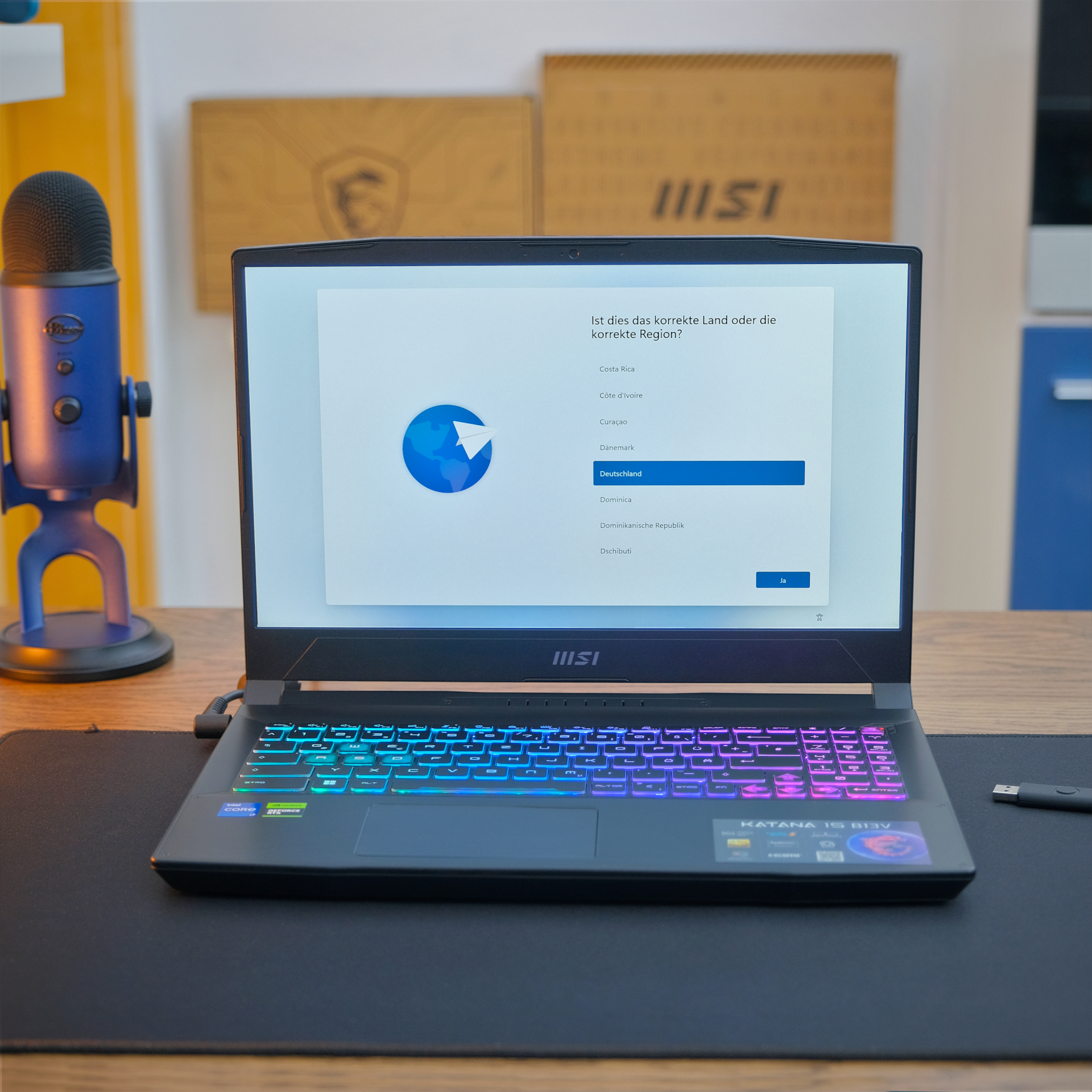
Kleiner Hinweis, um euch die Installation leichter zu machen: Falls mehr als eine Festplatte in eurem Gerät steckt, achtet bei der Installation darauf die richtige davon auszuwählen.
Falls der Installations-Assistent keine Festplatte erkennt, haben wir hier für euch eine Anleitung. Und falls ihr bei der Installation kein Microsoft-Konto hinterlegen wollt, gibt es auch hierfür eine Anleitung von uns.
MSI Katana 15 (B13VGK-1434) im Shop
Via: MSI – Stand: 11.2023