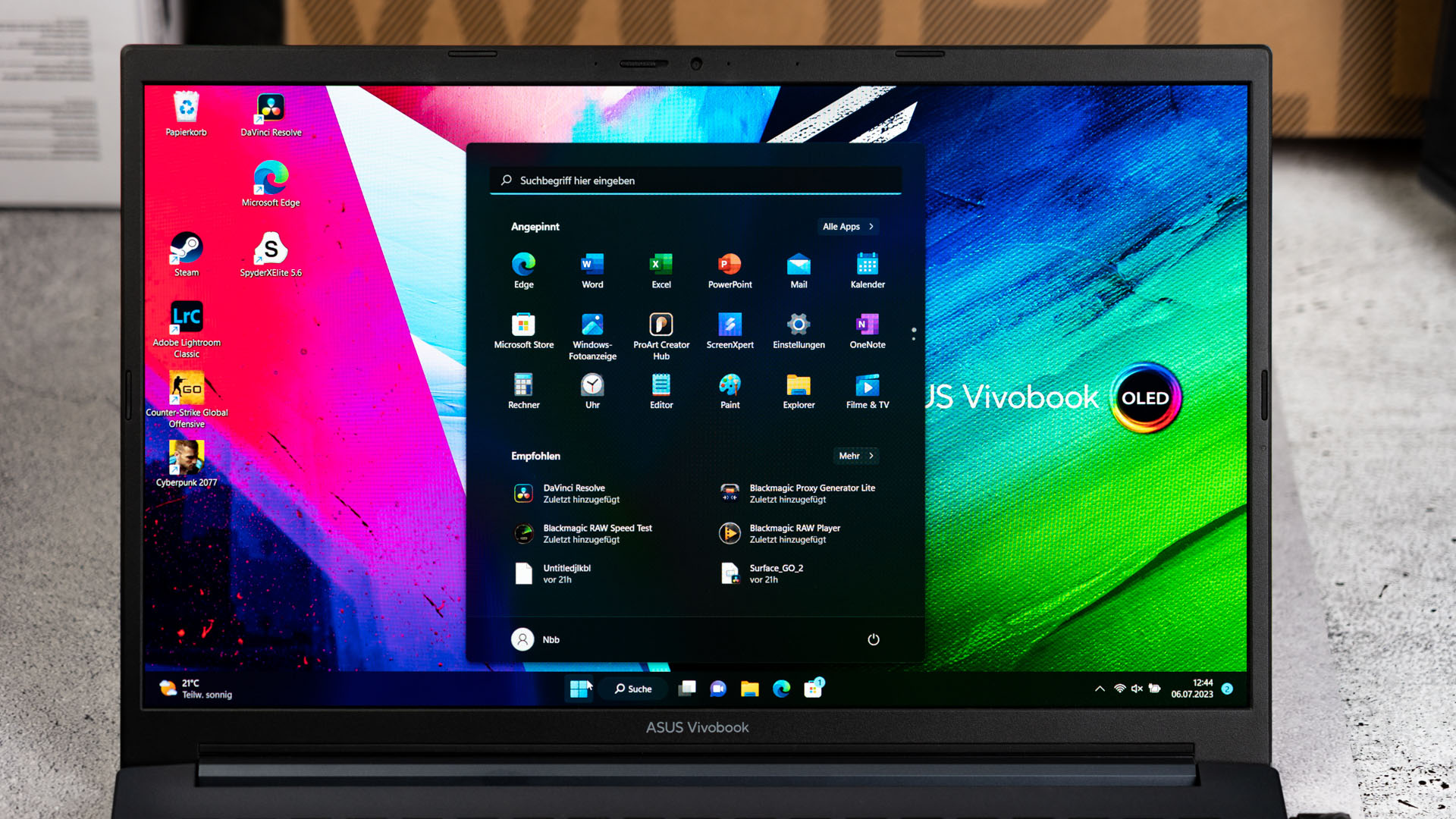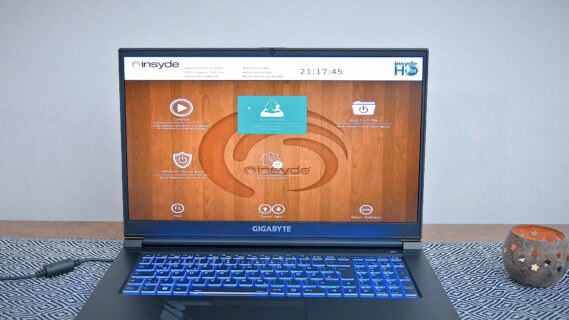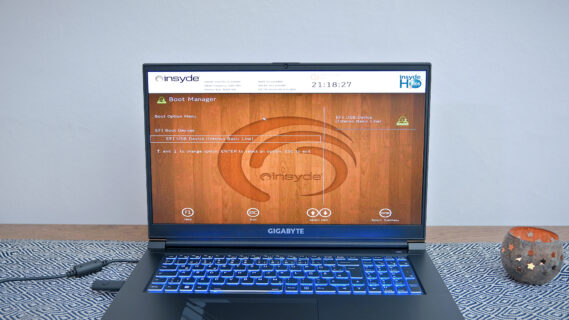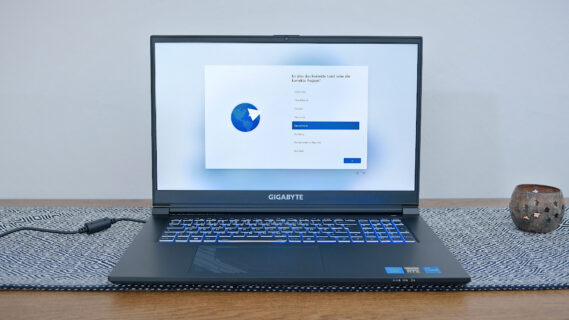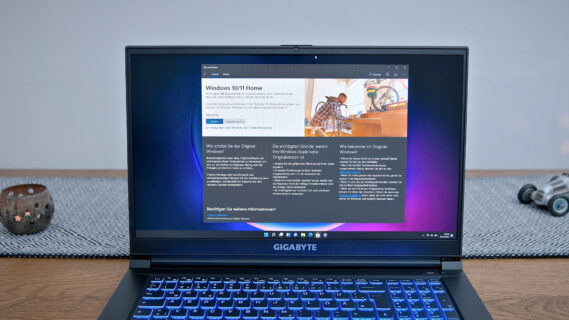Windows 11 bietet eine Menge nützliche Funktionen, die das Leben einfacher machen und das Betriebssystem personalisieren. Wir stellen dir in diesem Beitrag einige dieser Features vor.
Windows 11 bricht optisch mit seinen Vorgängern. Entgegen aller Befürchtungen, gewohnt man sich aber ziemlich schnell an die neuen Funktionen und auch an die neue Ausrichtung des Kontextmenüs. Auch Windows 10 ließ sich schon wunderbar personalisieren und bot viele versteckte Funktionen, die den Alltag leichter machen. Das setzt Microsoft unter Windows 11 fort. Wir haben für dich einige Themen herausgesucht und sie in Schritt-für-Schritt-Anleitungen aufbereitet. Falls dir ein Thema fehlt, lass es uns wissen.
Falls du erst noch Windows 11 installieren willst, findest du hier eine kurze Schritt-für-Schritt-Anleitung für die Installation von einem USB-Stick.
Notebook bei geschlossenem Deckel benutzen
Um das zu machen, muss der Ruhezustand umgangen werden. Der wird im Normalfall automatisch aktiviert, sobald das Notebook geschlossen wird. Es bringt dir aber nichts, wenn du den Ruhezustand einfach so ausschaltest. Denn dann läuft das Notebook auch dann weiter, wenn du es in einer Tasche transportierst. Du verkürzt also deine Akkulaufzeit und bekommst unter Umständen ein heißes Notebook. Achte also darauf, dass du den Ruhezustand nur dann deaktivierst, wenn das Notebook am Ladegerät angeschlossen ist.
- Klicke auf das Windows-Symbol und wähle Bedienfeld aus
- Gehe im nächsten Schritt auf Hardware & Sound
- Wähle Strom-Optionen aus
- Auf der linken Seite den Punkt „Auswählen, was das Schließen des Deckels bewirkt“
- Hier beim rechten Feld „nichts unternehmen“ einstellen
DATENSCHUTZHINWEIS: Dieses Video ist im erweiterten Datenschutzmodus von YouTube eingebunden. Durch den Klick auf das Wiedergabesymbol willige ich darin ein, dass eine Verbindung zu Google hergestellt wird und personenbezogene Daten an Google übertragen werden, die dieser Anbieter zur Analyse des Nutzerverhaltens oder zu Marketing-Zwecken nutzt. Weitere Infos hier.
Das Display länger angeschaltet lassen
Unter Windows 11 lässt sich die Zeit bis zum Timeout in wenigen Schritten von wenigen Minuten auf mehrere Stunden ausdehnen. Alternativ kann auch verhindert werden, dass sich das Display überhaupt ausschaltet. Gehe hierzu in den Einstellungen auf den Punkt „Strom & Batterie“. In diesem Punkt wählst du „Bildschirm & Schlaf“, wo du die gewünschten Einstellungen vornehmen kannst.
Ändern der Autostart-Programme
Je mehr Programme beim Hochfahren eines Rechners automatisch gestartet werden, desto länger dauert es natürlich. Auch wenn das in Zeiten schneller SSDs nicht mehr ein so großes Problem ist, wie noch zu Zeiten langsamer HDDs. Unter Windows 11 kannst du mit wenigen Klicks einstellen, welche Programme beim Hochfahren starten sollen und welche nicht.
- Klicke auf das Windows-Symbol und wähle Einstellungen aus
- Wähle den Punkt Apps aus und klicke anschließend auf Startup
- Dort kannst du für jede App mit einem Klick das Autostart-Verhalten einstellen
Cortana deaktivieren
Erfreulicherweise ist Cortana nicht mehr so aufdringlich wie bei ihrer Einführung. Aber der Sprachassistent von Microsoft kann ziemlich schnell auf die Nerven gehen – zumindest geht es mir so. Daher bin ich froh, dass sich auch in Windows 11 Cortana zum Schweigen bringen lässt.
- Klicke auf das Windows-Symbol und wähle Einstellungen
- Wähle hier „Apps“ aus und gehe auf „Apps & Funktionen“
- Suche nach Cortana
- Wähle bei Cortana das Menüsymbol aus und klicke erweiterte Optionen
- Im Abschnitt „Wird bei der Anmeldung ausgeführt“ die Schaltfläche auf „Aus“ stellen
DATENSCHUTZHINWEIS: Dieses Video ist im erweiterten Datenschutzmodus von YouTube eingebunden. Durch den Klick auf das Wiedergabesymbol willige ich darin ein, dass eine Verbindung zu Google hergestellt wird und personenbezogene Daten an Google übertragen werden, die dieser Anbieter zur Analyse des Nutzerverhaltens oder zu Marketing-Zwecken nutzt. Weitere Infos hier.
Bildwiederholfrequenz des Monitors überprüfen
Insbesondere beim Gaming kommt es oft auf eine hohe Bildwiederholrate für ein angenehmes Zocken an. Aber auch beim Scrollen ist eine höhere Bildwiederholrate angenehm, denn dann werden die Inhalte einfacher weicher und damit angenehmer dargestellt. Standardmäßig liegt die Rate bei 60 Hz. Wie hoch die Rate liegt, kannst du im Falle eines externen Displays direkt in dessen Menü einstellen. Oder eben auch mit wenigen Klicks in Windows 11.
- Klicke auf das Windows-Symbol und gehe auf Einstellungen
- Klicke auf „Bildschirm“ und dort auf den Punkt „erweiterte Anzeigeeinstellungen“
- Dort das gewünschte Display auswählen
- Im Dropdown-Menü die gewünschte Aktualisierungsrate des Displays auswählen
Namen des Computers ändern
Der Anzeigename eines Computers ist in aller Regel der Herstellername und eine beliebige Erweiterung durch Buchstaben und Zahlen. Das kann einem egal sein, es gibt aber auch Momente, in denen es sinnvoll ist, einen gut erkennbaren Namen zu haben. Zum Beispiel, wenn du Daten von einem Gerät zum anderen schieben willst. Wie auch schon in den Vorgängerversionen lässt sich die Namensänderung bei Windows 11 mit wenigen Schritten erledigen.
- Klicke auf das Windows-Symbol und gehe in die Einstellungen
- Wähle „System“ aus“
- Gehe anschließend auf „über das System“
- Hier „Diesen PC umbenennen“ auswählen
- Nach der Namenseingabe „PC neu starten“ auswählen, um die Änderungen zu übernehmen
Datennutzung in Windows 11 begrenzen
Es kann in einigen Situationen sinnvoll sein, die Datennutzung eines Notebooks zu begrenzen, wenn du etwa über einen mobilen Hotspot ins Netz gehst. Näherst du dich dem festgelegten Limit, bekommst du eine Warnung. Die meisten werden dieses Feature von ihrem Smartphone kennen. In Windows 11 ist es ziemlich einfach, ein solches Limit festzulegen.
- Klicke auf das Windows-Symbol und geh in die Einstellungen
- Wähle „Netzwerk & Internet“ aus
- Suche den Punkt „Datennutzung“ und wähle ihn aus
- Wähle bei „Datenlimit eingeben“ aus dem Dropdown-Menü Wi-Fi oder Ethernet aus
- „Limit eingeben“ auswählen und dann das gewünschte Datenvolumen eingeben
- Auswählen, ob es ein einmaliges oder ein monatliches Volumen sein soll. Speichern, fertig.
DATENSCHUTZHINWEIS: Dieses Video ist im erweiterten Datenschutzmodus von YouTube eingebunden. Durch den Klick auf das Wiedergabesymbol willige ich darin ein, dass eine Verbindung zu Google hergestellt wird und personenbezogene Daten an Google übertragen werden, die dieser Anbieter zur Analyse des Nutzerverhaltens oder zu Marketing-Zwecken nutzt. Weitere Infos hier.
Papierkorb automatisch leeren
Aus den Augen, aus dem Sinn. Mal eben schnell eine Datei gelöscht und wieder Platz auf der SSD geschaffen. Und sie dabei nicht gelöscht, sondern einfach nur in den Papierkorb geschoben. Und so sammelt sich dort im Laufe der Zeit ein beachtliches Archiv an. Das kannst du umgehen, indem du für deinen Papierkorb einen Zeitplan aufsetzt. Das geht mit Windows 11 ziemlich einfach und ist fix einzurichten.
- Klicke auf das Windows-Symbol und gehe in die Einstellungen
- Wähle „System“ aus und klicke auf „Speicher“
- Im Abschnitt „Speicherverwaltung“ auf „Speicheroptimierung“ klicken“
- „Automatische Bereinigung von Benutzerinhalten“ aktivieren
- Im Dropdown-Menü festlegen, wie oft das Feature ausgeführt werden soll
- „Dateien im Papierkorb löschen, wenn sie dort schon länger liegen“ auswählen und festlegen, wie oft gelöscht werden soll
DATENSCHUTZHINWEIS: Dieses Video ist im erweiterten Datenschutzmodus von YouTube eingebunden. Durch den Klick auf das Wiedergabesymbol willige ich darin ein, dass eine Verbindung zu Google hergestellt wird und personenbezogene Daten an Google übertragen werden, die dieser Anbieter zur Analyse des Nutzerverhaltens oder zu Marketing-Zwecken nutzt. Weitere Infos hier.
Gesten für Multitasking
Manchmal ist es notwendig, mehrere Browsertabs oder unterschiedliche Programme einen festen Platz auf dem Display zuzuweisen. Auch das geht ziemlich einfach und mit wenigen Klicks. Entweder ziehst du mit der Maus das gewünschte Fenster an den linken oder rechten Rand. Es rastet dort direkt ein und nimmt das halbe Display ein. Aus den restlichen geöffneten Programmen kannst du dann das auswählen, was auf der anderen Hälfte angezeigt werden soll. Es gibt dafür aber auch Shortcuts, die das Arbeitstempo noch einmal beschleunigen.
- Windows-Taste + Pfeil links: das aktuelle Fenster wird links ausgerichtet
- Windows-Taste + Pfeil rechts: das aktuelle Fenster wird links ausgerichtet
- Windows-Taste + Pfeil oben: das aktuelle Fenster nimmt die komplette Displaybreite ein
- Windows-Taste + Pfeil unten: das aktuelle Fenster wird minimiert
Verlauf der Zwischenablage
Copy & Paste mit STRG+C und STRG+V kennt jeder. Und nutzt wohl auch jeder. Allerdings musst du jedes Teil direkt markieren und einfügen. Drückst du die Windows-Taste+V bekommst du eine erweiterte Ansicht. Genauer gesagt, bekommst du den Verlauf der Zwischenablage. Dort sind alle Elemente aufgeführt, die du markiert und kopiert hast.
Jetzt einfach nur den Cursor auf die gewünschte Stelle bringen, Windows+V drücken und dein gewünschter Schnipsel wird eingefügt. Praktisch und einfach. Das Feature funktioniert sowohl in Windows 10 als auch Windows 11.
Emoji-Menü öffnen
Emojis sind aus unserem Alltag nicht mehr wegzudenken. Auf dem Smartphone sie allgegenwärtig und jede ordentliche Tastatur hat sie dort integriert. Auch manche Desktop-Tastatur, wie etwa die Logitech MX Keys, hat sie. Du kannst aber auch ganz einfach an deinem Windows-Rechner Windows + . drücken. Dann öffnet sich das vom Smartphone bekannte Emoji-Menü und du hast direkten Zugriff auf alle Emojis.
Taskleiste neu positionieren
Die Taskleiste mitsamt dem Windows-Symbol ist links. Alles andere ist Fake. Das war immer so. Und dann kam Windows 11. Und plötzlich ist die Taskleiste in der Mitte fixiert. Das kann man mögen. Falls du aber lieber das klassische Windows-Layout haben möchtest, geht das auch.
Klicke mit der rechten Maustaste auf eine freie Stelle auf der Taskleiste und wähle in dem sich öffnenden Kontextmenü „Taskleisteneinstellungen“ aus. Anschließend kannst du aus einem Dropdown-Menü auswählen, wie die Taskleiste positioniert werden soll. Dort kannst du auch noch weitere Einstellungen vornehmen und etwa festlegen, dass die Taskleiste ausgeblendet wird, wenn der Cursor an einer anderen Stelle des Bildschirms ist.
Alle Fenster minimieren
Wir nehmen uns alle immer vor, Ordnung zu halten. Das klappt mal mehr, mal weniger gut. Bei geöffneten Browsertabs und Programmen klappt es meist weniger gut. Falls du in die Verlegenheit kommst und deinen aufgeräumten Desktop zeigen oder eine dort liegende Datei öffnen willst, dann nutze die Tastenkombination Windows + D. Damit werden alle Fenster minimiert
Es gibt noch jede Menge mehr Tipps und Tricks für Windows 11. Wir werden den Text immer wieder ergänzen. Schau also einfach immer mal wieder herein, um sehen ob es etwas Neues gibt. Wenn du noch einen Tipp oder eine Frage hast, dann lass uns einfach einen Kommentar da.