Mit der weniger bekannten macOS-Funktion „aktive Ecken“ bekommst du mehr Arbeit in kürzerer Zeit erledigt.
Apples Desktop-/ Notebook-Betriebssystem macOS ist randvoll mit kleinen und nützlichen Produktivitätsfunktionen. Die meisten Nutzer*innen haben aber keine Ahnung, dass sie überhaupt existieren. Eine der nützlichsten Funktionen sind die „aktiven Ecken“.
In ganz kurz: Bewegst du den Mauszeiger in eine der vier Bildschirmecken, wird eine bestimmte Aktion ausgelöst. Der Kicker ist allerdings, dass du selbst wählen kannst, welche Aktion das ist. Damit kannst du entsprechende Abkürzungen für häufig wiederkehrende Aufgaben unter macOS erstellen.
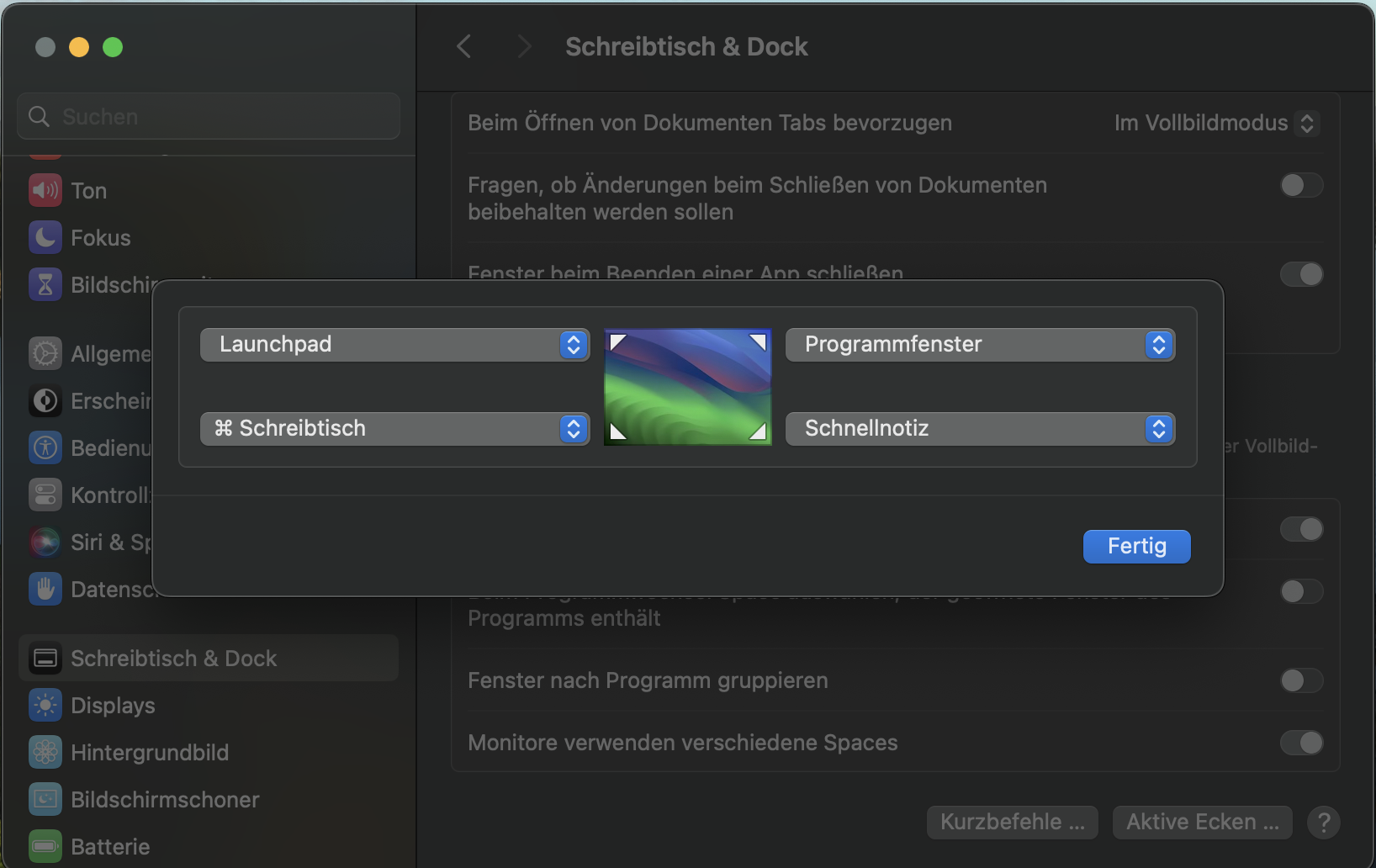
Du musst nicht alle Ecken mit Aktionen belegen – aber du kannst
Dir ist vielleicht schon mal aufgefallen, dass du die Notizen-App aufrufen kannst, wenn du den Mauszeiger in die untere rechte Ecke schiebst. Genau diese Funktion kannst du für alle vier Ecken selbst definieren.
Bildschirmschoner, Bildschirmsperre, direkter Weg auf den Desktop – Apple stellt dir diverse Aktionen zur Auswahl. Du musst auch nicht alle vier Ecken mit den Aktionen versehen. Du entscheidest, welche aktiv sind und welche Ecke du lieber frei lassen willst.
Aktive Ecken aktivieren
So weist du deinen Display-Ecken eine Funktion zu oder deaktivierst eine aktive Ecke, der du bereits eine Funktion zugewiesen hast:
- Öffne das Apple-Menü und wähle „Systemeinstellungen“
- Öffne das Bedienfeld „Schreibtisch & Dock“ und scrolle nach unten.
- Klicken auf die Schaltfläche „Aktive Ecken“ (ganz unten rechts)
- Wähle für den gewünschten Bereich ein Aktion aus dem Menü aus
- Klicke auf „Fertig“, um die Änderungen zu speichern
Du kannst auch einstellen, dass sich die jeweilige Aktion nur aktiviert, wenn du eine zusätzliche Taste/ Tastenkombination drückst. Zur Auswahl stehen „command“, „option“, „control“ und „shift“. Dadurch werden die aktiven Ecken mehr zu einer bewussten Aktion und aktivieren sich nicht versehentlich, nur weil du den Mauszeiger gerade in der Ecke geparkt hast.
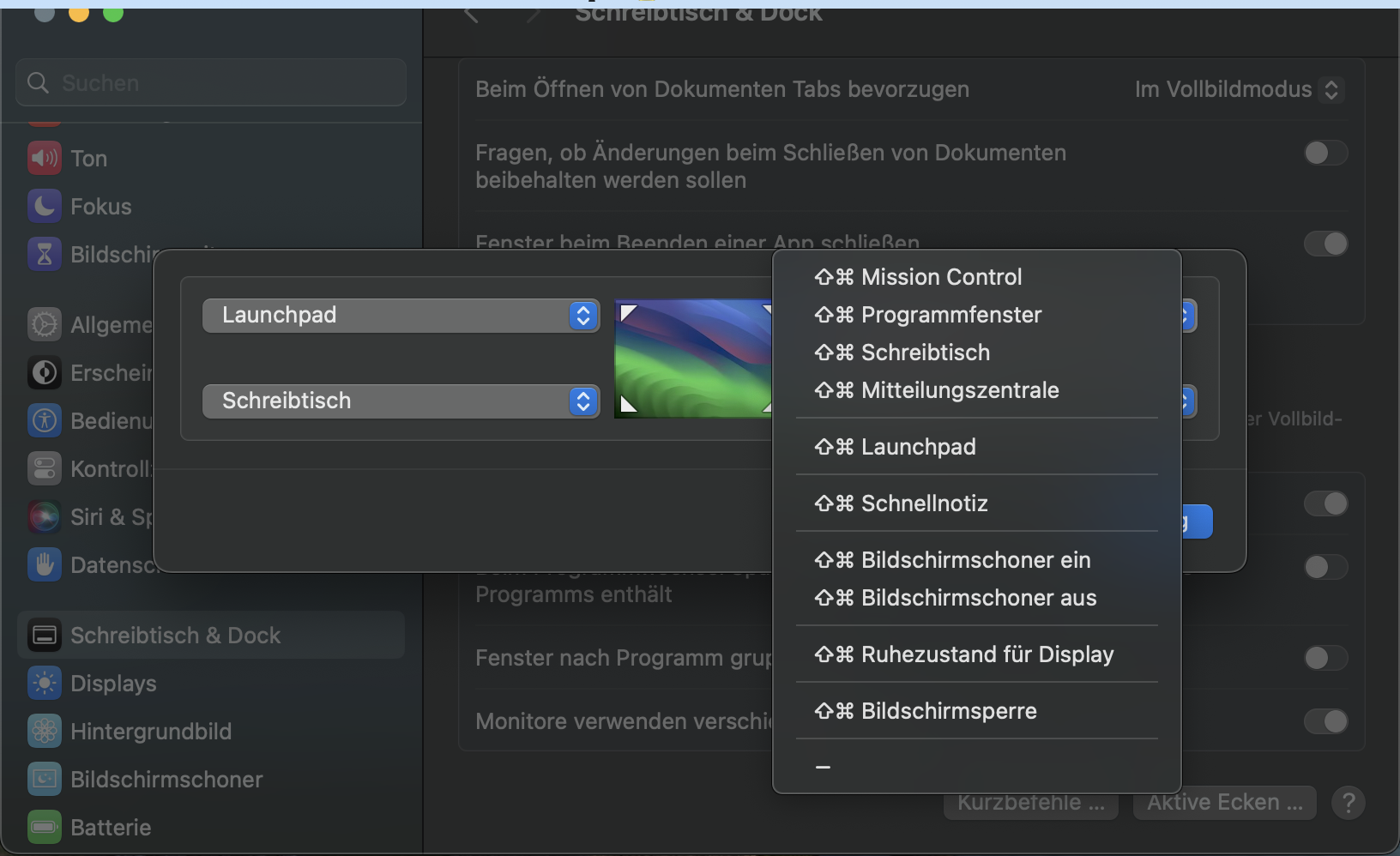
Die zusätzliche Taste lohnt sich im Alltag sehr
Um die aktiven Ecken mit einer zusätzlichen Taste zu verbinden, hältst du einfach die gewünschte Taste bzw. Tastenkombination gedrückt, während du der aktiven Ecke eine Aktion zuweist. Im Anschluss drückst du wieder „Fertig“, um die Änderungen zu speichern.
Aktuell kannst du aus diesen elf Aktionen wählen:
- Mission Control
- Programmfenster
- Schreibtisch
- Nachrichten
- Launchpad
- Schnelle Notiz
- Bildschirmschoner starten
- Bildschirmschoner deaktivieren (damit er nie angezeigt wird)
- Display in den Ruhezustand
- Bildschirm sperren
- keine Aktion
Um deine Produktivität zu steigern, eignen sich die Optionen Mission Control und Launchpad. Via Mission Control bekommst du eine Übersicht aller aktuell ausgeführten Anwendungen – in allen Desktop-Bereichen. Launchpad ist die Übersicht aller installierten Apps. Quasi das macOS-Gegenstück zum Startmenü von Windows.
Aktive Ecken im Alltag nutzen
Für die meisten Aktionen der aktiven Ecken reicht es, wenn du den Mauszeiger in die jeweilige Ecke schiebst. Manche Anwendungen brauchen aber noch einen extra Klick – Schnellnotiz ist so eine App. Solltest du eine Zusatztaste definiert haben, musst du die natürlich ebenfalls gedrückt haben.
Hast du beispielsweise „Programmfenster“ für eine Ecke definiert und bringst den Mauszeiger in die entsprechende Ecke, bekommst du alle geöffneten Fenster des aktuell aktiven Programms angezeigt. Dadurch ist es einfacher für dich, dazwischen zu wechseln.
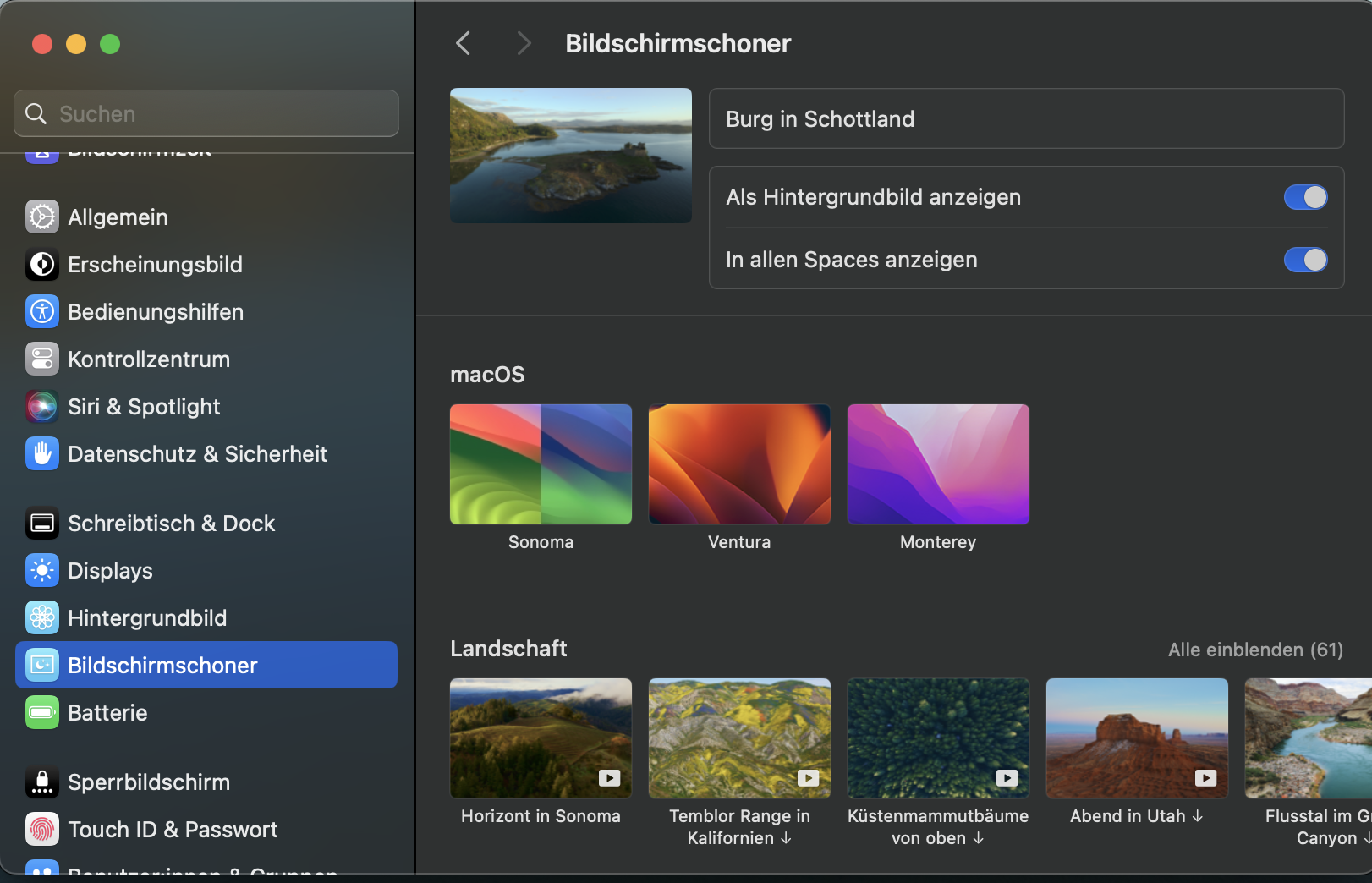
Du kannst auch den Bildschirmschoner auf eine der Ecken packen
Auch beim Kopieren von Daten können die aktiven Ecken sehr hilfreich sein. Nimmst du beispielsweise ein Bild aus deinem Downloads-Ordner und zieht es in die aktive Ecke „Launchpad“ kannst du das Bild hier direkt in die Notizen-App ziehen. Daraufhin wird eine neue Notiz geöffnet und das Bild dort abgelegt. Gleiches gilt für eine aktive Ecke, die zum Schreibtisch führt.
Letzteres ist auch meine liebste Kombination, da ich gerne Dinge „erstmal“ auf den Desktop/ Schreibtisch werfe und dann später sortiere. Gleichzeitig nutze ich die Sperrbildschirm-Aktion ebenfalls sehr häufig, da es mir den Weg ins Menü bzw. zur Tastatur erspart.
Mehrere Displays verwenden
Verwendest du mehr als ein Display, kann die Verwendung der aktiven Ecken etwas eigenwillig werden. Im Kern funktioniert das Feature unabhängig voneinander auf allen Bildschirmen. Das kann funktionieren, außer du willst wirklich nur die vier äußersten Ecken beider Bildschirme zusammen verwenden.
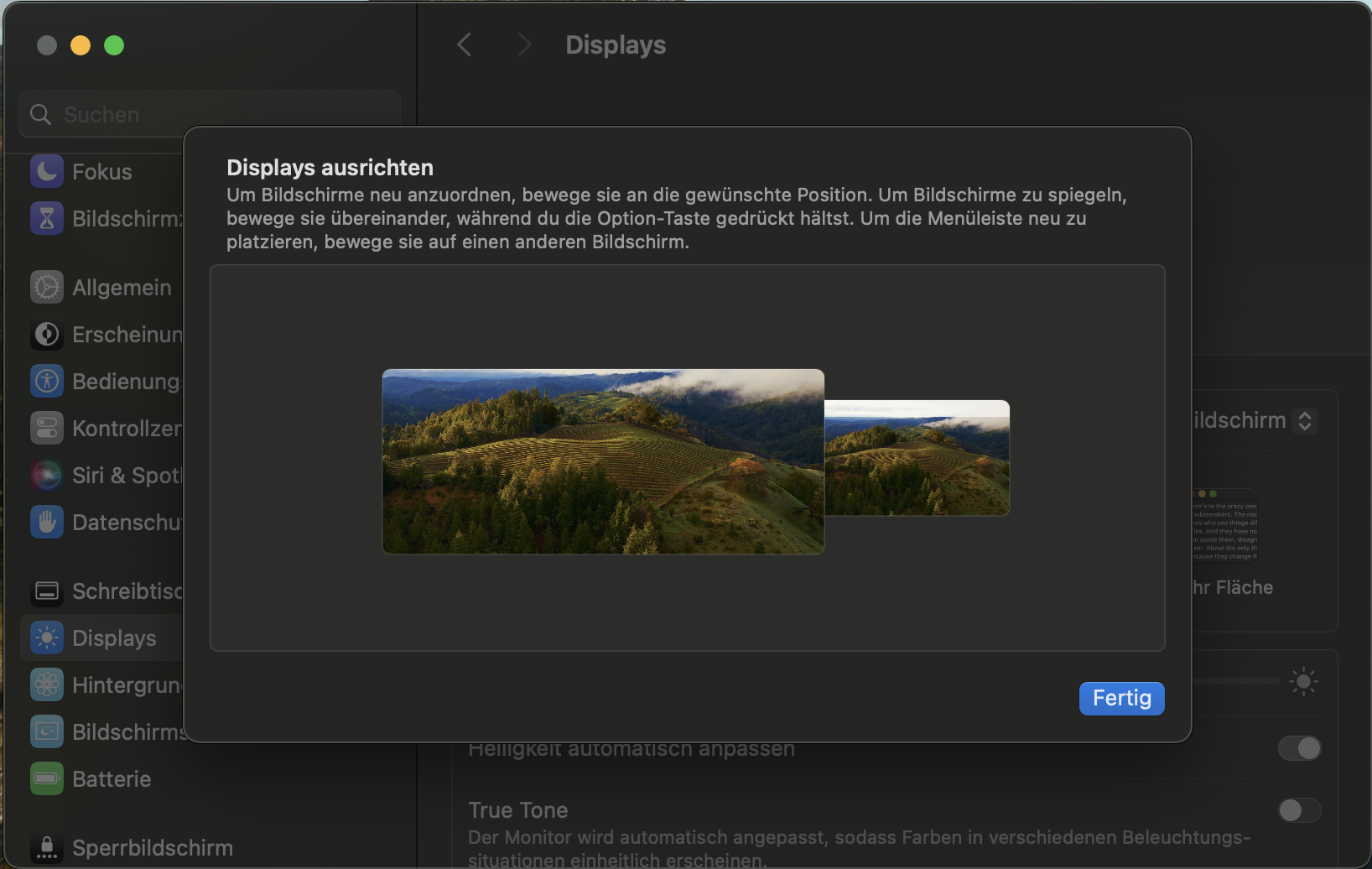
Bringe deine Displays auf eine Linie, sonst triggerst du die Funktion auf jedem Display
Wenn du also bei zwei Displays nur vier statt acht Aktivierungs-Punkte haben möchtest, musst du deine Displays in den Systemeinstellungen ganz genau ausrichten. Dafür folgst du einfach den folgenden Schritten:
- Öffne das Apple-Menü
- Wähle „Systemeinstellungen“ und dort dann „Displays“
- Klicke dann auf „Anordnen“ und richte deine Displays genau aus
- Bei allen „verbundenen“ Displays werden die aktiven Ecken deaktiviert
- Klicke „Fertig“, um die Änderungen zu speichern
Insgesamt sind die aktiven Ecken kein Hexenwerk. Alles, was sie tun, kannst du auch mit ein par Klicks bzw. Tasten selbst in macOS machen. Sie erlauben dir schlicht, Dinge schneller zu erledigen und das Potential deines Systems besser zu nutzen.
Nachdem du nun mehr über die Fähigkeiten des MacBooks weißt, verstehst du sicherlich auch, warum wir so dringend macOS auf dem iPad Pro brauchen. Zusammen mit einer Tastatur (samt Tastenkombinationen) wäre das eine fantastische Erfahrung.
MacBooks bei uns im Shop
Quelle: Apple
















