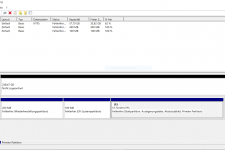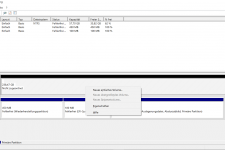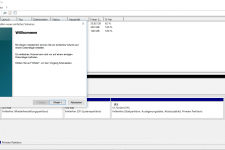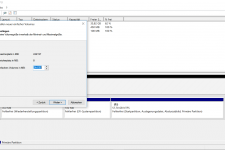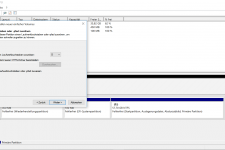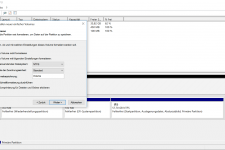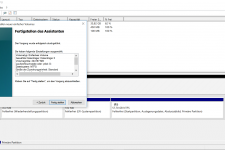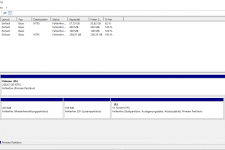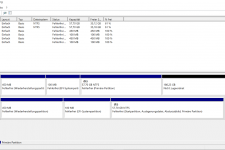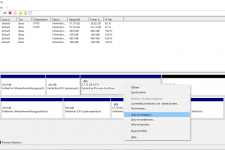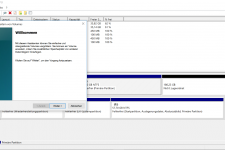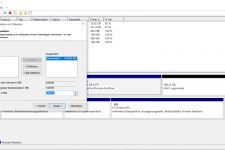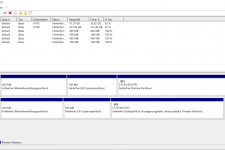Bei günstigen Notebooks wird gerne beim Arbeitsspeicher oder beim SSD-Modul gespart. Die Hersteller verbauen nur das Notwendigste und machen so den Preis attraktiver. Mit wenig Geld und kleinen Handgriffen könnt ihr bei den meisten Notebooks Arbeitsspeicher und ein schnelleres SSD-Modul nachrüsten.
In diesem Praxistipp zeigen wir euch, wie einfach ihr euer Notebook erweitern könnt. Mit einer SSD rennen auch alte Kisten wieder wunderbar. Windows und Chrome fordern zunehmend Arbeitsspeicher und Akkulaufzeit. Oft trennen euch nur ein paar Schrauben vom Inneren und das Aufrüsten ist leichter als ihr denkt.
Inhalt:
- Windows 10 auf FreeDOS / Linux-Notebook installieren
- Windows 10 vom USB-Stick installieren
- Wertvollen Speicherplatz freigeben
Notebook aufrüsten
Zuerst einmal die Frage: In wieweit lässt sich ein Notebook aufrüsten? Nicht so gut wie ein PC-System, denn bei einem Notebook sind Prozessor und Grafik meistens auf der Hauptplatine fest verlötet. Einige Komponenten wie Arbeitsspeicher, Laufwerk und WLAN-Karte sind bei den meisten Notebooks gesteckt und lassen sich austauschen. Einige Modelle besitzen einen zweiten Sockel für Arbeitsspeicher oder einen freien M.2-Slot. Das heißt, bei diesen Notebooks könnt ihr – nach dem Öffnen des Notebooks – diese Komponenten austauschen beziehungsweise erweitern. Das Öffnen ist in der Regel sehr einfach. Schrauben lösen und dann die Unterseite des Notebooks entfernen. Einige Notebooks besitzen auf der Unterseite eine oder mehrere Serviceklappen, die den Zugang zum Speicher oder dem Laufwerk erleichtern. Hier müsst ihr nur wenige Schrauben lösen und braucht nicht das ganze Notebook zu zerlegen.
So könnte das Innenleben eines Notebooks aussehen. Nach dem Entfernen der Rückseite kommt viel Hardware zum Vorschein, wobei sich einiges austauschen lässt. Die Komponenten im Einzelnen, die zum Vorschein kommen (könnten):
- erstes RAM-Modul
- zweites RAM-Modul
- 2,5-Zoll-Laufwerk (HDD / SSD)
- M.2-Modul
- Akku
- WLAN-Modul
- Belüftungssystem
- Lautsprecher

Mit etwas mehr als 30 Euro könnt ihr euer Notebook um weitere 8 GB-Arbeitsspeicher aufrüsten, eine schnelle SSD kostet ähnlich (~240 GB Speicherkapazität). Vorausgesetzt das Notebook lässt sich erweitern beziehungsweise die Hardware-Komponenten lassen sich austauschen. Ihr müsst bei beiden Komponenten nur auf die passenden Formfaktoren und Spezifikationen achten.
In dem folgenden Video zeigen wir euch am Beispiel des OMEN 15 (Test), wie ihr ein Noteobook schnell und einfach aufrüstet. Auf unserem Youtube-Kanal haben wir diverse Upgrade-Videos zu unterschiedlichen Notebooks für euch parat. Im Normalfall sind die meisten Geräte sehr ähnlich aufgebaut.
DATENSCHUTZHINWEIS: Dieses Video ist im erweiterten Datenschutzmodus von YouTube eingebunden. Durch den Klick auf das Wiedergabesymbol willige ich darin ein, dass eine Verbindung zu Google hergestellt wird und personenbezogene Daten an Google übertragen werden, die dieser Anbieter zur Analyse des Nutzerverhaltens oder zu Marketing-Zwecken nutzt. Weitere Infos hier.
Arbeitsspeicher aufrüsten
Beim Arbeitsspeicher wird gerne gespart, vor allem in der Einstiegsklasse. Die meisten Notebooks bringen mittlerweile 4 oder 8 GB Arbeitsspeicher mit. Weniger als 4 GB sollten auf keinen Fall im Auslieferzustand im Notebook stecken. 8 GB sind fast schon ein Muss, wenn ihr mit mehreren Programmen gleichzeitig arbeiten wollt. 16 GB ist für ein einfaches Office- und Multimedia-Notebook schon etwas überdimensioniert, aber zukunftssicher. In Gaming- oder Business-Notebooks sollten 8 GB auf keinen Fall unterschritten werden. Mehr ist in den meisten Fällen besser. Ein Speichermodul mit 4 GB gibt es schon ab ~20 Euro. Ein Speichermodul mit 8 GB Arbeitsspeicher kostet zwischen 30 und 40 Euro. Es gibt auch Module mit 16 GB, der Preis liegt hier bei ca. 70 Euro.
Speichermodule bei uns im Shop
Wenn ihr euren Speicher aufrüsten wollt, solltet ihr vor dem Kauf einiges beachten: Wichtig sind nicht nur die Speicherkapazität, sondern auch die Spezifikationen (DDR3 oder DDR4), die Geschwindigkeit in MHz und das Timing des Speichers. Ihr solltet vor dem Kauf eines neuen Speichermoduls erst einmal das interne Speichermodul auslesen. Lässt sich ein zweiter Speicherriegel nachrüsten, solltet ihr ein gleichwertiges Modul verwenden (Speicherkapazität, Typ und Timing). Dann lassen sich die beiden Module auch im Dual-Channel-Modus betreiben. Das kann einen zusätzlichen Geschwindigkeitsvorteil bringen, gerade Notebooks mit AMD Ryzen reagieren äußerst positiv auf die doppelte Bandbreite. Ist die Speicherkapazität unterschiedlich (zum Beispiel: erstes Modul 4 GB, zweites 8 GB), können die beiden Module nicht im Dual-Channel-Modus arbeiten. Zwei unterschiedliche Module würden sich gegenseitig ausbremsen. Ähnlich ist es auch, wenn das neue Modul ein anderes Timing hat. Das schnelle Modul müsste im Dual-Channel dann auf das langsamere warten.
Mit Tools wie »CPU-Z« oder »AIDA64« lässt sich das Timing des Arbeitsspeichers gut auslesen.
- Mit dem Programm CPU-Z könnt …
- … den Typ und die Spezifikationen des Arbeitsspeicher auslesen
Könnt ihr bei eurem Notebook ein RAM-Modul nachrüsten, ist das schnell erledigt und ihr müsst lediglich das Notebook öffnen, den freien Sockel lokalisieren und das neue Modul in den Slot einstecken. Der neue Speicher wird automatisch von BIOS und Windows erkannt. Nach dem Einstecken könnt ihr das Notebook wieder verschließen. Ist kein zweiter Sockel vorhanden, muss das vorhandene RAM-Modul ausgetauscht werden. Ist der Arbeitsspeicher auf der Platine fest verlötet, ist ein Aufrüsten nicht möglich.

SSD-Speicher aufrüsten
Aus Kostengründen ist in vielen Notebooks der unteren Preisklasse nur ein eMMC-Speicher oder eine Festplatte verbaut. Diese besitzen recht bescheidene Zugriffszeiten und Transferraten. Ist eMMC-Speicher verbaut, ist die Speicherkapazität auch meistens sehr gering. Abhilfe schafft ein SSD- oder ein M.2-Modul, das deutlich schneller arbeitet als der eMMC-Speicher. Ist in eurem Notebook eine Festplatte verbaut, könnt ihr die Festplatte gegen ein SSD-Modul austauschen, denn beide haben den gleichen Anschluss (SATA). Mehr hierzu im Abschnitt Festplatte gegen SSD austauschen. Ein SSD-Modul im 2,5 Zoll Format kostet mit 240 GB Speicherkapazität rund 33 Euro. Für ein M.2-Modul mit 240 GB müsst etwa 10 Euro mehr investieren. Aber hierfür braucht ihr den passenden M.2-Anschluss auf der Platine.
- Nach dem Einbau des M.2-Speichers müsst ihr diesen in der Datentägerverwaltung als Laufwerk einbinden
- Klickt das Laufwerk an und wählt „Neues einfaches Volumen“
- Ein Assistent hilft euch beim Einrichten
- Hier könnt ihr die Speicherkapazit angeben, die das neue Laufwerk haben soll
- Als nächstes legt ihr den Laufwerksbuchstaben fest
- Hier könnt ihr noch weitere Eigenschaften des neuen Laufwerks festlegen
- Zusammenfassung
- Das neue Laufwerk wurde angelegt, formatiert und im System eingebunden
Einstiegsnotebooks wie zum Beispiel das Lenovo V130 besitzen nicht nur zwei RAM-Slots, sondern je nach Ausstattung auch einen freien Speicherplatz für ein M.2-Modul. Mal kommt das Gerät mit SSD, mal mit HDD – dementsprechend deckt es einen großen Preisbereich ab. Falls ihr günstig gekauft habt, besteht dann aber auch die Chance, im Nachhinein aufzurüsten.
Jetzt gibt es zwei Möglichkeiten:
- Euer Notebook hat einen zusätzlichen, freien M.2-Slot. Ihr klont das Betriebssystem nach dem Einbau.
- Ihr rüstet das M.2- oder 2,5-Zoll-Laufwerk durch Austausch auf. Für die Übertragung des Betriebssystems braucht ihr ein externes Medium mit genügend Platz oder aber ein Enclosure für das neue Laufwerk
Neues SSD-/M.2-Modul als Bootlaufwerk nutzen
Nach dem Aufrüsten mit einem SSD-/M.2-Modul solltet ihr diese auch als Bootlaufwerk verwenden. Denn das Betriebssystem wird damit deutlich schneller geladen und auch die Transferzeiten sind um ein Vielfaches besser, als der eMMC-Speicher oder bei einer Festplatte. Vor dem Kopieren beziehungsweise dem Klonen müsst ihr das neue Laufwerk unter Windows erst einmal „anmelden“, denn sonst erkennt Windows beziehungsweise das Klone-Programm dieses Laufwerk nicht. In der Datenträgerverwaltung von Windows 10 werden euch alle Datenträger angezeigt. Hier sollte jetzt auch das SSD-/M.2-Modul aufgelistet werden. Dieses müsst ihr noch gegebenenfalls einbinden. -> siehe Abschnitt SSD/M.2-Modul nachrüsten
- Beispiel: Auf dem neuen Laufwerk sind jetzt noch 180 GB nicht zugeordnet
- Das Laufwerk >E:< lässt sich leicht erweitern
- Auch hier hilft euch ein Assistent
- Datenträger (mit freien Speicherplatz) auswählen
- Nach wenigen Sekunden ist das Laufwerk >E:< vergrößert
- Im BIOS des Notebooks müsst ihr das Bootverhalten umstellen. Ab sofort wird jetzt vom neuen Laufwerk gebootet.
Ein einfaches Kopieren der Daten reicht in der Regel nicht aus. Hierfür müsst ihr spezielle Programme benutzen. Gute Erfahrung haben wir mit „EaseUS todo Backup“ oder „ArconisTrue Image“ gemacht. Von beiden Programmen gibt es eine kostenlose Testversion, die ihr zum Klonen der Festplatte / des eMMC-Speichers nutzen könnt. Die Menüführung ist recht simpel und selbsterklärend.
Die Partitionen werden 1:1 kopiert, sodass auch alle versteckten Partitionen mit auf dem neuen SSD-/M.2-Speichermodul übertragen werden. Damit kein Speicherplatz auf dem neuen Bootlaufwerk verloren geht, müsst ihr gegebenenfalls die Größe des neuen Bootlaufwerks in der Datenträgerverwaltung erweitern.
Festplatte gegen SSD austauschen
Wenn in eurem Notebook noch eine 2,5-Zoll-Festplatte arbeitet, könnt ihr den Boot-Vorgang sowie das Nachladen von Programmen durch einen Austausch des Laufwerks deutlich beschleunigen. Aber das ist nur mit Hilfsmitteln und mit mehr Zeitaufwand zu realisieren. Im nachfolgenden Beitrag hatten wir dies schon beschrieben. Dort könnt ihr nachlesen, was ihr zum Austausch der Festplatte benötigt und wie ihr Vorgehen müsst.
2,5 Zoll SSD-Laufwerke bei uns im Shop
Nach oben
Falls ihr noch kein Windows 10 auf eurem Notebook installiert habt, dann sind die folgenden Zeilen für euch interessant. Einige Nutzer kaufen Notebooks mit FreeDOS oder Linux, um Geld zu sparen. Ein solches Modell ist vielleicht schon von Hause oder aber durch euch mit einer SSD ausgestattet, auf die ihr dann Windows 10 aufspielt.
FreeDOS / Linux-Notebook
Aus Kostengründen werden mache Notebooks auch ohne Windows oder mit Linux ausgeliefert. Wer lieber Windows 10 nutzen will, kann dies natürlich auch machen. Wie es geht, haben wir in diesen Beitrag festgehalten.
Windows 10 vom USB-Stick installieren
Wertvollen Speicherplatz freigeben
Einen Tipp haben wir noch für Euch. Ihr solltet euer Laufwerk, egal ob es sich hierbei um eMMC, Festplatte oder SSD-Speicher handelt, des Öfteren aufräumen lassen. Nach jedem Update von Windows sammeln sich Daten an, die Speicherplatz fressen. Auch nutzlose TEMP-Dateien lassen sich mit diesem Tipp löschen.
Nicht den richtigen Text gefunden? Dann gibt es hier noch weitere Anleitungen.
Nach oben