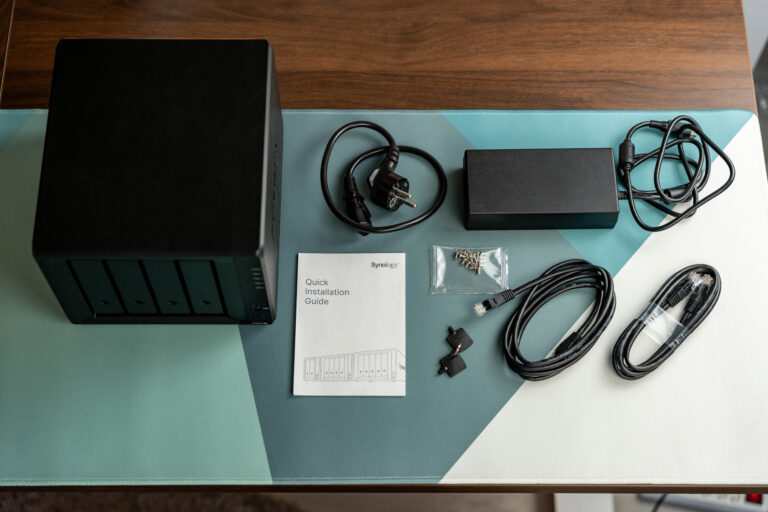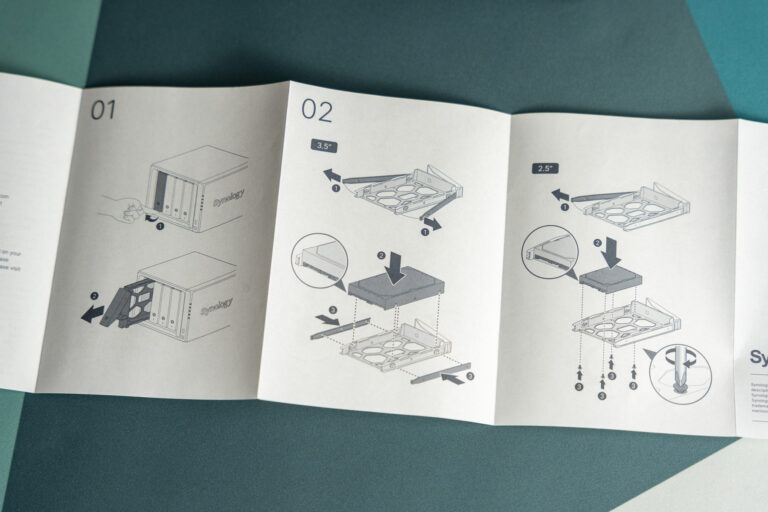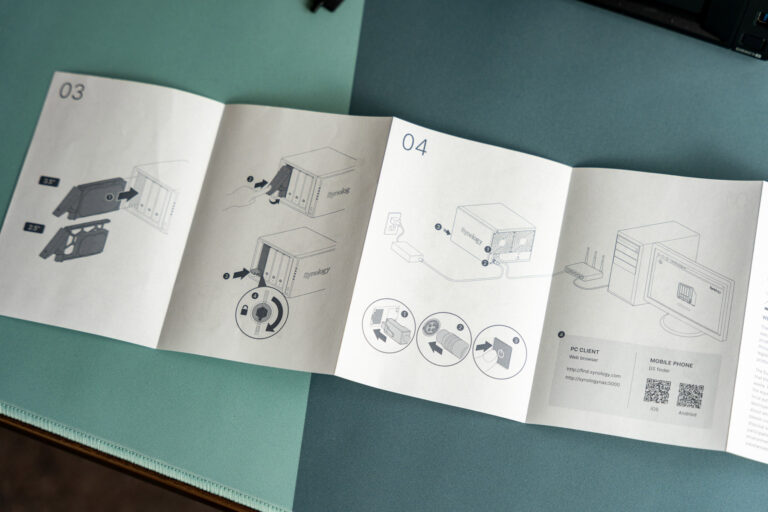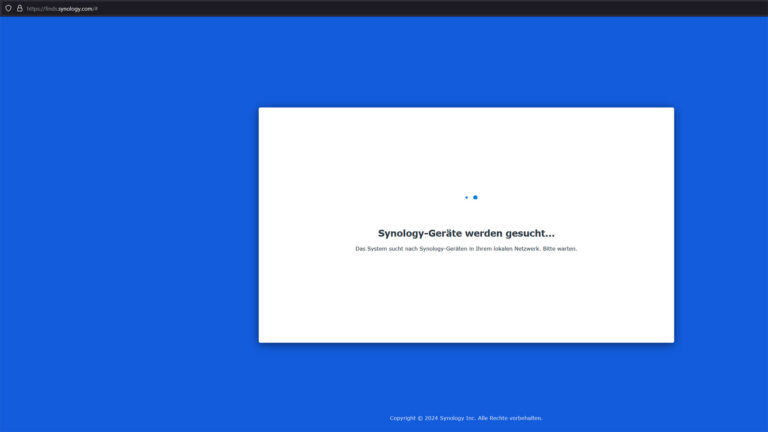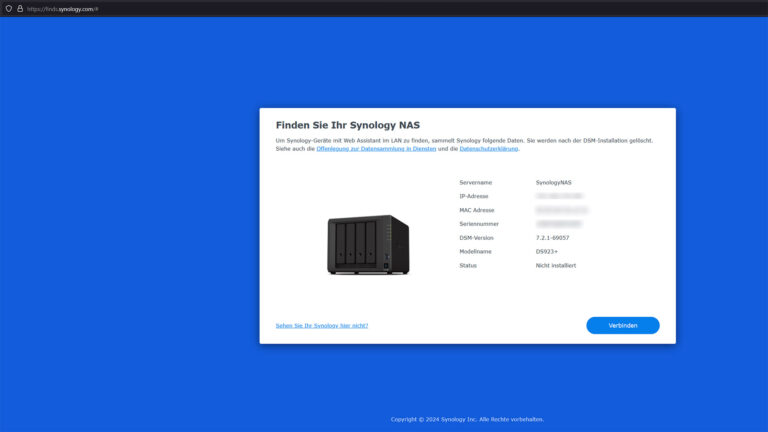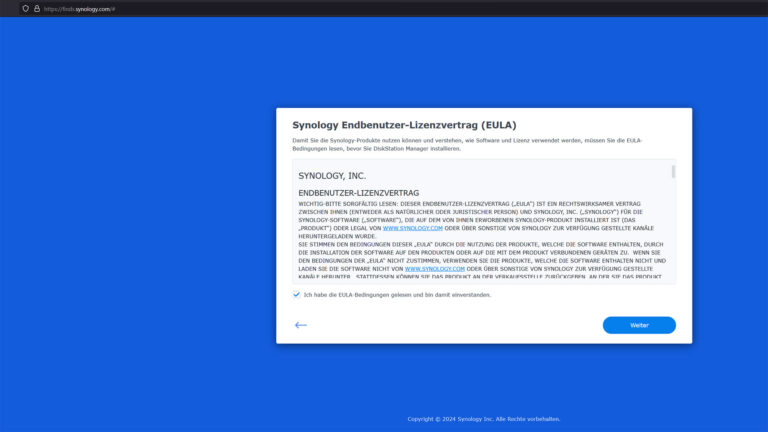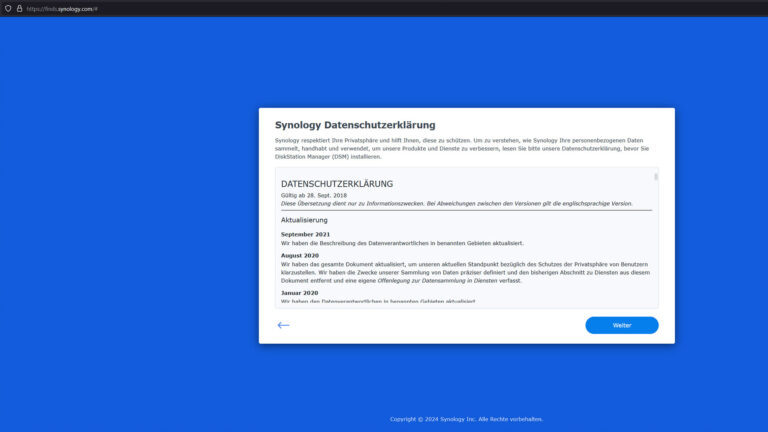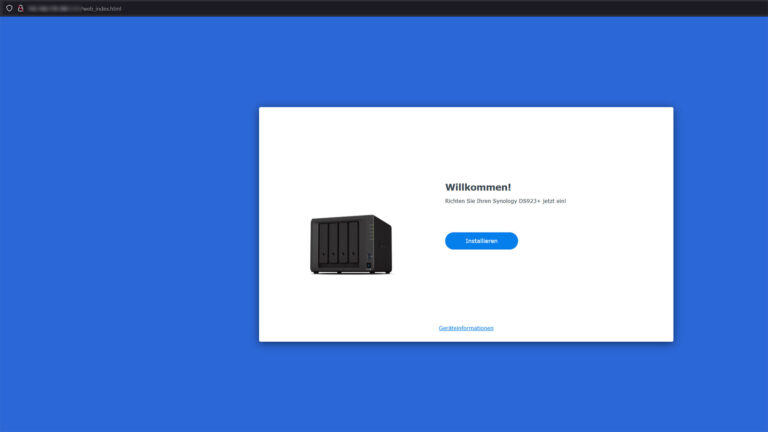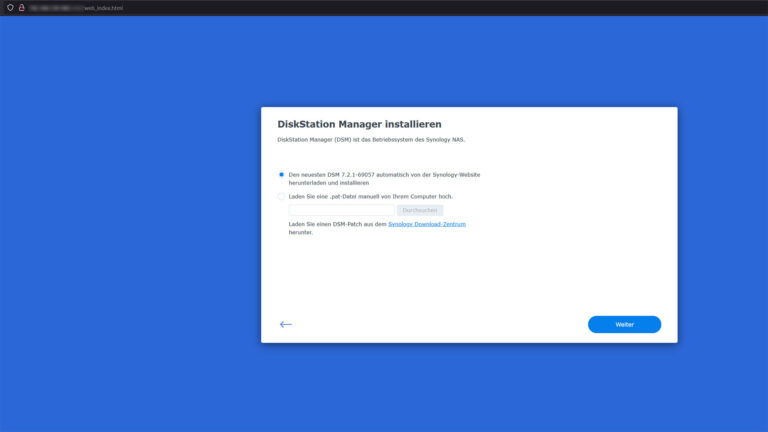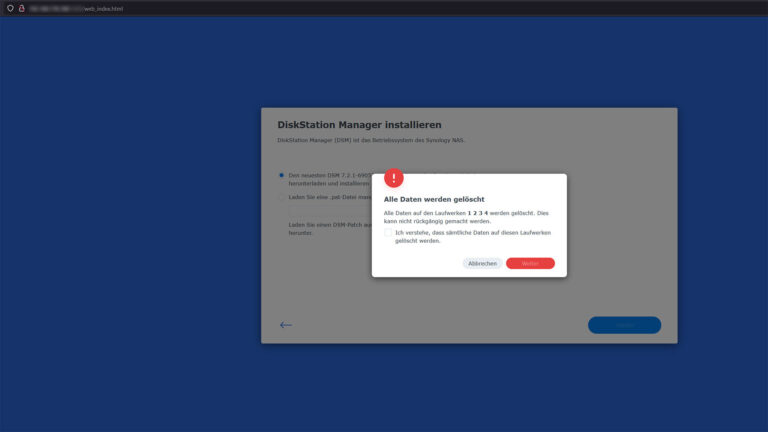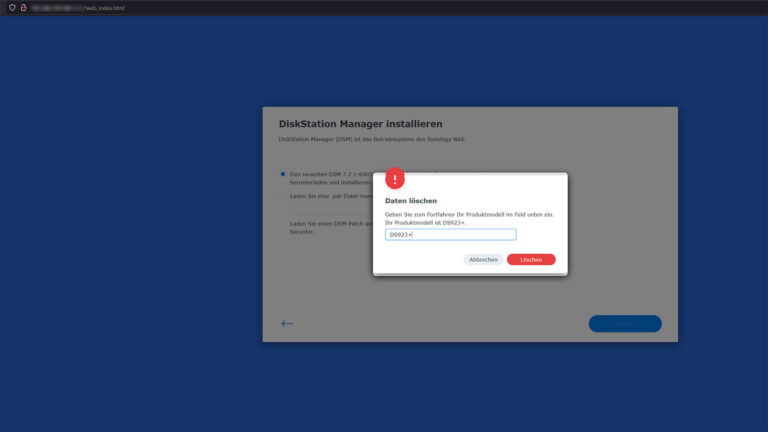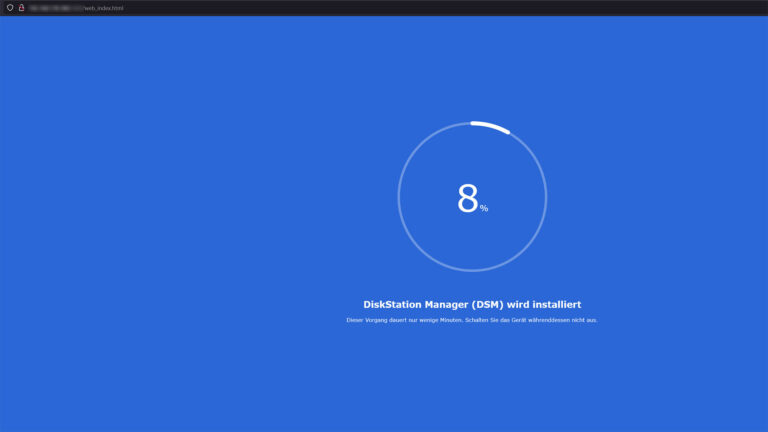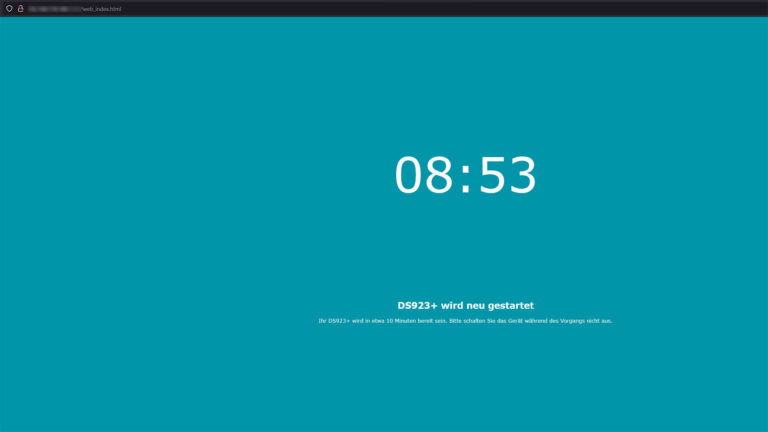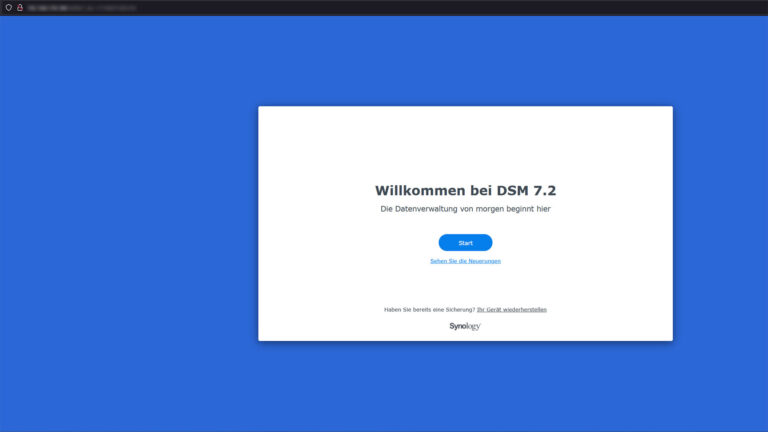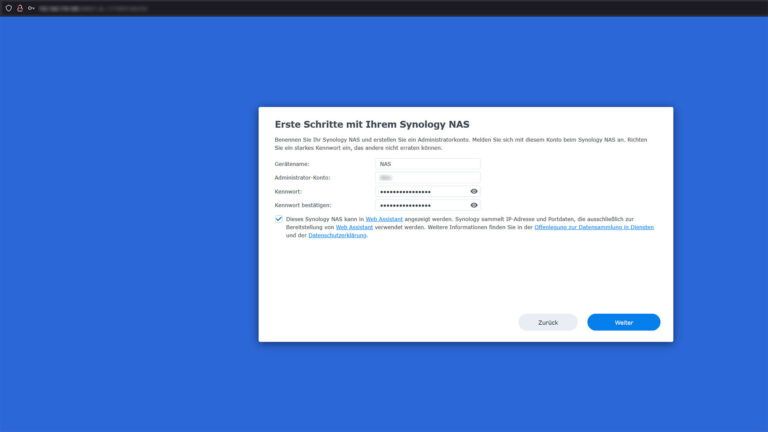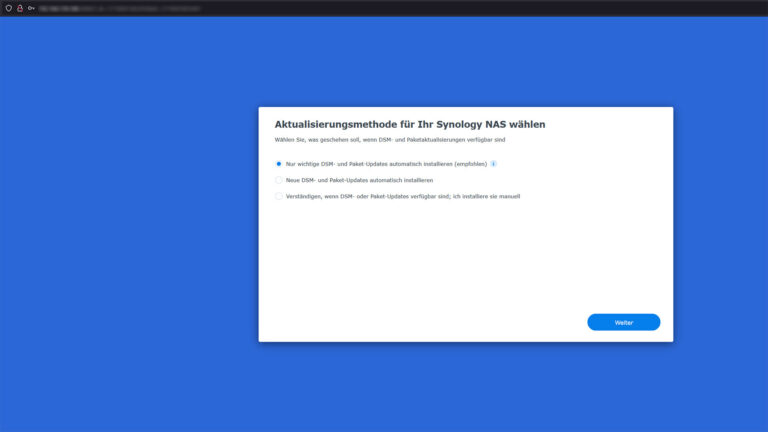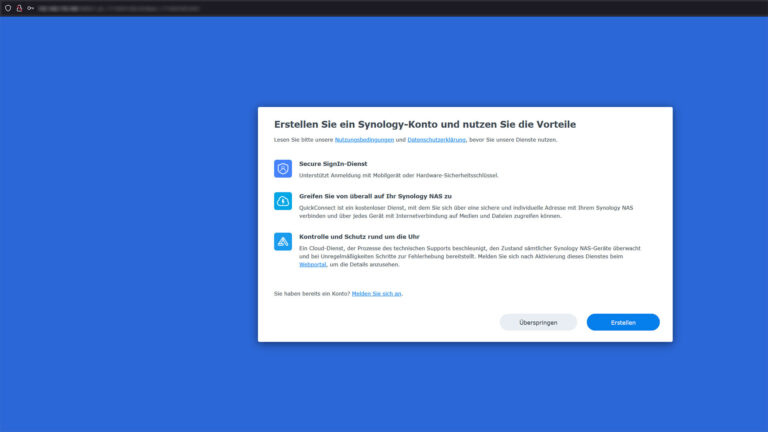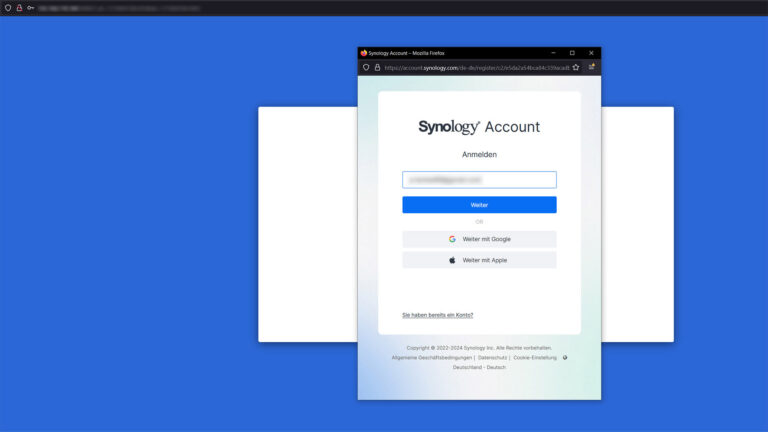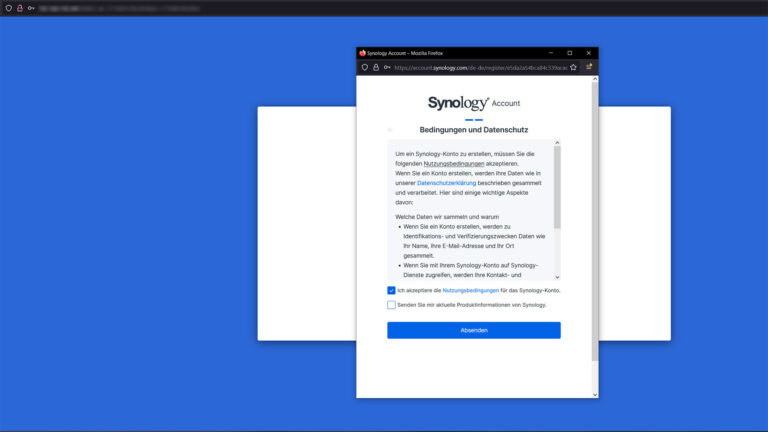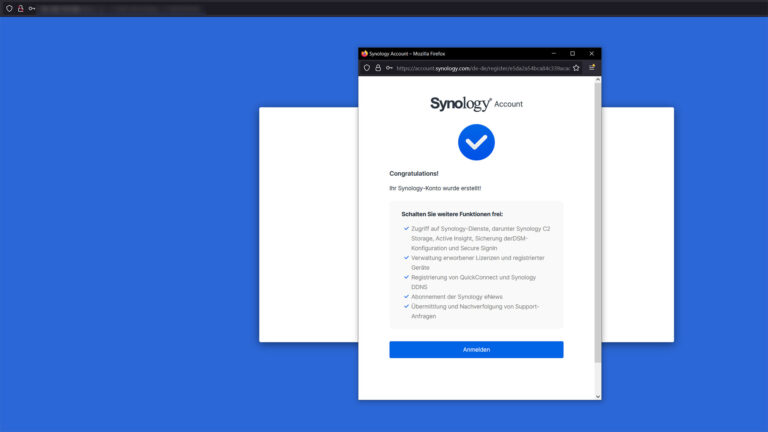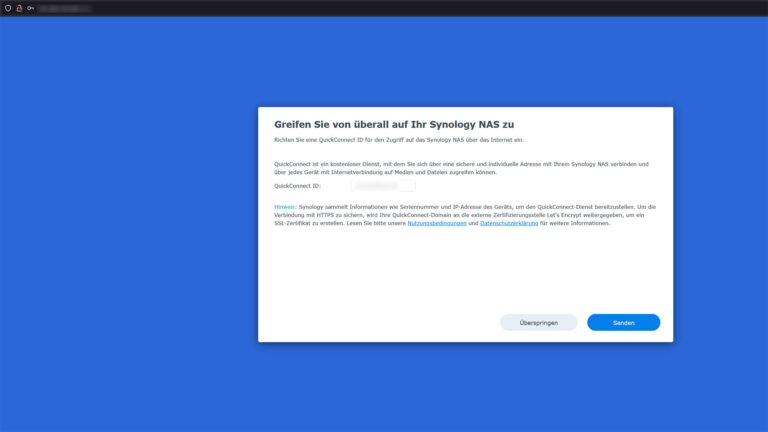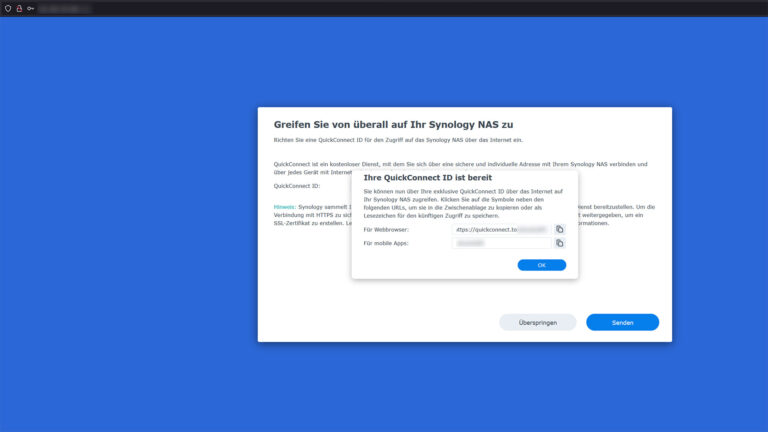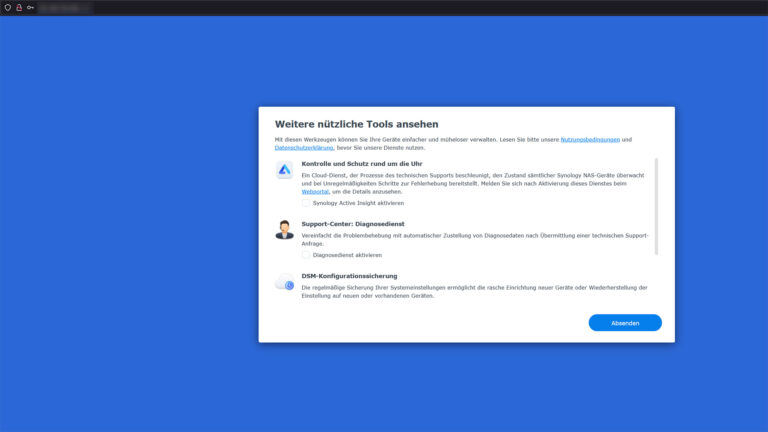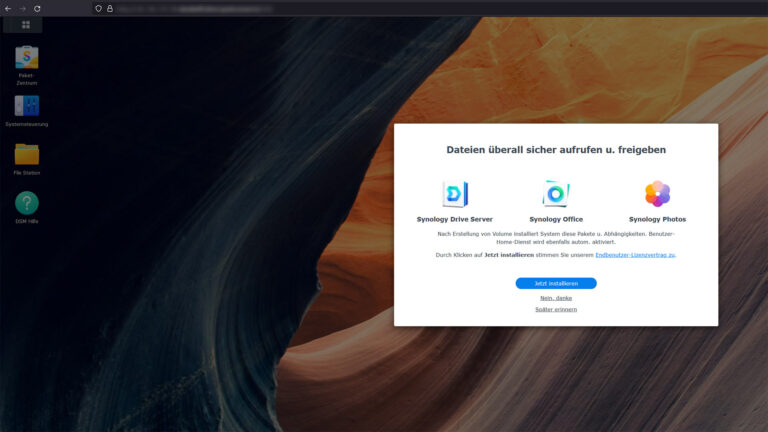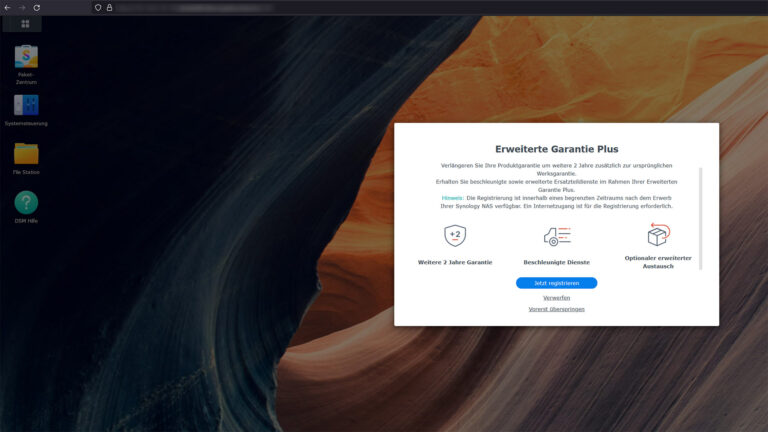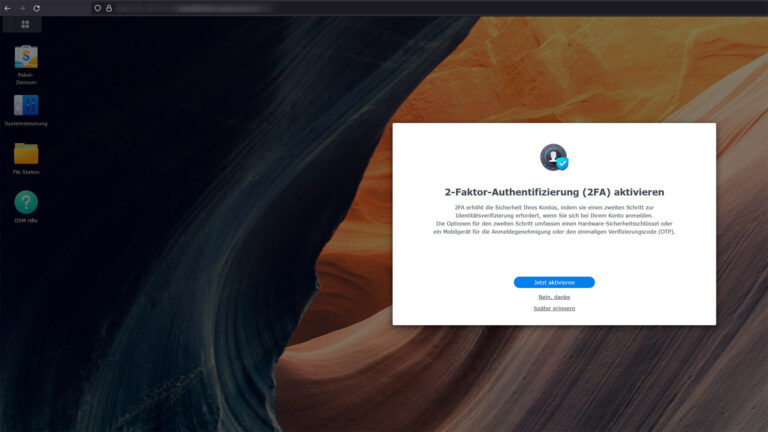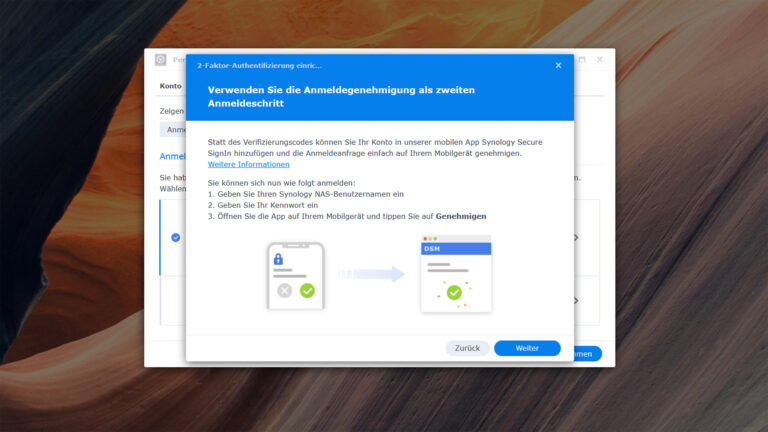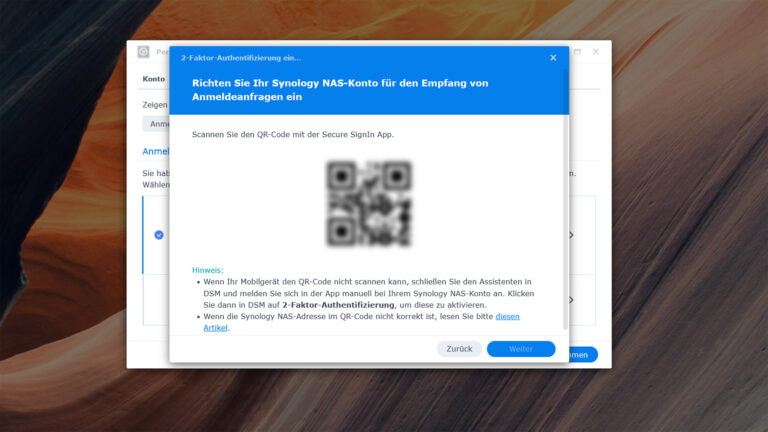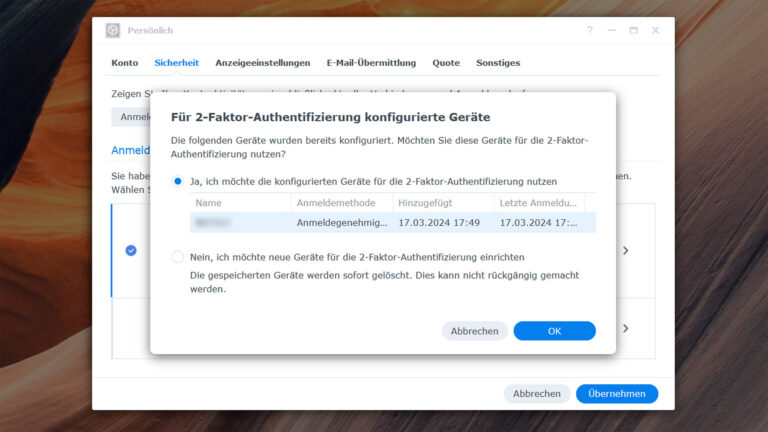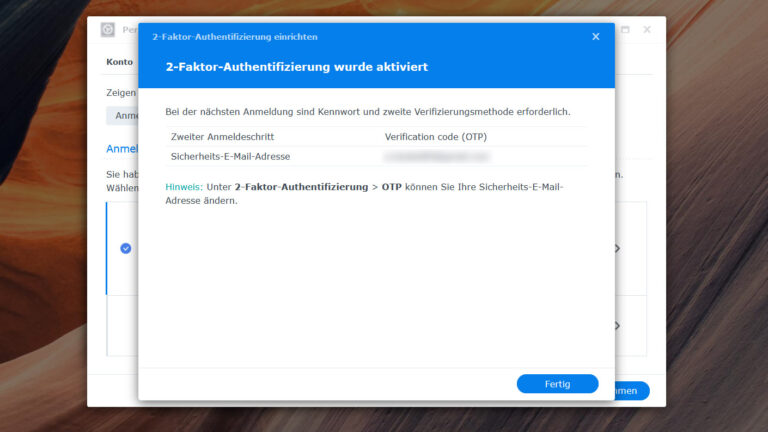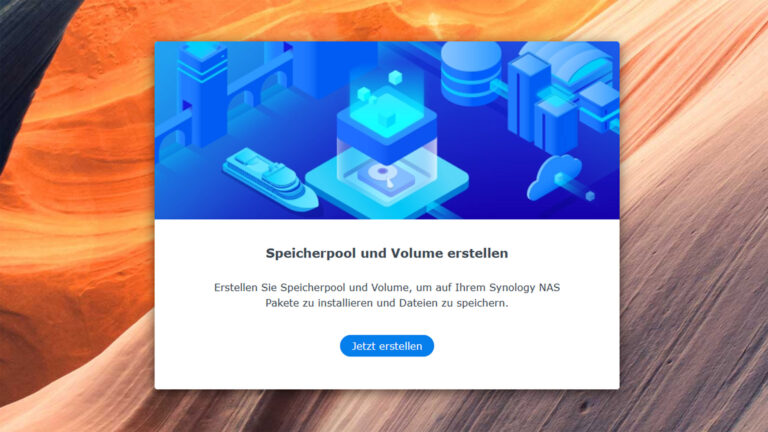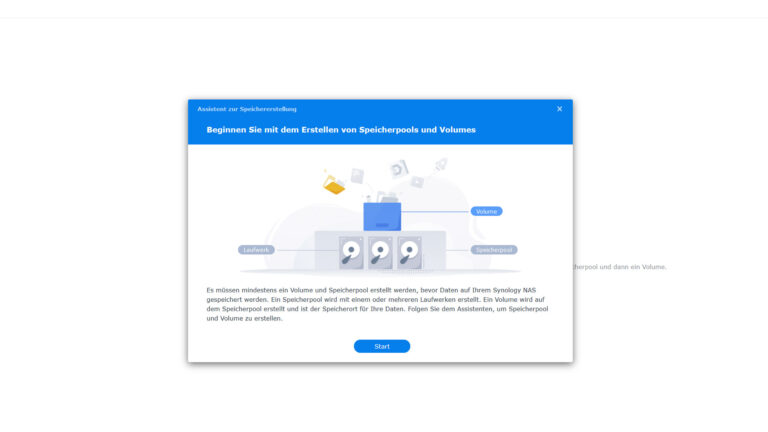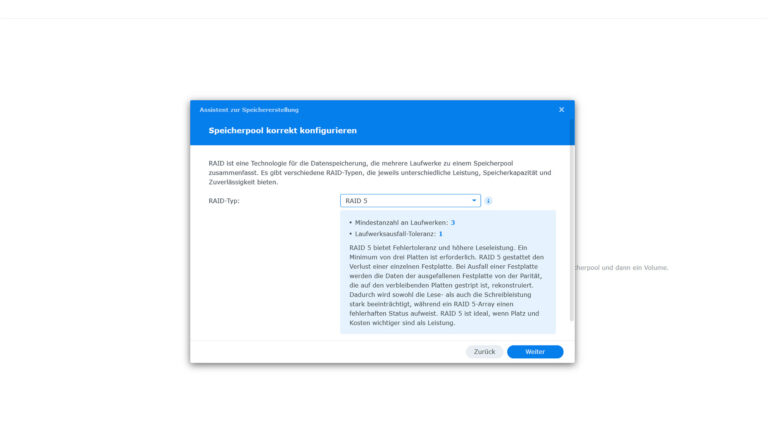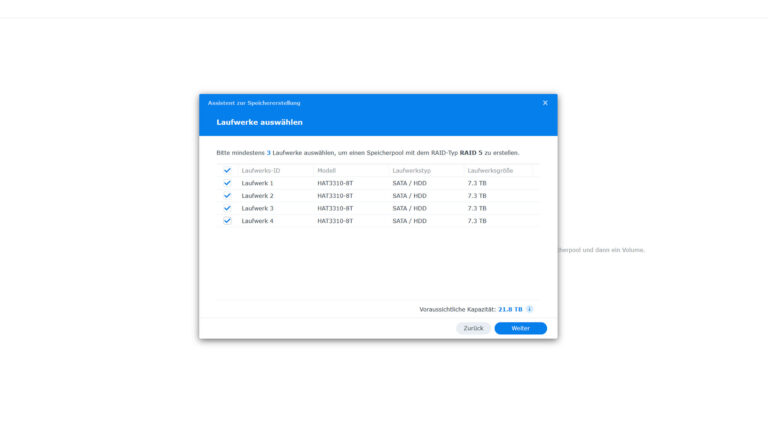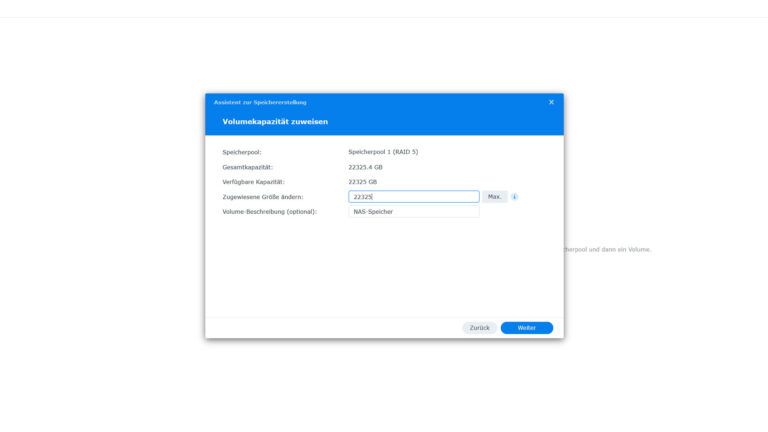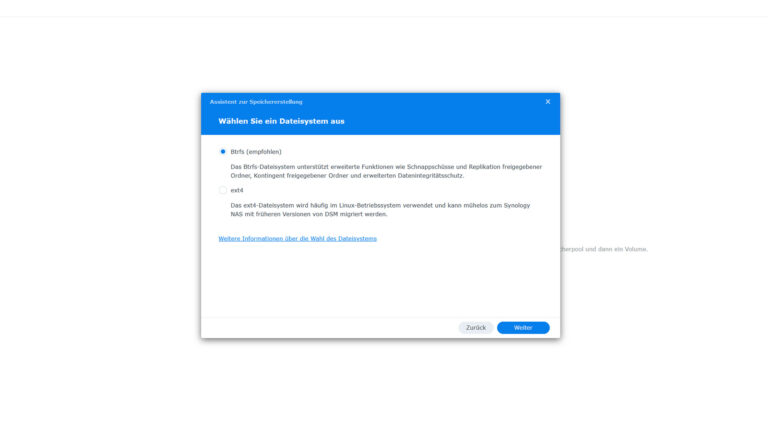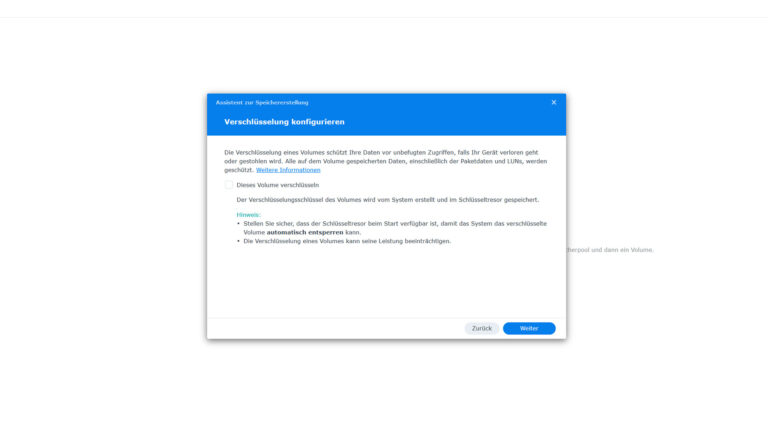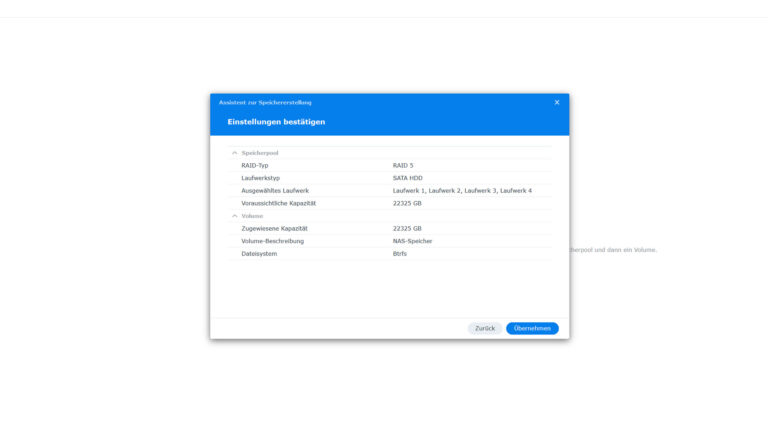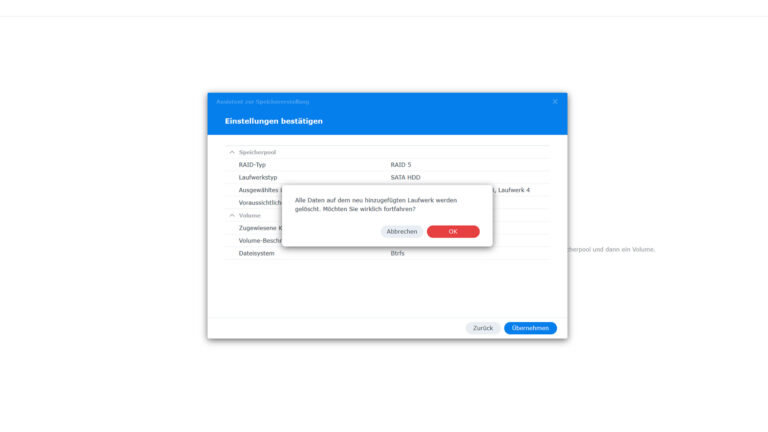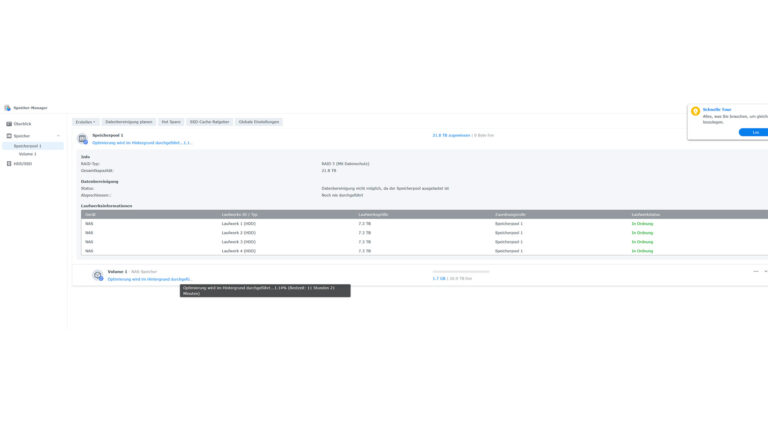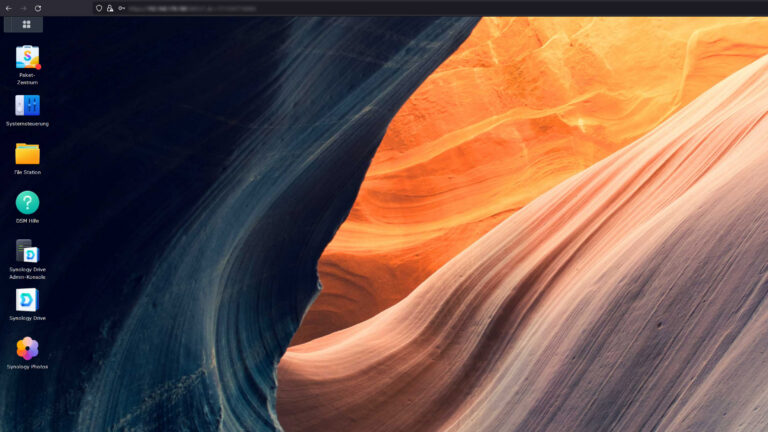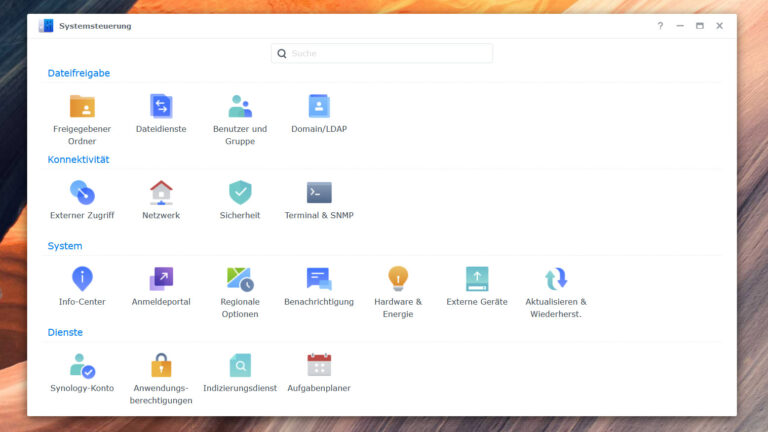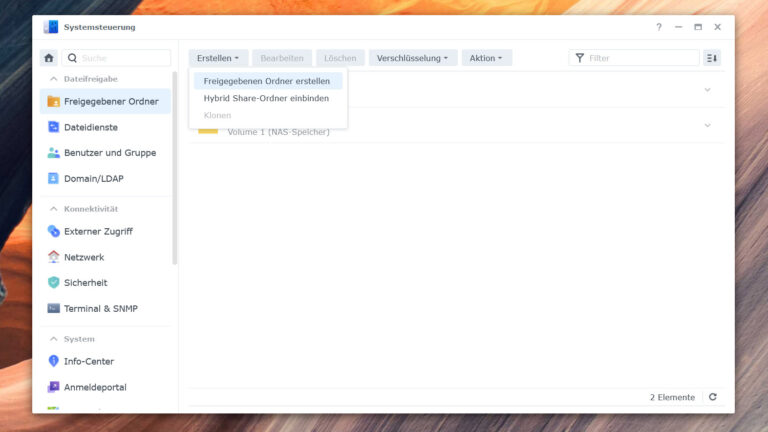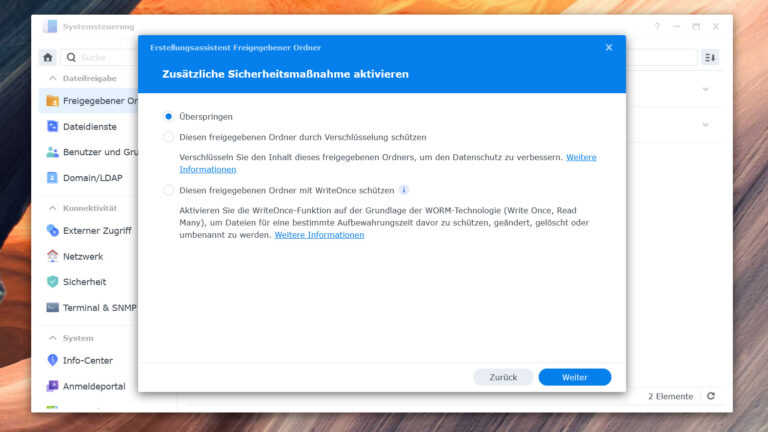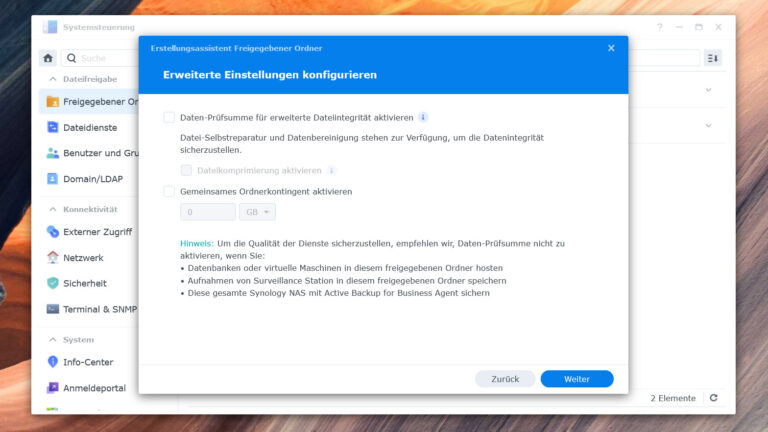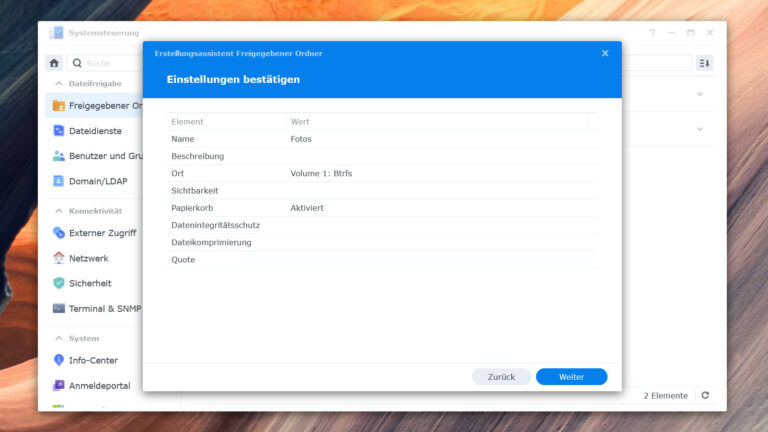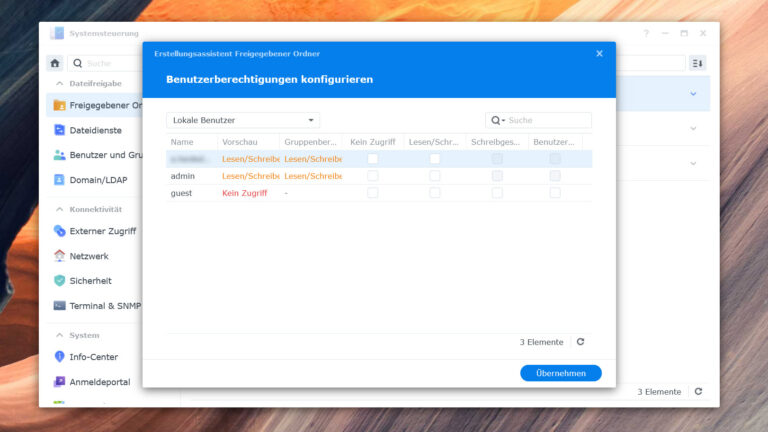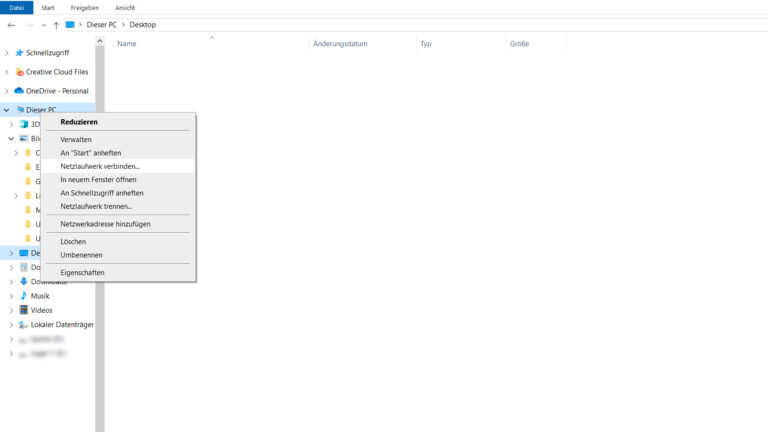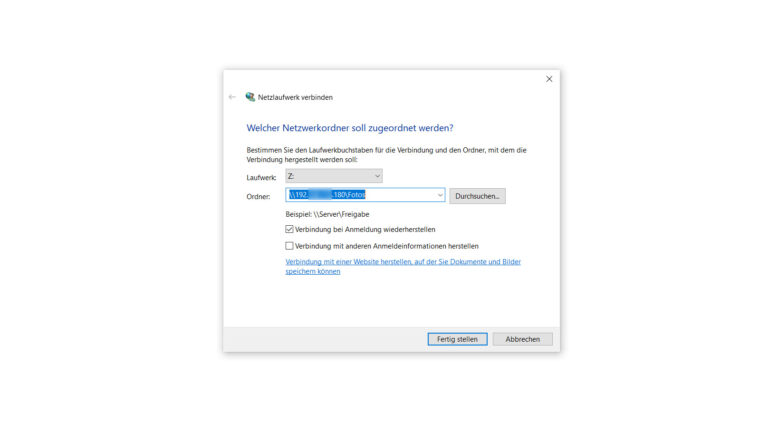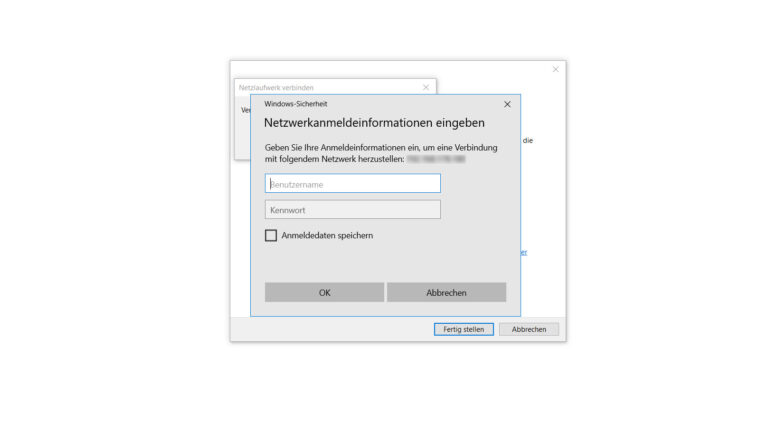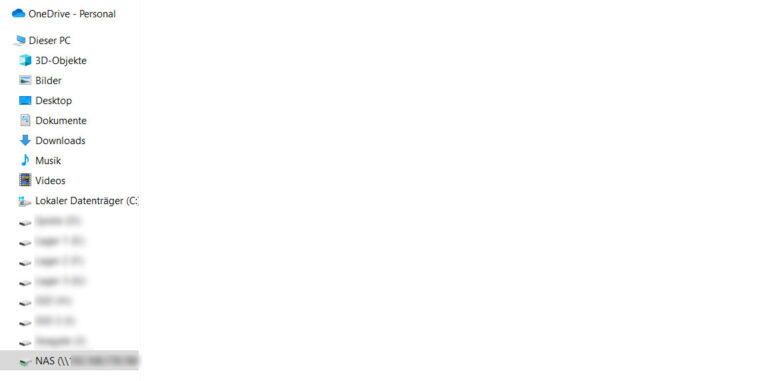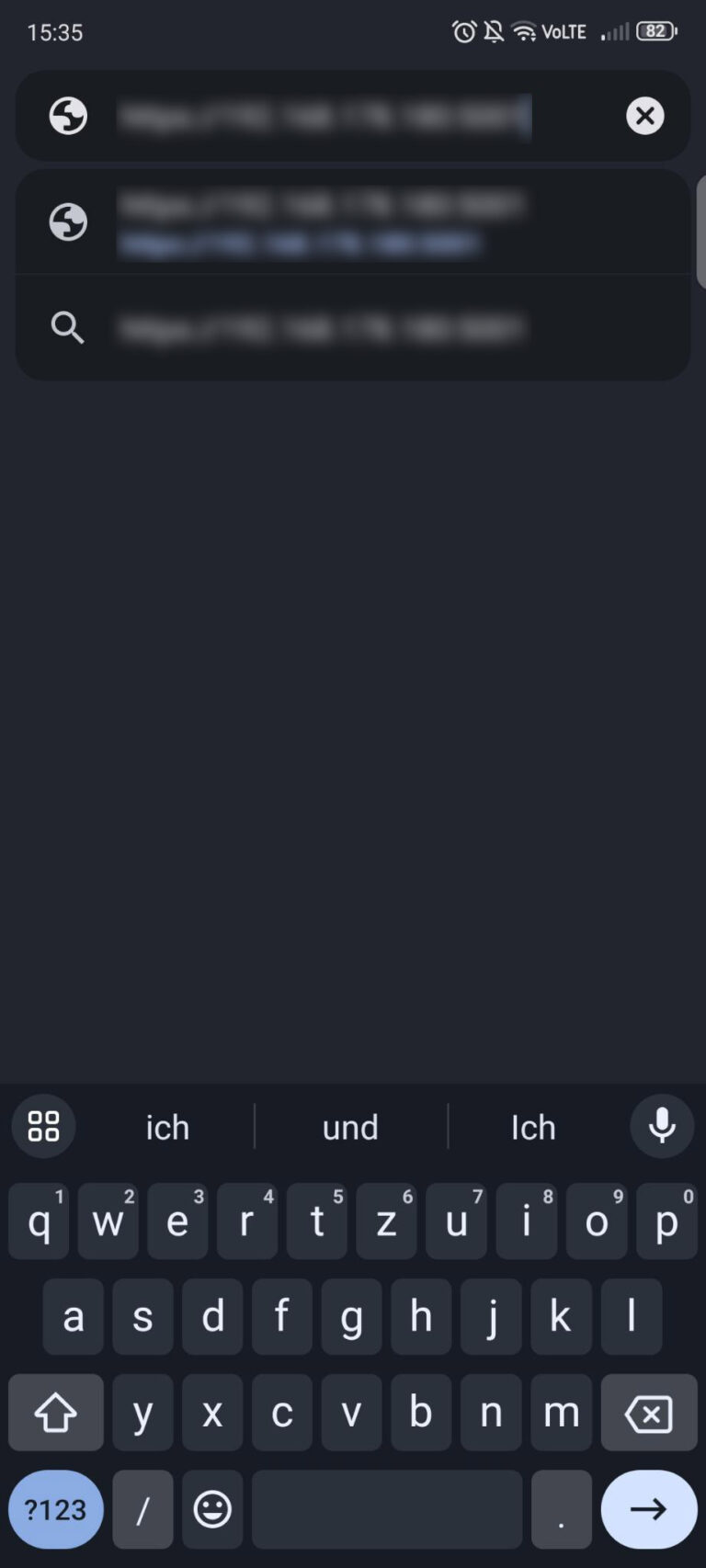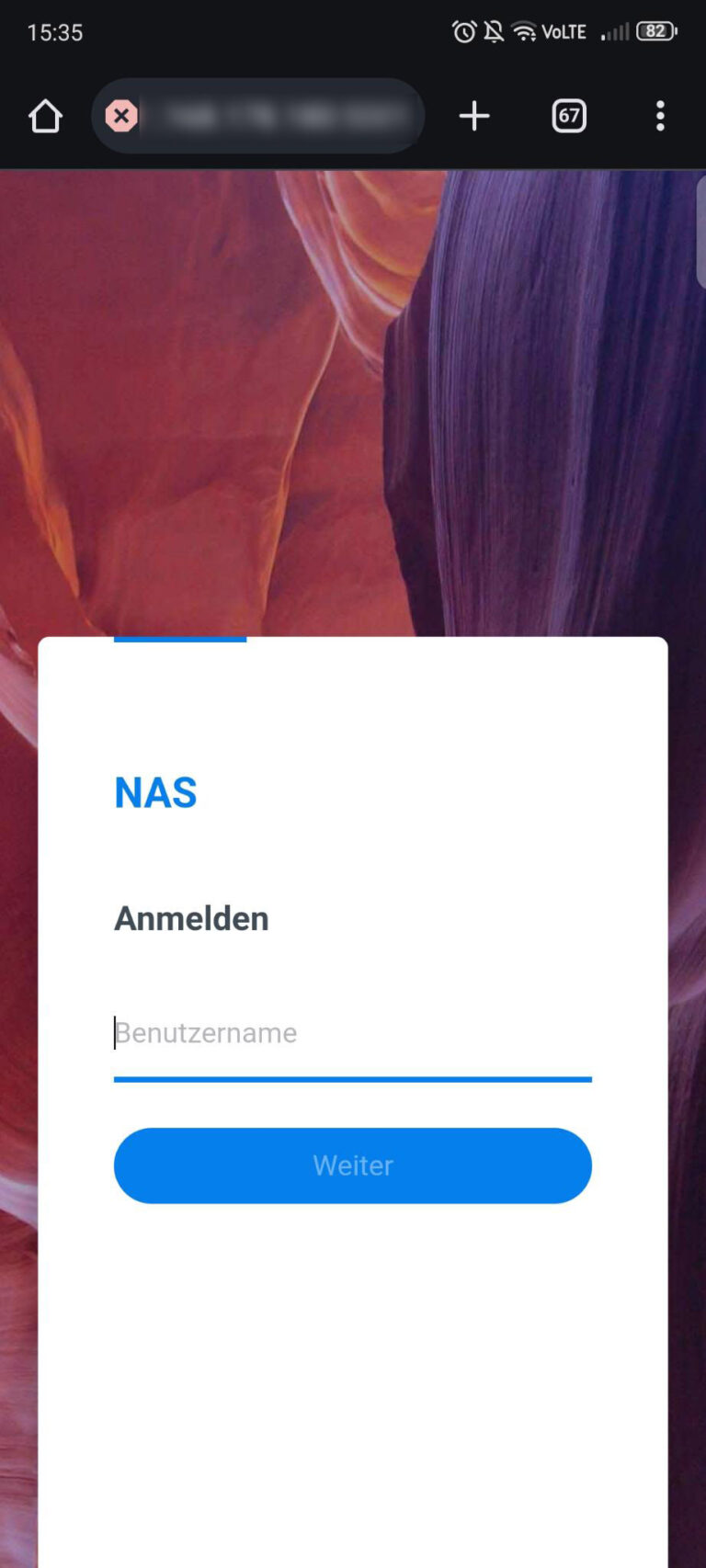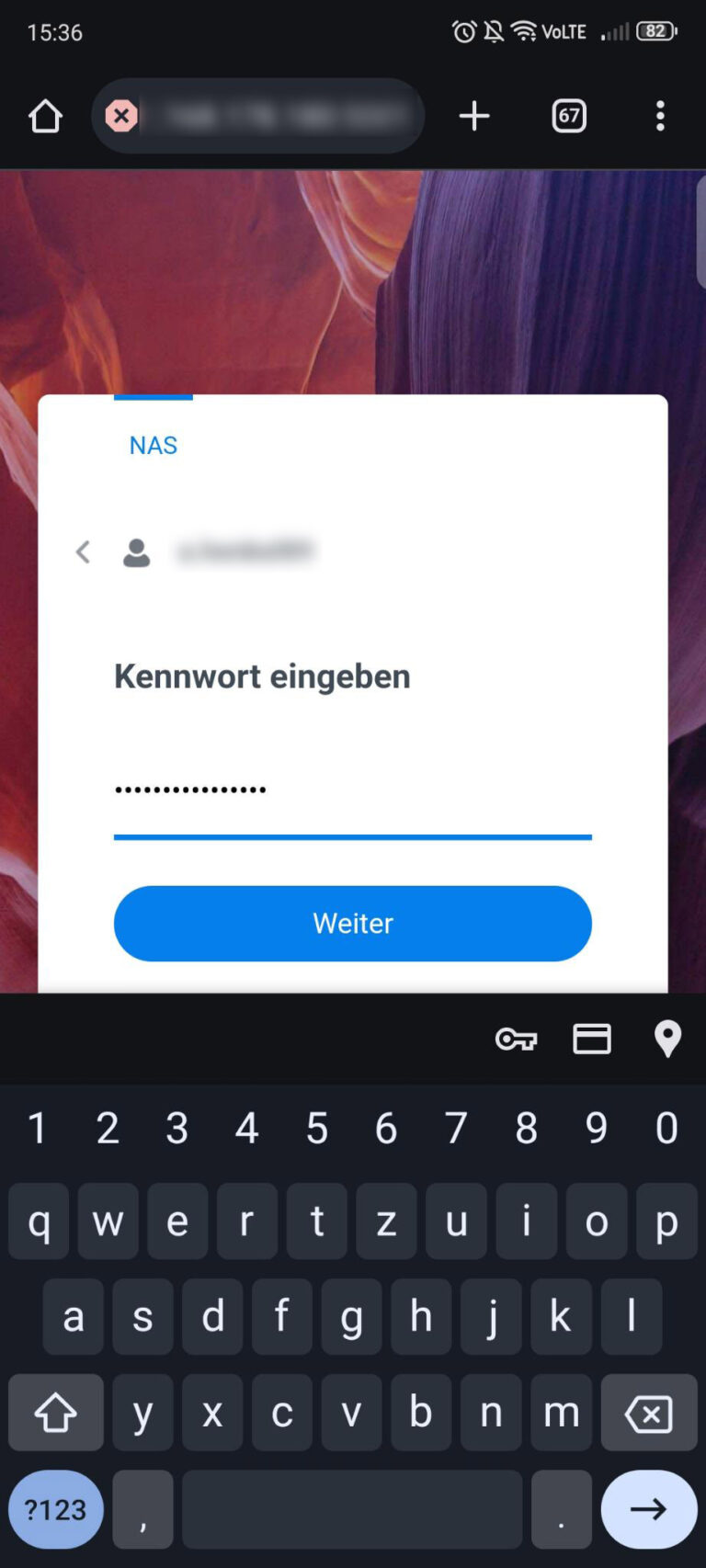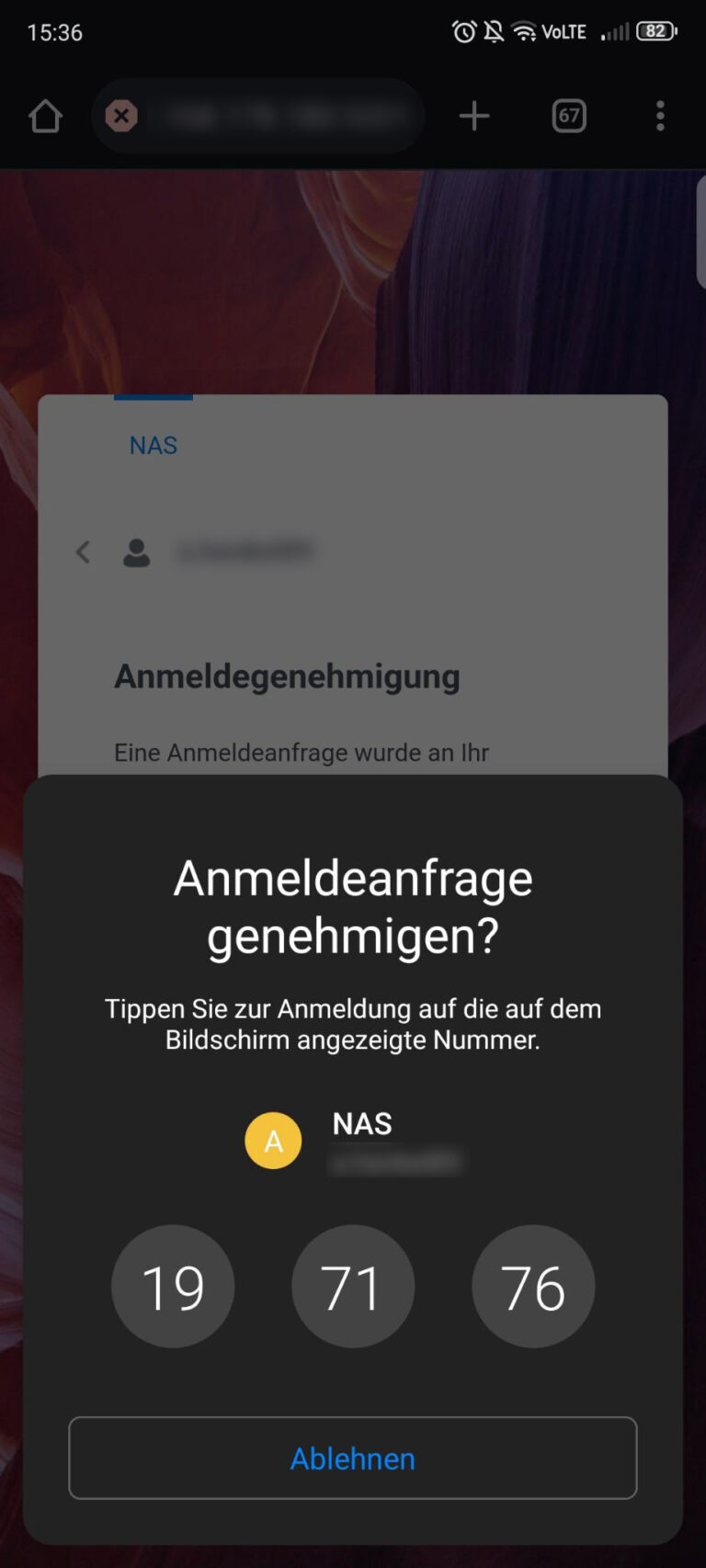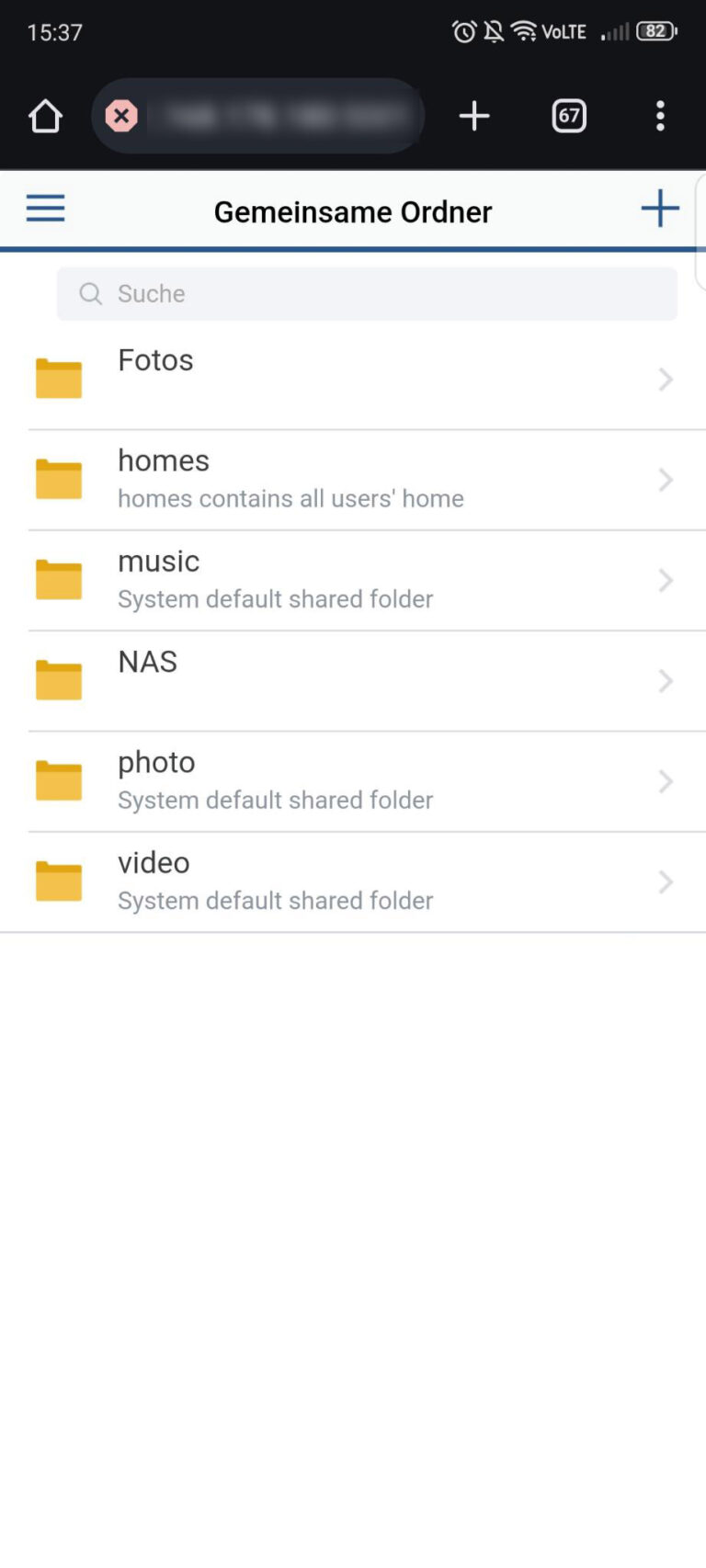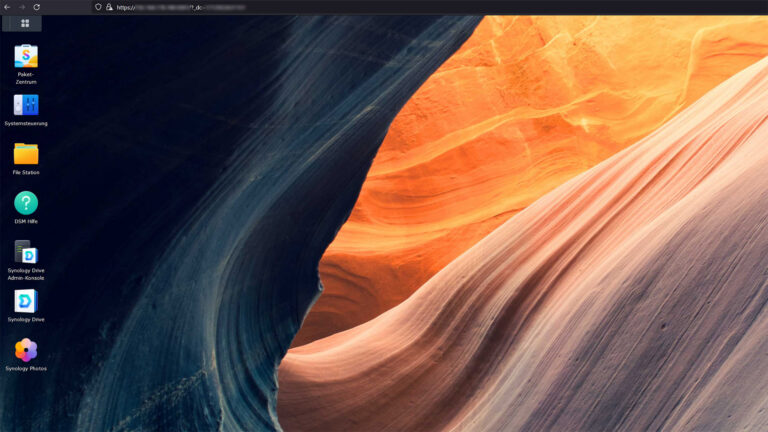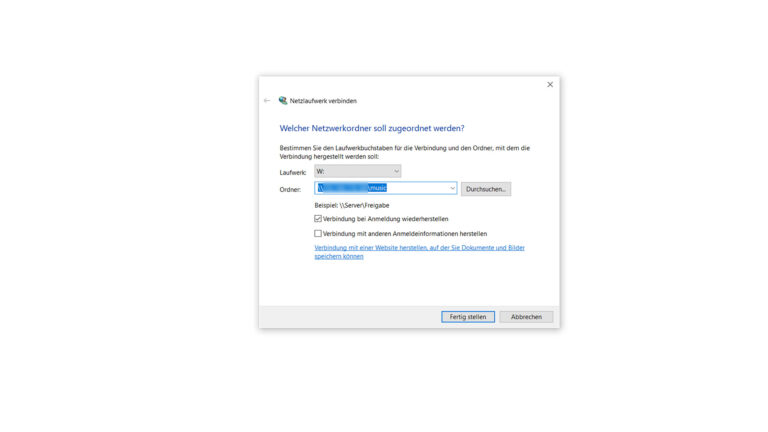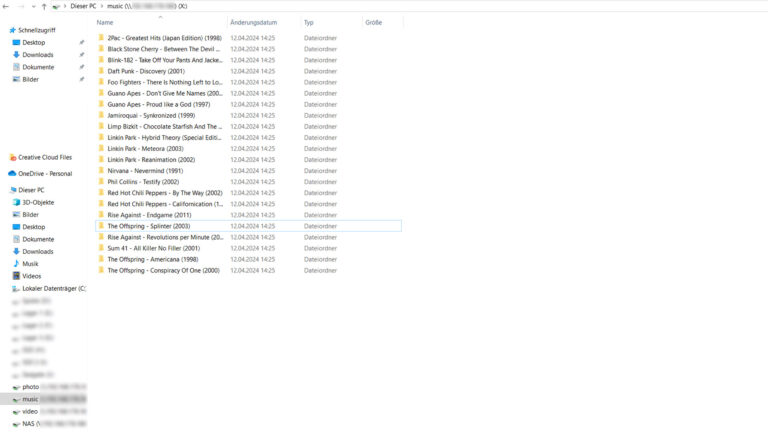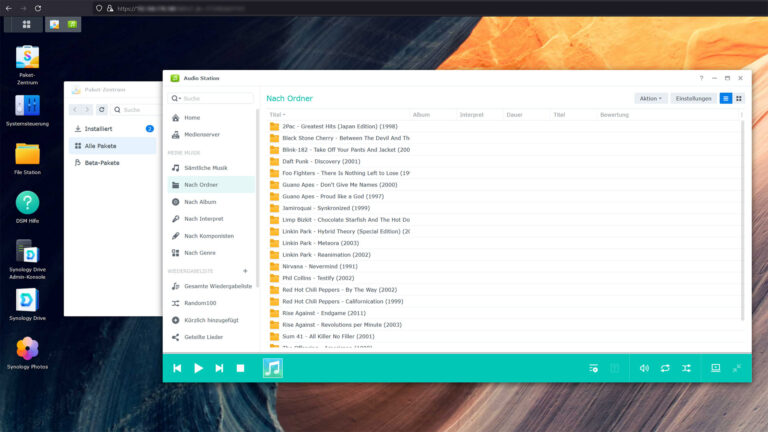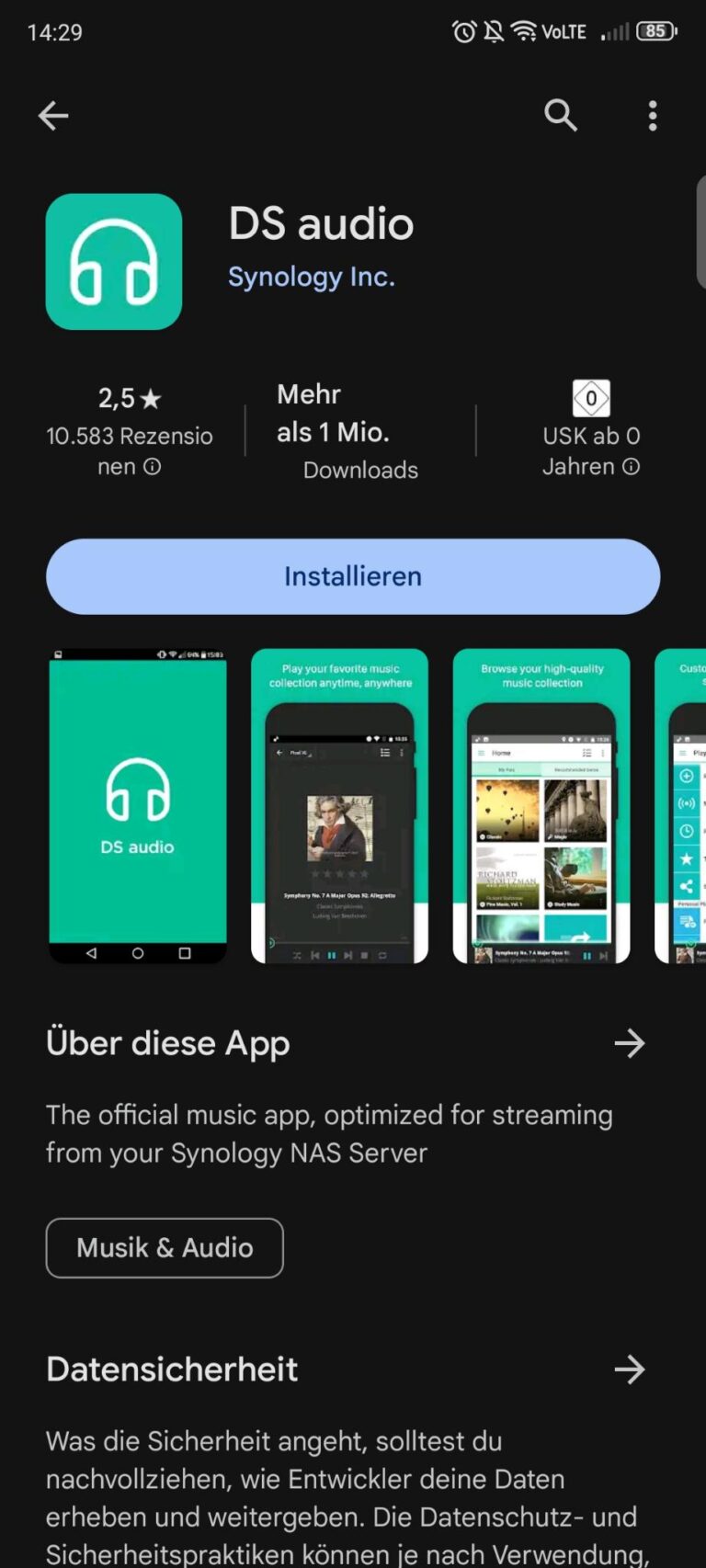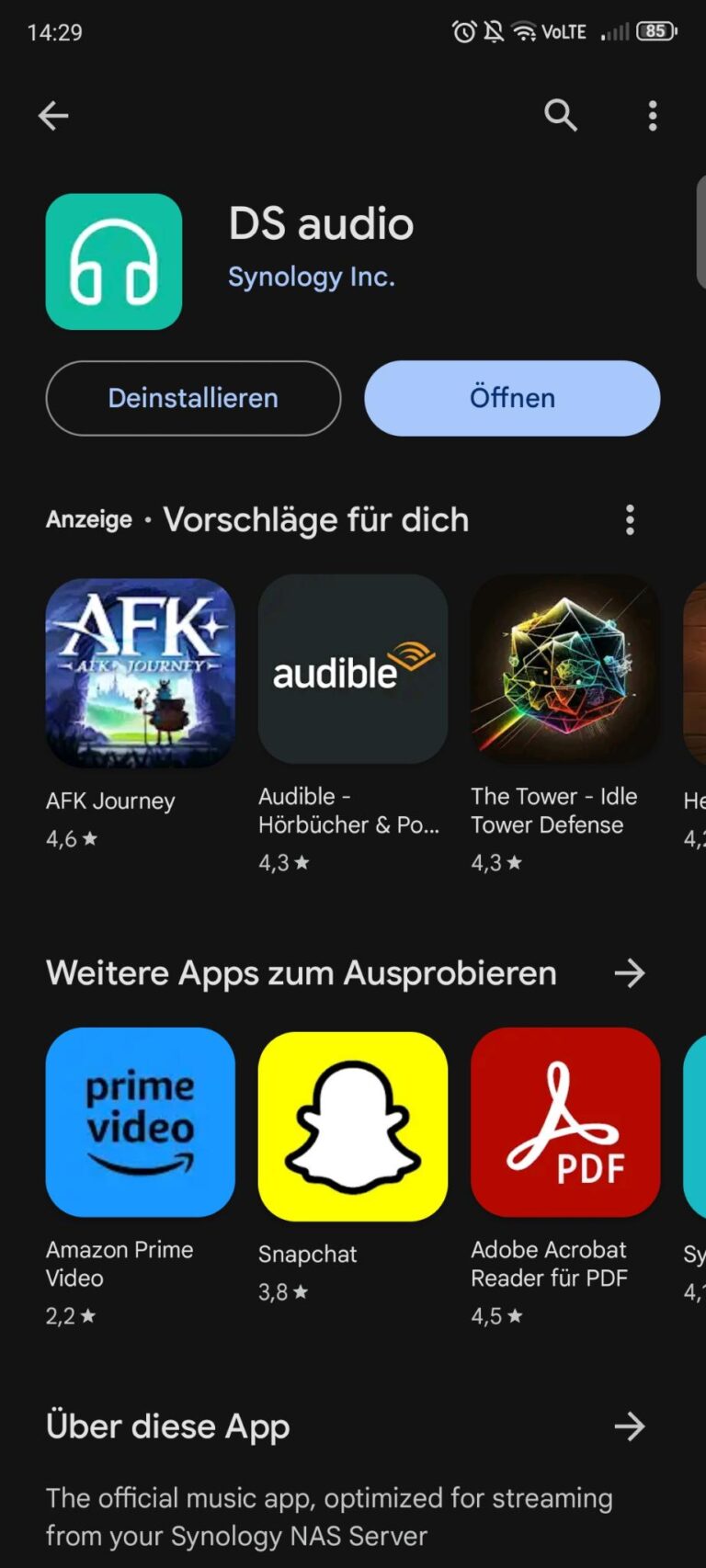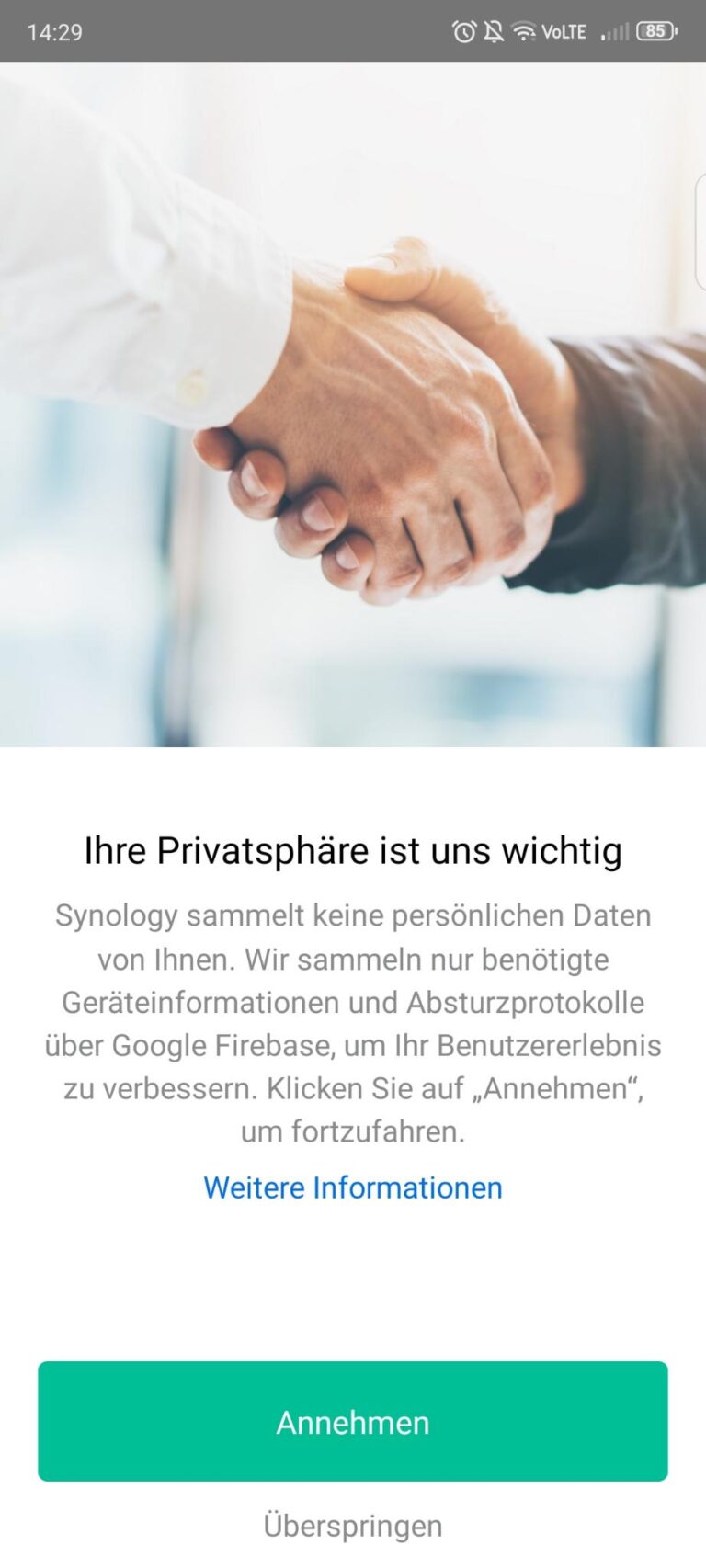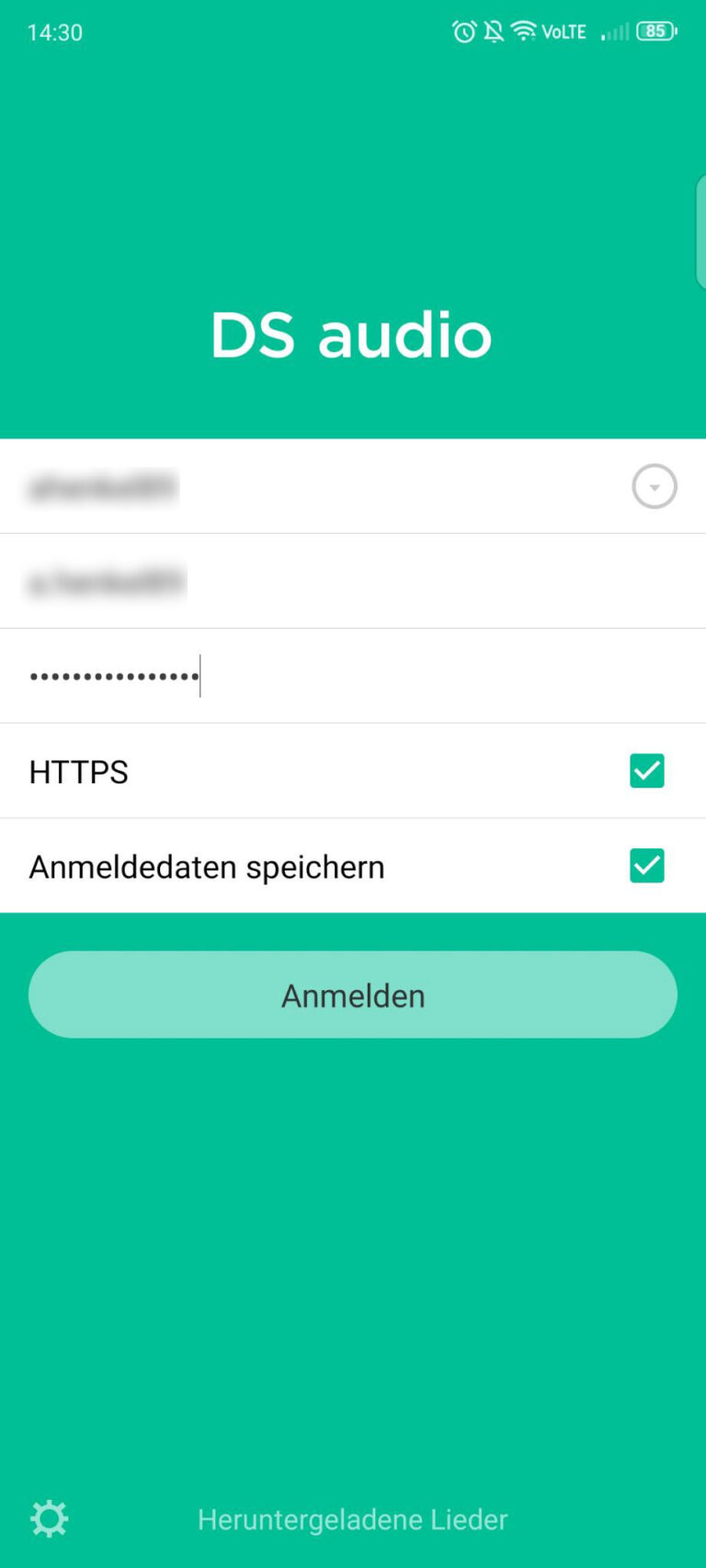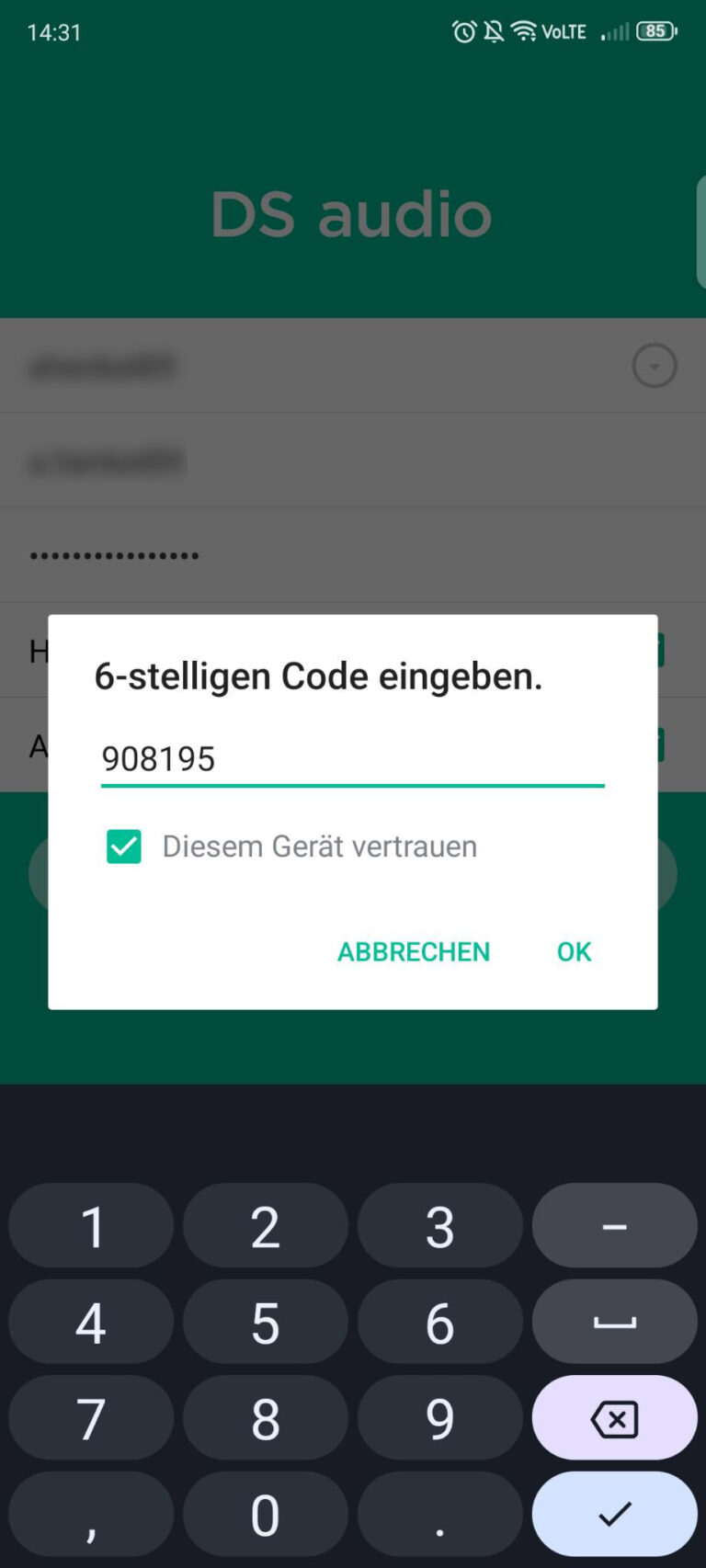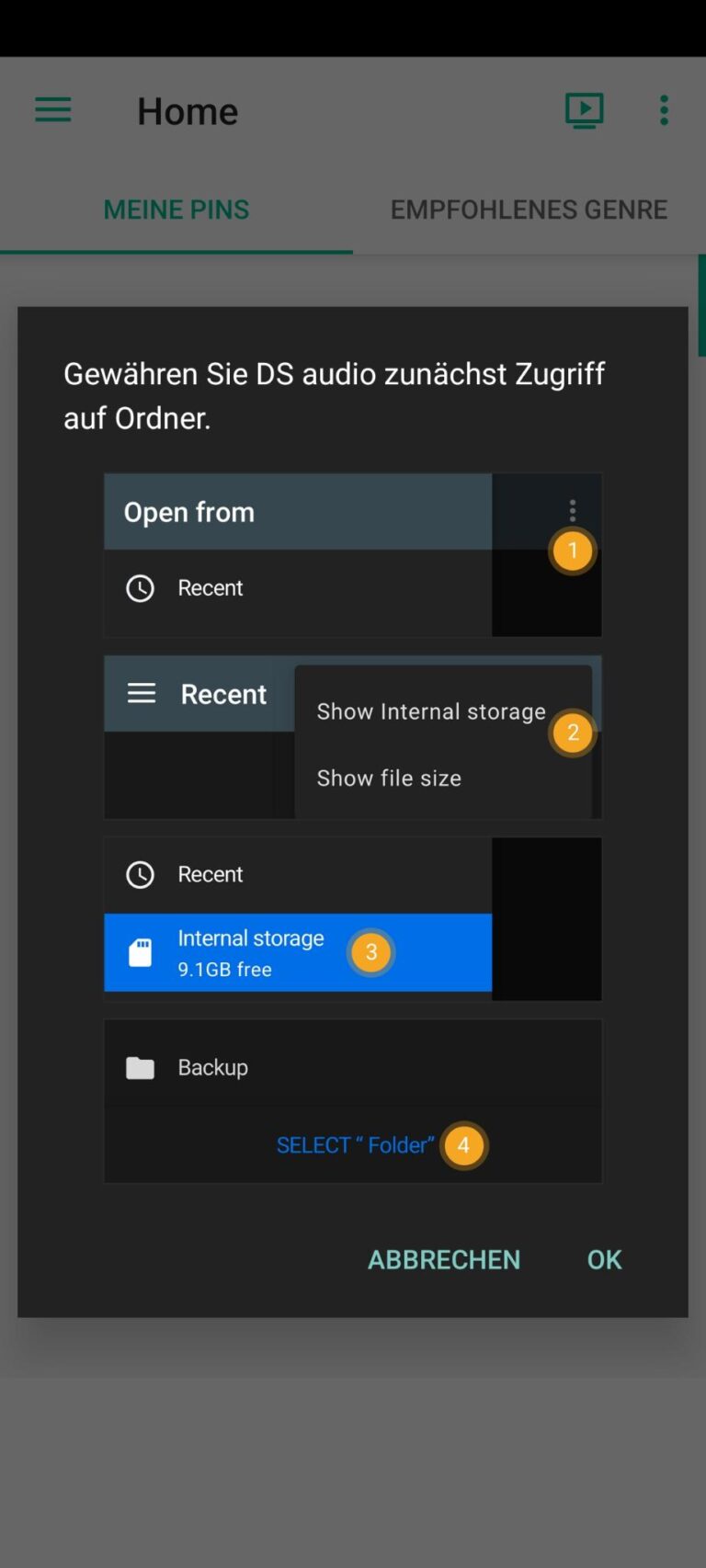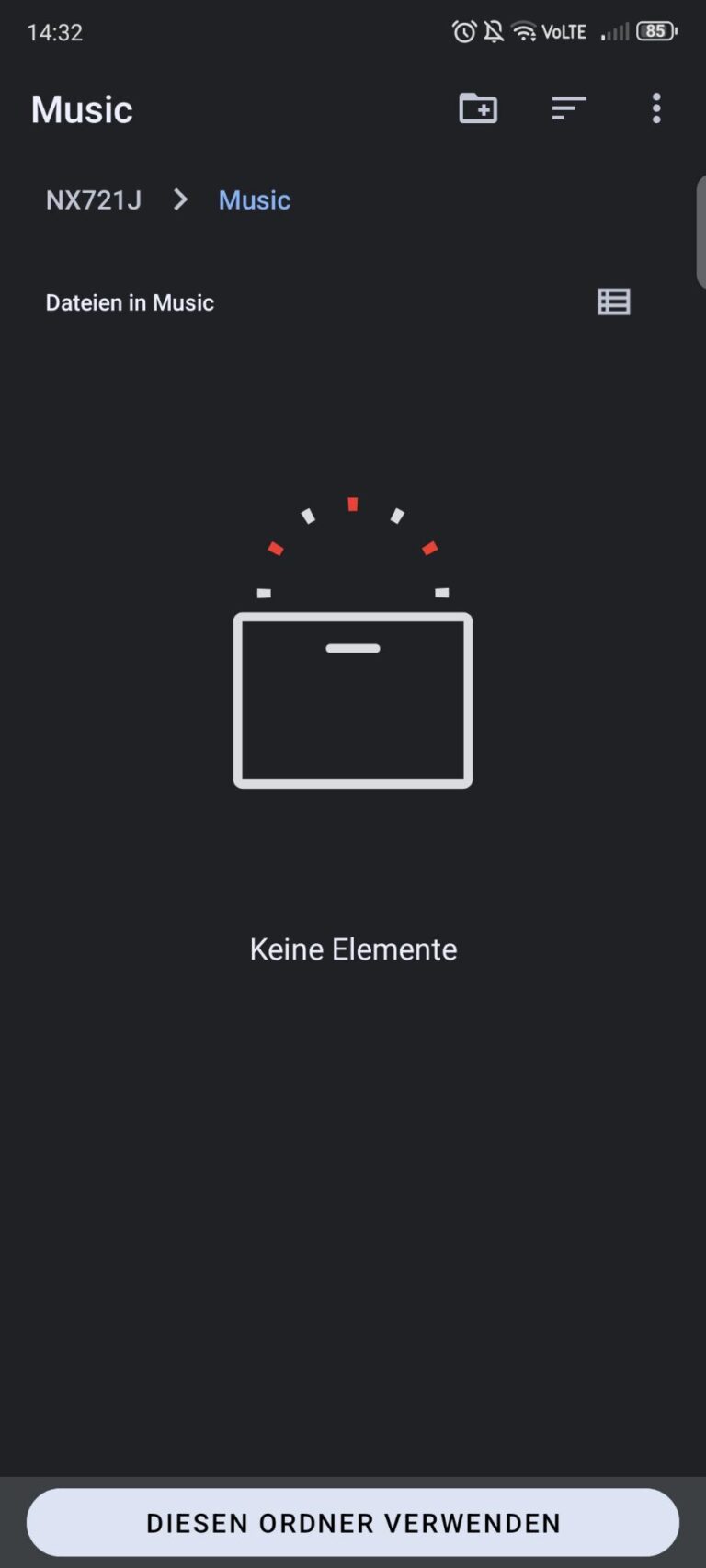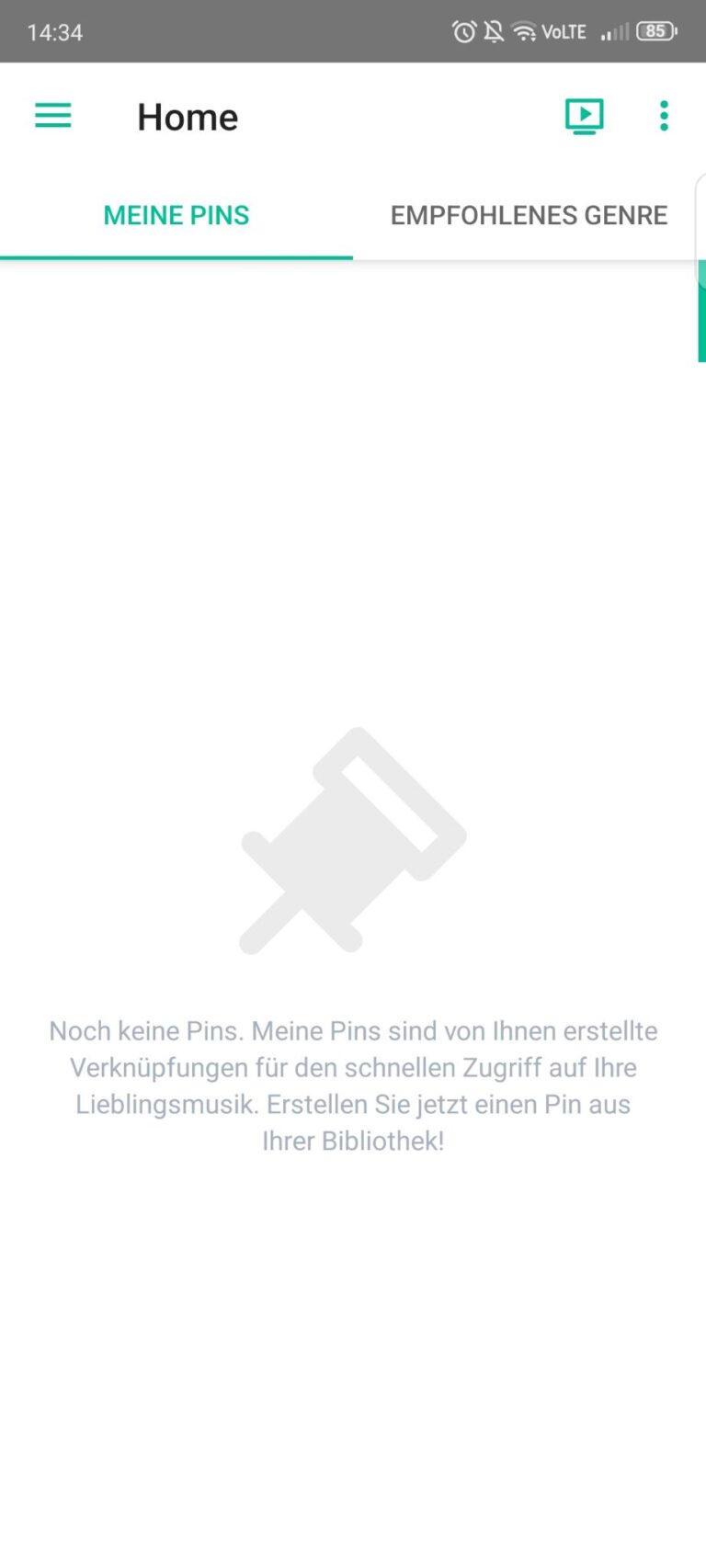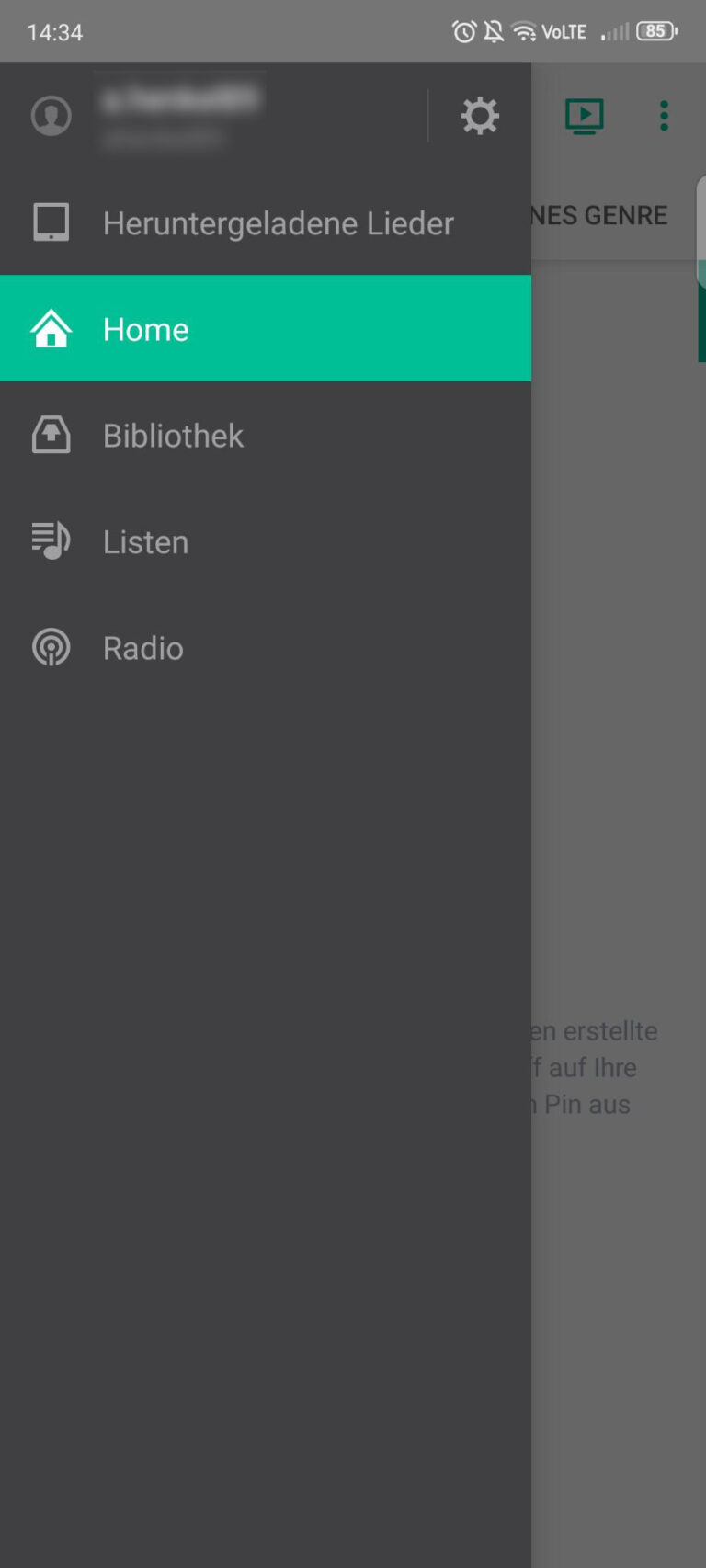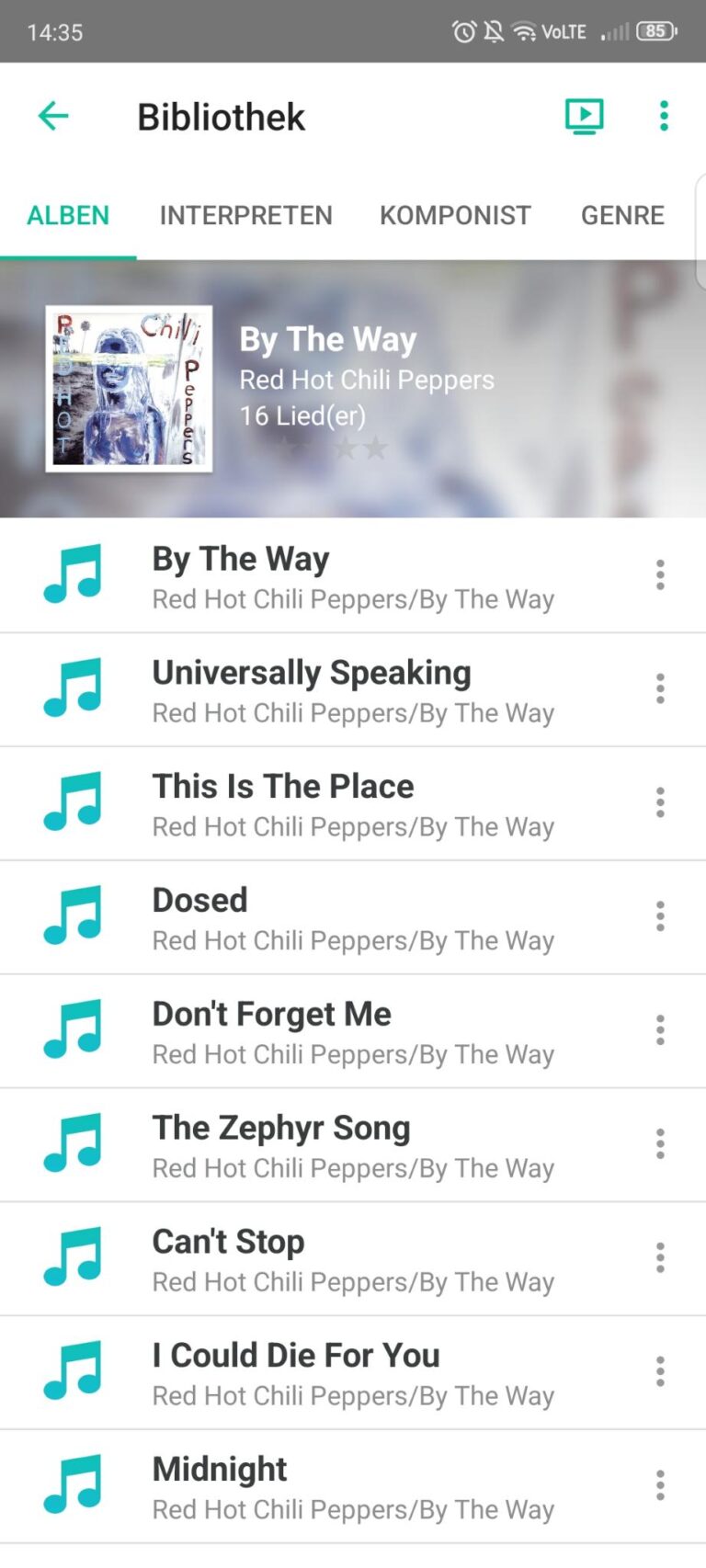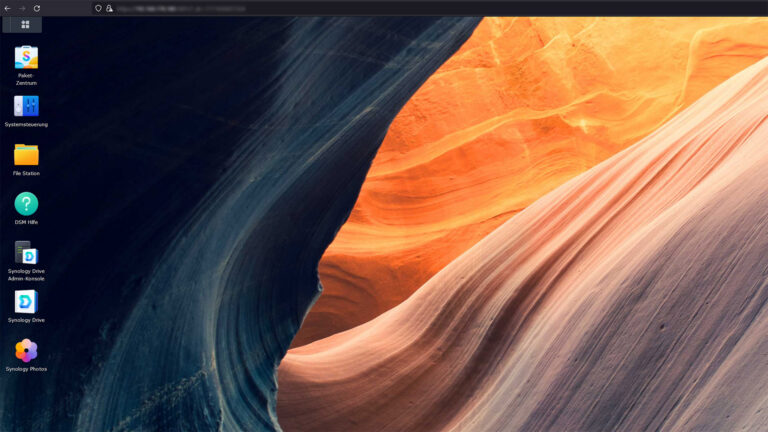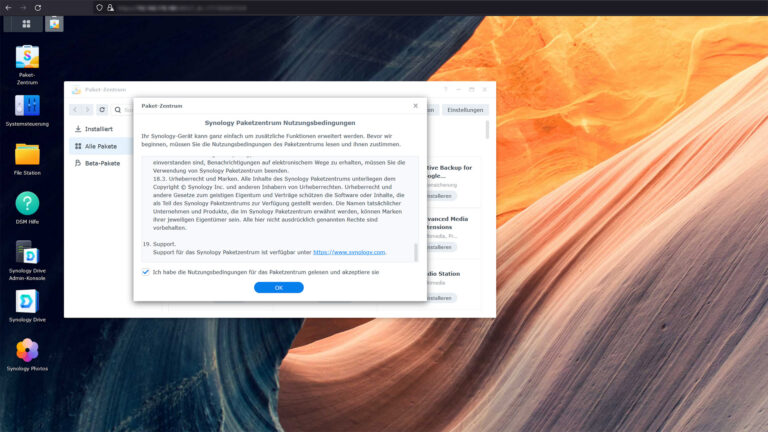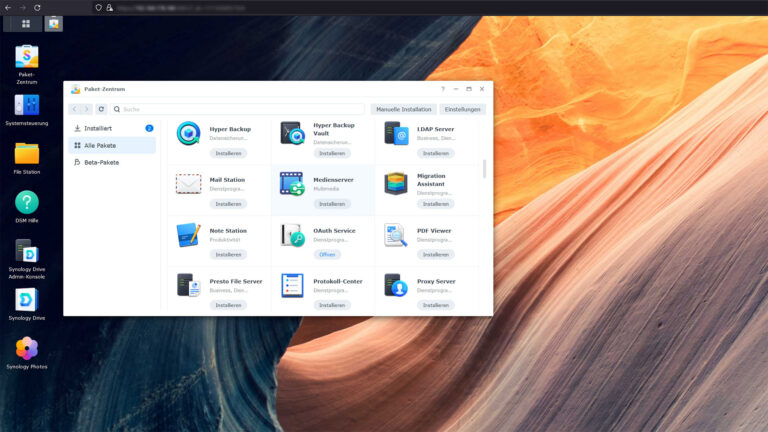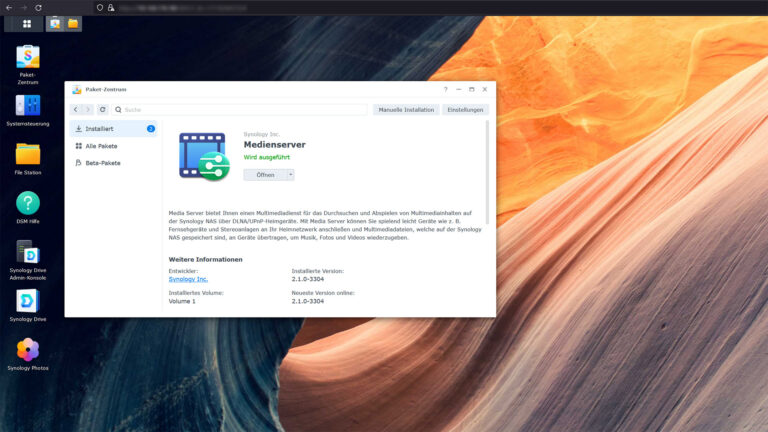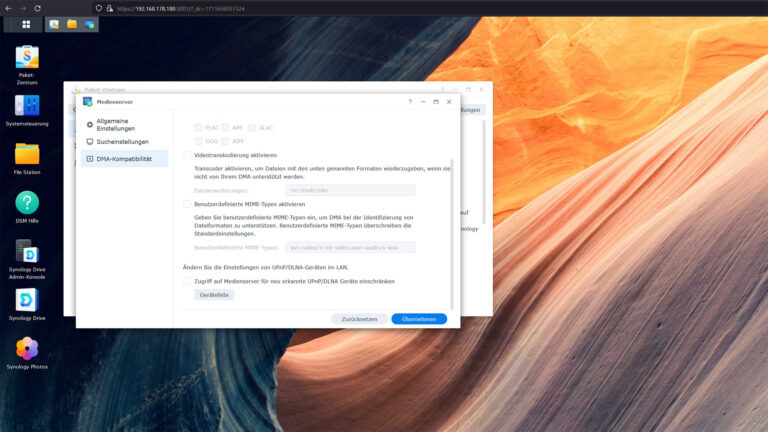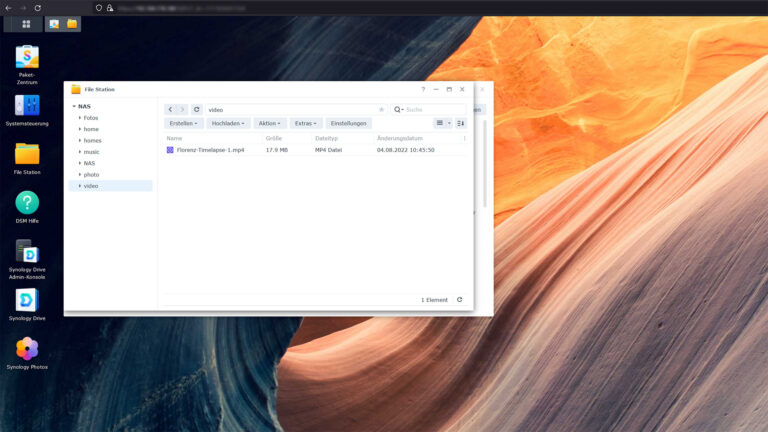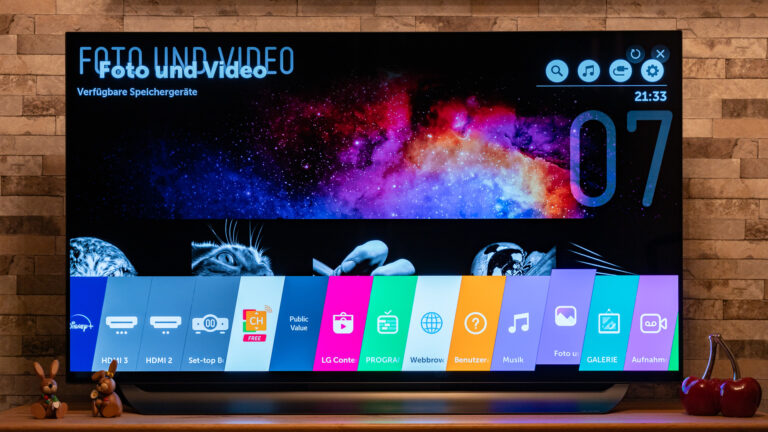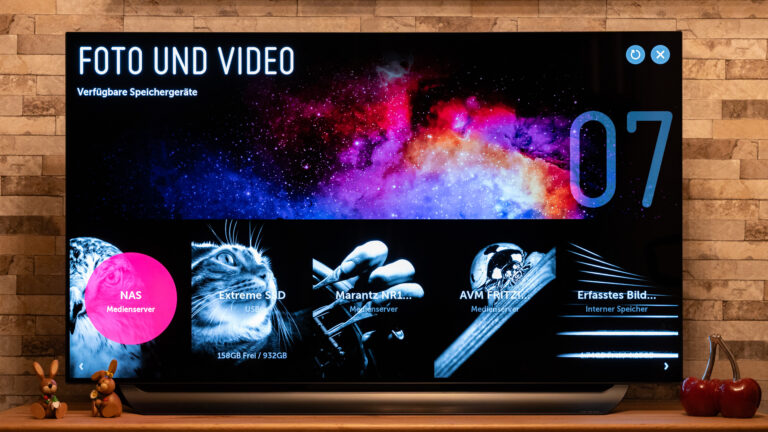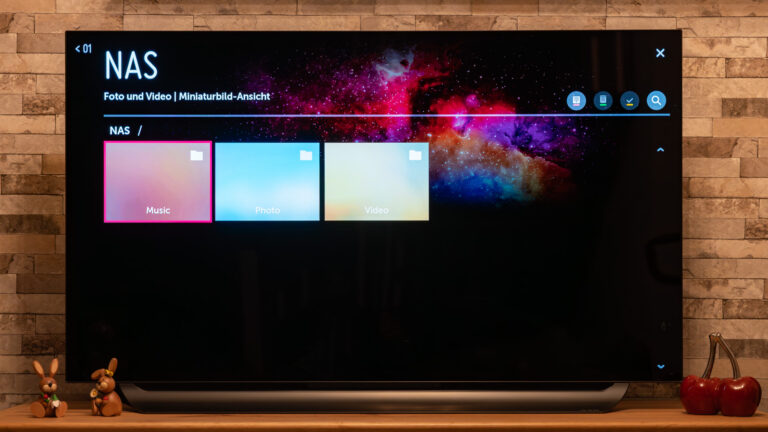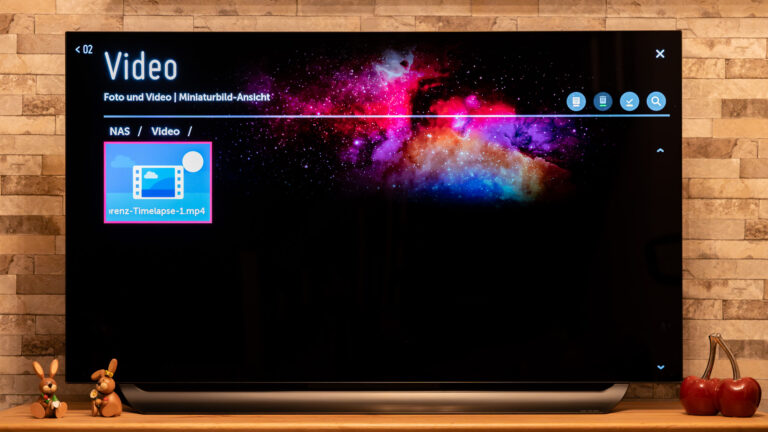In diesem Beitrag erklären wir dir, wie du dein neues Synology-NAS für dein Zuhause Schritt für Schritt aufbaust und anschließt. Außerdem zeigen wir, wie du schrittweise die Einrichtung am PC vornimmst und deinen Netzwerkspeicher als Laufwerk im Windows-Explorer einbindest und via Smartphone oder TV darauf zugreifst.
Du spielst also mit dem Gedanken, dir ein ein NAS von Synology für dein Zuhause zu besorgen oder es steht schon vor dir. Gute Entscheidung, die Netzwerkspeicher punkten mit einer einfachen Einrichtung, vielen Funktionen, sind flexibel einsetzbar, sinnvoll erweiterbar und die Anschaffungskosten halten sich im überschaubaren Rahmen.
In diesem Guide zeigen wir dir am Beispiel der Diskstation DS923+, wie du sowohl Hardware als auch Software schnell und reibungslos zum Laufen bringst. Falls du das NAS schon gekauft hast, kannst du den nächsten Punkt überspringen.
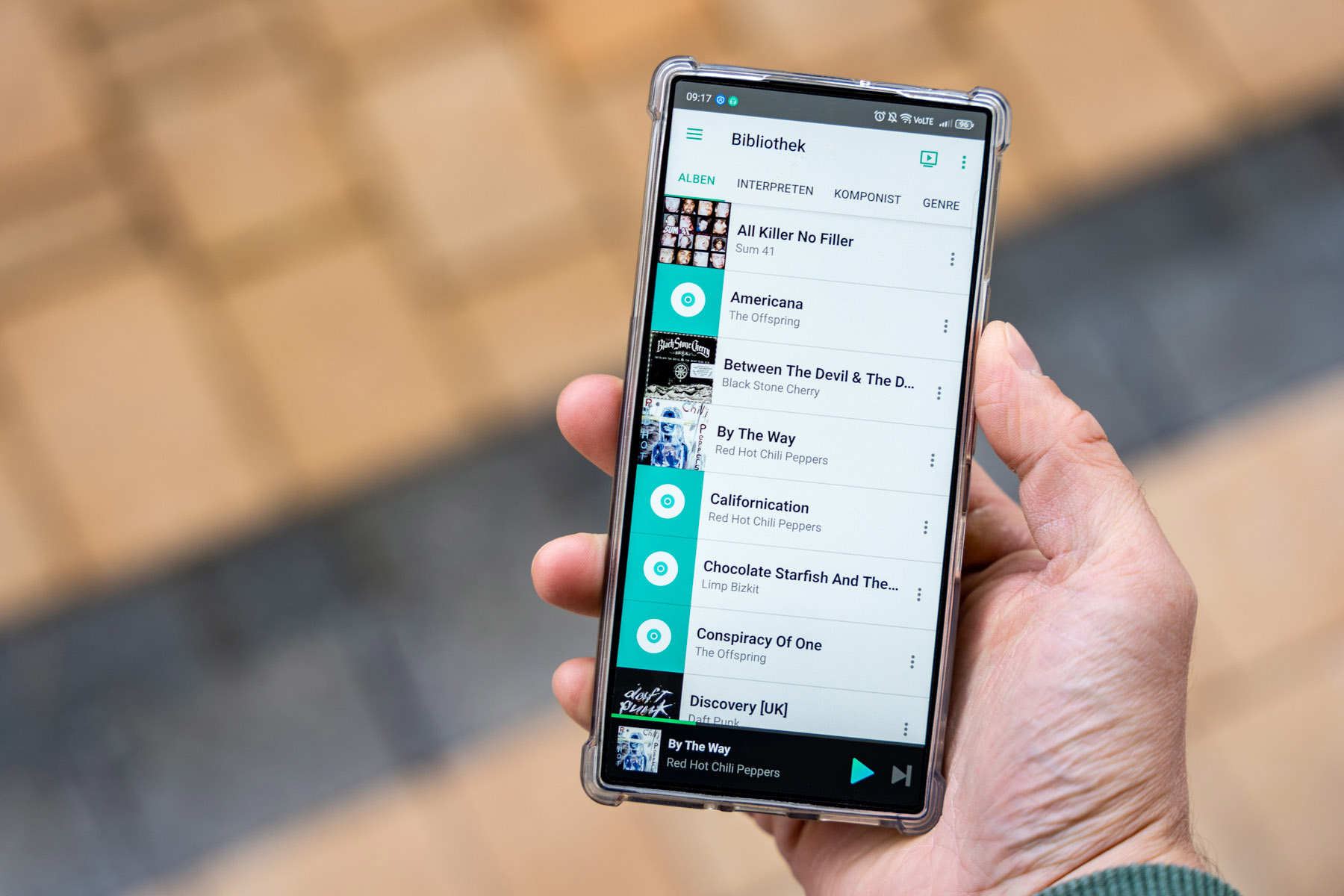
Mit deinem Synology-NAS kannst du von überall auf deine Daten wie bspw. Musik zugreifen.
Das richtige NAS auswählen
Falls du noch nicht genau sicher bist, welches NAS es werden soll, schau am besten in unseren NAS-Ratgeber rein oder stell dir kurz und knapp folgende 3 Fragen:
- Wie viel Speicher benötige ich?
- Wie viel Ausfallsicherheit soll mein NAS bieten?
- Wie häufig möchte ich auf mein NAS im Alltag zugreifen?
Bei der ersten Frage solltest du nicht nur an den jetzigen Zeitpunkt, sondern auch an die Zukunft denken. Jetzt mehr Geld für ein 4- statt einem 2-Bay-NAS oder 8- statt 4-TB-HDDs auszugeben, mag erstmal verschwenderisch erscheinen. Du sparst dir aber viel Zeit und Aufwand für Engpässe, mit denen dein möglicherweise nicht allzu entferntes Zukunfts-Ich konfrontiert sein wird. Außerdem kannst du auch dein 4 Bay-NAS erstmal nur mit 3 HDDs bestücken und zu einem späteren Zeitpunkt die vierte HDD nachrüsten.

Bei der Ausfallsicherheit kommt es auf den RAID-Verbund an, den du auf deinem NAS nutzen möchtest. RAID steht für „redundant array of independent disks“ und bezieht sich auf die Verwaltung mehrere Massenspeicher zu einem logischen Laufwerk. Je nach RAID wird dadurch ein höherer Datendurchsatz (z.B. RAID 0) oder eine höhere Ausfallsicherheit erreicht (z.B. RAID 1 oder RAID 5). In unserem Beispiel wird ein RAID 5 als gängiger RAID-Verbund auf einem Heimanwender-NAS angestrebt, dafür sind mindestens drei HDDs notwendig. RAID 5 bietet einen guten Durchsatz beim Lesen von Daten, gleichzeitig gibt es keinen Datenverlust, wenn nur eine HDD ausfällt. Wie viel Speicher du je nach HDD-Größe, Anzahl und RAID-Verbund von deinem NAS erwarten kannst, lässt sich einfach mit dem praktischen RAID-Rechner von Synology herausfinden.
Kommen wir zur letzten Frage: Hier geht es ganz klar um die Performance im Alltag. Wenn du jetzt schon weißt, dass es nicht nur bei gelegentlichen Dateiübertragungen bleiben wird, sondern täglich RAW-Fotos bearbeitet und von mehreren Nutzern via FTP auf das NAS zugegriffen wird, während nebenbei noch eine Virtual Machine läuft, ist ein Gerät mit schnellerer CPU und mehr Arbeitsspeicher angebracht. Viele NAS von Synology sind allerdings zumindest bei RAM und Netzwerkverbindung noch später aufrüstbar. Dazu aber hier mehr.
Falls du dir immer noch unsicher bist, findest du auf der Seite von Synology ebenfalls einen NAS-Berater.
NAS einrichten am Beispiel der Synology Diskstation DS923+
Bei der DS923+ handelt es sich um ein 4-Bay-NAS, das dem Namen entsprechend Platz für vier 2,5″ oder 3,5-HDDs bietet. Synology hat die Diskstation-Serie sowohl mit unterschiedlicher Ausstattung (CPU, Anschlüsse, RAM) als auch unterschiedlich vielen HDD-Slots bzw. Bays im Sortiment. Die DiskStation DS923+ ist dabei ein gängiges und für Privatnutzer sehr gut geeignetes Mittelklasse-Modell für ca. 600€* mit AMD Ryzen R1600 und 4 GB RAM. Neben den vier HDD-Slots gibt es noch zwei freie NVMe-Ports, 2x GigaBit-LAN, 2x USB-3.2 Gen1 Typ-A sowie einen eSATA-Anschluss.
In diesem Beispiel nutzen wir vier 3,5″-HDDs der Sorte „HAT3310-8T“ aus Synologys Plus-Serie mit jeweils 8 TB. Damit bleiben uns laut RAID-Rechner am Ende knapp 22 TB nutzbarer Speicherplatz in einem RAID-5-Verbund. Ein RAID-6-Verbund wäre ebenfalls möglich und würde Schutz vor Datenverlust beim gleichzeitigen Ausfall von 2 HDDs bieten, stellt allerdings auch nur 14,5 TB maximal nutzbaren Speicher zur Verfügung.

Synology bietet mittlerweile neben den NAS auch passende eigene HDDs an.
Das NAS bestücken und anschließen
Wie du dein NAS aufbaust und anschließst, erfährst du Schritt für Schritt via Bildstrecke.
Nachfolgend haben wir die Punkte auch als Liste zusammengefasst:
Das war es auch schon, jetzt kannst du mit der Einrichtung über deinen Browser weitermachen. Der entsprechende PC oder dein Notebooks müssen sich dafür im selben LAN wie das NAS befinden. Ob sie direkt miteinander oder über ein Switch bzw. einen Router miteinander verbunden sind, spielt keine Rolle.
Dein Synology-NAS im Browser einrichten
Analog zum Aufbau haben wir die Einrichtung im Browser ebenfalls schrittweise als Bildstrecke für dich aufbereitet:
Was im jeweiligen Schritt gemacht werden muss ist, kannst du den Bildunterschriften entnehmen. Du kannst nachfolgend aber auch alle Punkte ausklappen:
Es sieht zwar nach viel aus, aber durch die meisten Punkte kannst du dich entspannt durchklicken. Bis zum Anlegen des Volumes solltest du ca. 30 Minuten einplanen. Es hängt zudem davon ab, welche der optionalen Features (2FA, Synology-Konto etc.) du einrichtest.
Das Synology-NAS als Laufwerk im Explorer einbinden
Ist die Einrichtung im Browser abgeschlossen, dürfte für viele Nutzer erstmal die Einbindung in den Windows Explorer an erste Stelle stehen. Das ist schnell gemeistert:
Nachfolgend findest du die Einrichtung für Windows und MacOS direkt von Synology als Video aufbereitet. Im Video wird ebenfalls gezeigt, wie du unterschiedliche User in der NAS-Verwaltung anlegen kannst.
DATENSCHUTZHINWEIS: Dieses Video ist im erweiterten Datenschutzmodus von YouTube eingebunden. Durch den Klick auf das Wiedergabesymbol willige ich darin ein, dass eine Verbindung zu Google hergestellt wird und personenbezogene Daten an Google übertragen werden, die dieser Anbieter zur Analyse des Nutzerverhaltens oder zu Marketing-Zwecken nutzt. Weitere Infos hier.
Vom Android-Smartphone auf das DSM zugreifen
Du willst direkt via Browser auf die Funktionen des NAS zugreifen? Das ist in wenigen Schritten erledigt. Beachte allerdings, dass du dafür mehrere Voraussetzungen erfüllen musst:
- Zugriff aus dem selben Netzwerk
- DSM muss natürlich installiert sein
- Ein Account mit Admin-Rechten wird verwendet
- Ein Volume und gemeinsamer Ordner sind erstellt
Vom deinem Smartphone auf Daten zugreifen
Wenn du mit deinem Android-Smartphone auf die unterschiedlichen Dateien auf deinem Synology-NAS zugreifen möchtest, stehen dir dafür mehrere Apps zur Verfügung, unter anderem:
- DS audio (Musik)
- DS video (Videos)
- DS file (Fotos, alle Dateien)
- DS finder (Statusüberwachung)
Damit die Apps funktionieren, musst du vorab oft noch das entsprechende Paket im Paketzentrum der Web-Oberfläche von DSM auf deinem PC installieren. Wir gehen die Einrichtung am Beispiel von „DS audio“ für den Zugriff auf Musik schrittweise durch.
Anschließend geht es auf deinem Smartphone weiter.
Abgesehen davon von es noch Apps wie bspw. Synology Photos. Die Einrichtung gelingt mehr oder weniger analog, die App ist allerdings primär dafür vorgesehen, Fotos von deinem Smartphone direkt auf deinem NAS zu speichern (Backup).
Zugriff auf das NAS vom TV via Medienserver
Wenn du auch von deinem TV auf das NAS zugreifen möchtest, um bspw. auf Fotos, Videos oder Musik zuzugreifen, kannst du das ebenfalls innerhalb von wenigen Schritten realisieren
Das Synology-NAS optional aufrüsten
Synology hat die meisten NAS so konstruiert, dass du sie im Nachhinein aufrüsten kannst. Ob das wirklich notwendig ist, hängt von unterschiedlichen Faktoren wie Häufigkeit des Zugriffs, Anzahl der Nutzer und Nutzung der Funktionen (FTP-Server, Verschlüsselung, Virtual Machine etc.) ab. Für die meisten Nutzer sollte die jeweilige Standardausführung ausreichen. Wann ein Upgrade sinnvoll ist, klären wir hier.

Auf der Unterseite befinden sich die beiden Slots für optionale M.2 SSDs. Spürbare Vorteile bringt dieser „SSD-Cache“ im Alltag aber nur bei ganz bestimmten Anwendungsfällen (z.B. sehr viele parallele Zugriffe, virtuelle Maschinen).
Insgesamt gibt es folgende Möglichkeiten:
- HDD-Speicher erweitern: Hier gibt es zwei Möglichkeiten. Sind noch nicht alle Bays mit einer HDD ausgestattet, kannst du einfach einere weitere bestenfalls identische HDD nachkaufen und einsetzen. Es lohnt sich daher schon zu Beginn, lieber weniger HDDs mit mehr Speicher zu kaufen, damit später ggf. schnell und einfach aufgestockt werden kann. Alternativ bietet Synology eine Expansion-Unit für viele seiner Netzwerkspeicher an. Die DX517 besitzt zum Beispiel weitere 5 Bays für HDDs. Du kannst damit dein vorhandenes NAS erweitern oder sichern, ohne von einem Gerät auf ein anderes umsteigen zu müssen.
- Mehr RAM einbauen: Bei vielen NAS lässt sich der Arbeitsspeicher aufrüsten. Beachte dabei, dass dein NAS-Modell die RAM-Erweiterung unterstützen muss. Bei der Auswahl der richtigen RAM-Module wirst du schnell auf der Zubehör-Seite von Synology fündig, denn diese Module sind offiziell von Synology zertifiziert. Bei der Diskstation DS923+ kannst du die Module D4ES02-4G, D4ES02-8G oder D4ES01-16G nachrüsten. Es handelt sich hier jeweils um DDR4 ECC Unbuffered SODIMM mit 4, 8 oder 16 GB RAM. Natürlich sollten auch Module gleicher Bauart von anderen Herstellern funktionieren, aber eine Garantie gibt Synology nur auf eigene Module. Mehr Arbeitsspeicher soll die generelle Multitasking-Performance verbessern. Inwieweit das im Alltag spürbar ist, hängt aber von der Nutzung ab.
- SSD-Cache nachrüsten: Einige NAS besitzen freie NVMe-Ports, in die du eine M.2-SSD einsetzen kannst. Diese wird dann vom NAS als sogenannter SSD-Cache genutzt. Wichtig: Das hat keine Auswirkungen auf die Übertragungsgeschwindigkeit von Dateien bzw. auf alle sequentiellen Zugriffe, also die meisten Ausführungen von Privatanwendern. Der SSD-Cache kann hingegen alle zufälligen Zugriffe auf kleine Dateien (unter 1 MB) beschleunigen. Das spielt eher eine Rolle bei vielen parallel auf das NAS zugreifenden Nutzern oder der Nutzung von Virtual Machines. Mehr dazu hier.
- 10-Gbit-LAN nachrüsten: Die Dateiübertagung bei einem 1-Gbit-LAN beträgt ca. 110MB/s. Falls du häufiger große Dateien verschieben musst, kann ein deutlich schnellerer 10-GBit-Port eine sinnvolle Investition sein. Synology bietet dafür ein optionales Modul mit 10-GB-LAN (E10G22-T1-Mini) an. Das ist zwar nicht ganz günstig, du kannst es aber in einem freien Schacht auf der Rückseite installieren. Beachte vorab, ob dein NAS mit dem Netzwerkupgrade-Modul kompatibel ist. Natürlich müssen alle anderen RJ45-Ports ebenfalls 10 GbE unterstützen und du brauchst auch passende Kabel (Cat 6a und besser), um von dem Upgrade im gesamten Netzwerk zu profitieren.

Das Zubehör in Form von Arbeitsspeicher, HDDs, SSDs und Netzwerkupgrade-Modul gibt es wie erwähnt direkt von Synology. Du findest das passende für die Diskstation DS923+ hier in der Bedienungsanleitung unter dem Punkt „Optionales Zubehör“ oder generell unter dem Punkt Zubehör oder bei uns im Shop. Bei HDDs, SSDs oder RAM kannst du auch zu anderen Herstellern greifen, solltest aber vorab auf die Kompatibilität achten.
Falls du wissen möchtest, wie du dein NAS als Ersatz für Google-Fotos nutzen kannst, wirst du hier fündig.
Synology-NAS bei uns im Shop
HDDs bei uns im Shop
NAS Bundle Deals bei uns im Shop
*Stand: April 2024