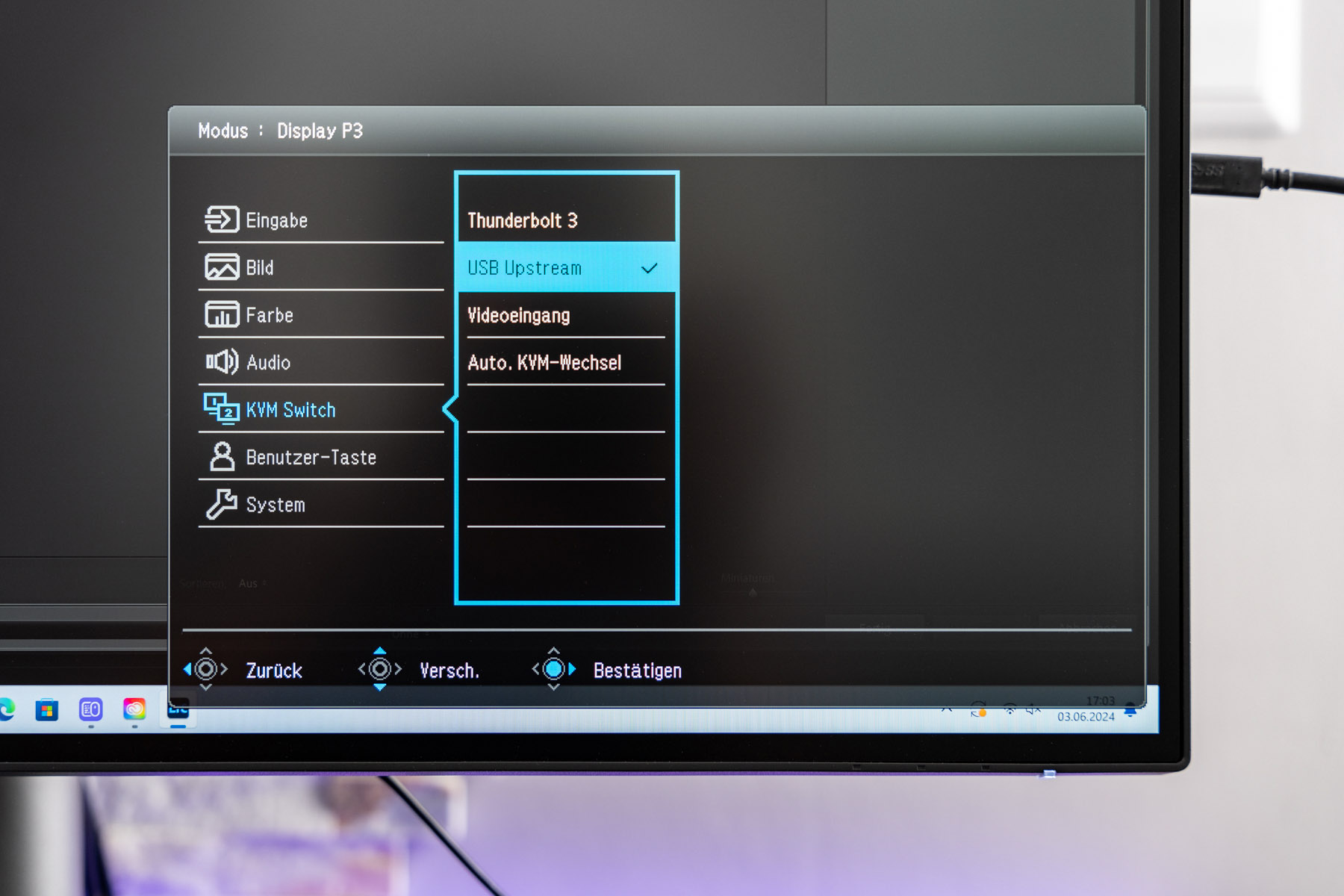Viele Monitore haben mittlerweile einen USB-C-Anschluss. Vor allem im Bereich der Content Creation kann der Anschluss sehr nützlich sein. Dabei sollte man jedoch auf die Details achten. 10 GB/s, PowerDelivery und DisplayPort oder doch lieber Thunderbolt? Wir erklären dir, was welcher Standard kann.
USB-C ist nicht gleich USB-C. Das gilt nicht nur bei Notebooks und PCs, sondern auch Monitoren. Die Grundlagen über USB-Anschlüsse hat mein Kollege Sascha hier schon einmal zusammengefasst und sich ebenfalls mit der Einführung der neuen Logos befasst. Keine beneidenswerte Aufgabe, wenn man mal ehrlich ist. Das Problem? Viele Hersteller halten sich weder in der Produktbeschreibung noch am Gerät selbst an spezifische Logos, unabhängig ob es ein Notebook oder Monitor ist.
USB-C am Monitor: Alles oder (fast) nichts
Aber dafür sind wir hier. Wir arbeiten uns der Reihe nach vom langsamsten USB-C-2.0-Port bis zum Thunderbolt-5-Anschluss durch. Dabei gibt es eigentlich nur eine Faustregel bei einem Typ-C-Anschluss am Monitor zu beachten: Die Daten, die in Klammern hinter USB-C stehen. Sie verraten dir die Geschwindigkeit und ob der Typ-C-Port PowerDelivery (PD) oder DisplayPort (DP) als alternativen Modus unterstützt – zumindest, wenn die Daten in Klammern vorhanden sind. Bei Thunderbolt bist du auf der sicheren Seite, denn für diesen Port sind ab Version 3 PD, DP und 40GBit/s Voraussetzung.
Kurzer Hinweis: Bei der Übertragungsgeschwindigkeit sind 1 GBit/s in der Theorie ca. 125 Megabyte pro Sekunde. In der Praxis wird das jedoch oft nicht erreicht. Wir nennen im Folgenden die erwartbaren Übertragungsraten, die wir aus unseren Tests und der Praxis kennen.
Du willst auf einen Blick alles Wichtige erfassen?
USB-C am Monitor im Überblick
- USB 2.0 (480 Mbit/s): Dateiübertragung mit ca. 30MB/s, eher geeignet für Peripherigeräte (Maus, Tastatur, Funk-Empfänger), 2,5W
- USB 3.x
- 3.0 / Superspeed / 3.2 Gen 1 (5 Gbit/s): Dateiübertragung mit ca. 300-500MB/s, bis 4,5W
- 3.1 / Superspeed+ / 3.2 Gen 2 (10 Gbit/s): Dateiübertragung mit ca. 600-900MB/s, bis 4,5W
- 3.2 / 3.2 Gen 2×2 (20 Gbit/s): Dateiübertragung mit ca. 1,2 bis 1,5 GB/s, bis 15W
- USB4.x
- 4.0 / 4 Gen 2×2 (20 Gbit/s): Dateiübertragung mit ca. 1,2 bis 1,5 GB/s, bis 100W (PD 3.0), bis 240W (PD 3.1)
- 4.0 Version 1.0 / 4 Gen 3×2 (40 Gbit/s): Dateiübertragung mit 2 bis 3 GB/s, bis 100W (PD 3.0), bis 240W (PD 3.1)
- 4.0 Version 2.0 / 4 Gen 4 (80 Gbit/s): Dateiübertragung mit ca. 4-5GB/s (Noch kein Erfahrungswert), bis 100W (PD 3.0), bis 240W (PD 3.1)
- Optional: PowerDelivery / PD (ab USB 3.2 Gen 1 mit 5 Gbit/s, ab USB4 verpflichtend)
- 3.0: 10, 18, 36, 60 oder 100 Watt
- 3.1: 140, 180 oder 240 Watt
- Optional: DisplayPort / DP / Alternate Mode / Alt-Modus (ab USB 3.2 Gen 1 mit 5 Gbit/s)
- 1.2: Max. 1x 4K(3840 × 2160)@60Hz
- 1.4: Max. 1x 4K(3840 × 2160)@120Hz; 1x 5K(5120 × 2880)@60Hz
- 2.0/2.1: Max. 1x 10K(10240 × 4320)@60Hz; 2x 4K(3840 × 2160)@144Hz; 3x 4K(3840 × 2160)@90Hz
- Thunderbolt
- Thunderbolt 3 (40 GBit/s, bis 100W Laden, DisplayPort 1.2)
- Thunderbolt 4 (40 GBit/s, bis 100W Laden, DisplayPort 1.4)
- Thunderbolt 5 (mind. 80 GBit/s, bis 240W Laden, DisplayPort 2.1)
- Optional: Daisy Chain (ab Thunderbolt 3) – 2. Monitor über Thunderbolt-Out oder DisplayPort-Out-Anschluss
- Optional: KVM-Switch (Maus, Tastatur, Funk-Empfänger): Docking-Station für Peripherigeräte
USB-C zur Datenübertragung sowie für Maus, Tastatur und Co.
Fangen wir mit den USB-C-Ports am Monitor an, die lediglich innerhalb von USB-Hubs für die Übertragung von Daten oder zum Anschließen von Peripherie-Geräten zuständig sind. Um diese nutzen zu können, musst du deinen PC oder dein Notebook via USB-Upstream mit deinem Monitor verbinden. Monitore haben dafür fast immer einen USB-B-Port, der an PC oder Notebook über eine USB-A-Verbindung angeschlossen wird.

Schnellere USB-C-Ports ab Version 3.2 Gen1 (5GBit/s) eignen sich auch für den Anschluss von externen SSDs.
USB-C 2.0 (480 Mbit/s)
Richtig gelesen, es gibt tatsächlich (auch noch aktuelle) Monitore mit einem USB-C-Anschluss und dem USB-2.0-Standard. Für Videoübertragung kann der Anschluss nicht genutzt werden und auch das Laden von mobilen Geräten fällt mit maximal 2,5W bescheiden aus. Große Dateien lassen sich über diesen Anschluss bspw. von einer externen Festplatte oder SSD nur mit ca. 30 Megabyte pro Sekunde übertragen.
Der Anschluss kann aber trotzdem nützlich sein, denn für Maus, Tastatur oder auch Funk-Empfänger mit Typ-C, wie ihn zum Beispiel die Aerox 3 Wireless hat (Test), reicht er aus.
USB-C 3.0 (5 GBit/s)
Ursprünglich als USB 3.0 eingeführt, heißt der Anschluss mittlerweile USB 3.2 Gen 1 oder USB Superspeed. Viele Hersteller geben aber einfach die Geschwindigkeit in Klammern (5 GBit/s) an. Im Grunde ist dieser identisch zum vorherigen Port, kann Daten allerdings in der Praxis mit ca. 300-500 MB/s übertragen. Insofern nichts anderes angegeben ist, kann dieser Anschluss nicht für Videosignale und nur zum Laden mit maximal 4,5W genutzt werden.

Wenn der USB-C-Port nicht die volle Ladegeschwindigkeit bietet, kann sich das Aufladen in die Länge ziehen. Das angeschlossene Gerät muss allerdings ebenfalls Schnellladen unterstützen.
USB-C 3.1 (10 GBit/s)
Setzt auf die doppelte Bandbreite wie der Anschluss davor, mittlerweile umbenannt in USB 3.2 Gen 2 oder USB Superspeed+. Bietet ebenfalls eine Ladegeschwindigkeit von bis zu 4,5W.
USB-C 3.2 (20 GBit/s)
Eine weitere Verdoppelung der Bandbreite des vorherigen Anschlusses, mittlerweile umbenannt in USB 3.2 Gen 2×2 und mit maximaler Ladegeschwindigkeit von 15W. Ein USB-Port mit diesem Standard liegt immer im USB-C-Format vor. Bei den bisher aufgelisteten Standards muss das nicht der Fall sein.
USB-C 4.0 (20/40/80 GBit/s)
USB4 (auch USB 4/ 4.0) ist der mehr oder weniger aktuelle Standard im USB-Game und vor allem bei Monitoren im Jahr 2024 noch kaum anzutreffen. Der Anschluss ist immer Typ-C, kann allerdings mit unterschiedlichen Geschwindigkeiten vorliegen. Er verfügt immer über den PowerDelivery-Standard, muss jedoch nicht zwangsweise DisplayPort unterstützen.
USB-C mit „Zusatzfeatures“
Neben der reinen Datenübertragung am USB-Hub können einige USB-C-Ports am Monitor viel mehr. Unter anderem Schnellladen, Videosignale verarbeiten oder sogar Videosignale zu einem weiteren Monitor „durchschleifen“.
USB-C (PD/ PowerDelivery)
Wenn der Monitor einen USB-C-Port besitzt und im Datenblatt in Klammern PD und eine Wattzahl stehen, ist der Anschluss für die entsprechende Ladegeschwindigkeit nach dem Ladestandard „PowerDelivery“ zertifiziert. Ein oft anzutreffendes Beispiel ist „1x USB-C 3.0 (5GBit/s, PD 90W)“. In diesem Fall kann der USB-C-Port mobile Geräte mit bis zu 90 Watt (schnell)laden. Du kannst also dein Notebook, Smartphone oder auch Kopfhörer etc. über den Anschluss aufladen.

Wenn PowerDelivery von deinem USB-C-Port unterstützt wird, kannst du mobile Endgeräte mit bis zu 100W (PD 3.0) oder sogar 240W (PD 3.1) laden.
Ab USB 3.2 Gen 1 (5Gbit/s) kann PowerDelivery integriert werden, wobei es unterschiedliche Standards gibt. Bei PD 3.0 gibt es Ladeleistungen von 10, 18, 36, 60 100 Watt. PD 3.1 bietet sogar 140, 180 und 240 Watt. PowerDelivery benötigt zudem entsprechende USB-Kabel, die für die Stromstärke ausgelegt sind.
USB-C (DP/ DisplayPort/ alternativer Modus)
Parallel zu PowerDelivery können USB-C-Anschlüsse am Monitor auch über einen integrierten DisplayPort-Standard verfügen. In freier Wildbahn kann die Bezeichnung unterschiedlich ausfallen, so kann zum Beispiel direkt „1x USB-C 3.0 mit DisplayPort 1.4 (Upstream, 5Gb/s, PD 90W, 144Hz@5120×1440)“ im Datenblatt stehen, andernfalls kann auch nur von „1x USB-C (alternate Mode)“ die Rede sein. Im zweiten Beispiel wird nicht direkt klar, welche Version von DisplayPort genau vom USB-C-Anschluss unterstützt wird. Aktuell ist oftmals der DisplayPort-Standard 1.4 anzutreffen.
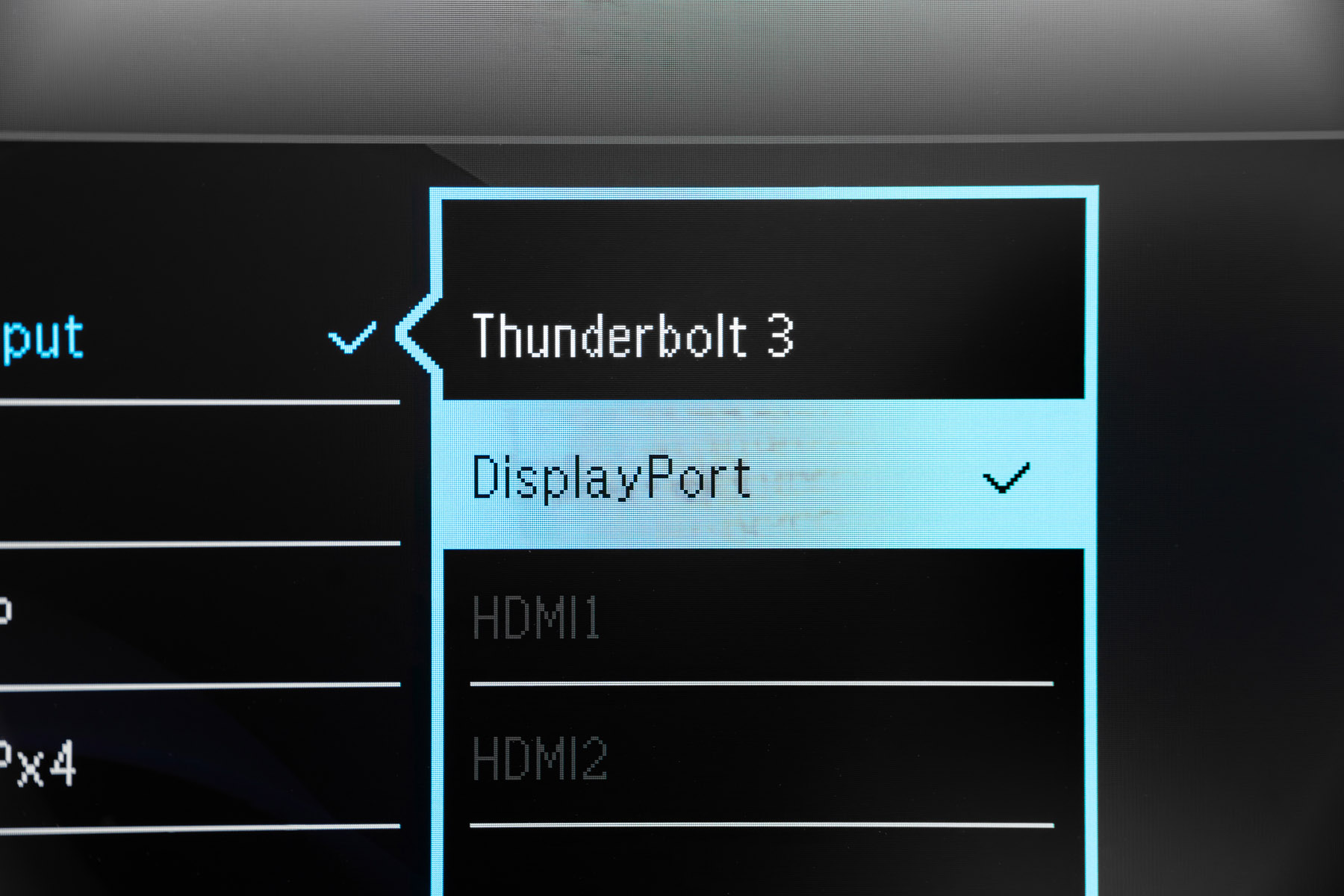
Kenner unseres Beitrags zum Thema Videoanschlüsse wissen natürlich, dass dieser Standard maximal 4K@120Hz (ohne Kompression) wiedergeben kann.
Thunderbolt
Bei einem Thunderbolt-Anschluss handelt es sich immer um einen USB-C-Port, daher entfällt bei Herstellern im Produktdatenblatt oft die Erwähnung des Typ-C-Steckerformats. Thunderbolt-Anschlüsse haben ab Version 3 eine Gesamtdatenrate von 40 Gbit/s und unterstützen obligatorisch den DisplayPort-Standard. Dabei setzt Thunderbolt 3 auf DisplayPort 1.2 (4K@60Hz@8Bit) und Thunderbolt 4 auf DisplayPort 1.4 (8K@60Hz@10Bit). Sowohl Version 3 also auch 4 können dein Notebook oder Macbook parallel dazu jeweils mit 100W laden (PowerDelivery).

Der Vorteil von Thunderbolt 3/4 im Vergleich zu einem normalen USB-C-Port ist, dass hier viele Standards nicht optional, sondern verbindlich sind. Das bietet Usern die Sicherheit, dass die entsprechenden Features und Geschwindigkeiten vom Anschluss auch wirklich unterstützt werden. Thunderbolt-Ports können neben dem Videosignal auch das USB-Hub mit Bandbreite versorgen. Der Anschluss des USB-Upstream-Kabels entfällt dann.
Mit Thunderbolt 5 steigt die symmetrische Datenrate auf 80 Gbit/s. Dadurch werden Ladegeschwindigkeiten von 140 bis 240 Watt erreicht, außerdem bringt TB5 den DisplayPort-Standard 2.1 mit sich. Ein einzelner 8K-Monitor kann daran mit 120Hz@10Bit betrieben werden.
Daisy Chain
Monitore wie der BenQ PD3225U (Shop) haben sogar zwei Thunderbolt-Anschlüsse, jeweils einen In- und einen Out-Port. Das ermöglicht es, zwei Monitore mit deinem Note- oder Macbook zu koppeln, wobei die Videosignale nur über den einen Thunderbolt-Port ans entsprechende Endgerät übertragen werden. Das nennt man im Fachjargon „Daisy Chain“. Du sparst dir also einen zweiten Videoanschluss und kannst deinen Schreibtisch minimalistisch halten. Dabei wird das Signal via Thunderbolt durch den ersten Monitor geleitet, zudem werden (falls vorhanden) parallel das USB-HUB am Monitor inkl. der angeschlossenen Eingabegeräte mit Strom versorgt.
Übrigens gibt es auch Monitore mit einem DisplayPort Out-Anschluss, über den ebenfalls ein zusätzlicher Monitor angeschlossen werden kann. Unabhängig von DisplayPort oder Thunderbolt benötigen alle Monitore allerdings eine separate Stromzufuhr.
KVM-Switch
Was ein KVM-Switch ist, haben wir hier schon ausführlich erklärt. Eine kurzes Zitat:
Mit einem KVM-Switch lassen sich also mehrere Computer mit nur einem Satz von Peripheriegeräten steuern. Diese werden am Monitor angeschlossen, der als Docking-Station für alle angeschlossenen PCs oder Laptop fungiert.
An einem Notebook können die Peripherie-Geräte direkt via Thunderbolt über den Monitor angesteuert werden. Deinen PC musst du parallel via USB-Upstream-Kabel mit dem Monitor verbinden. Im Anschluss kannst du das aktive Endgerät bequem am Monitor umschalten und Tastatur, Maus, SSD und Co. werden automatisch übernommen.
USB-C am Monitor: Die Details machen den Unterschied
Du siehst also, USB-C bleibt ein komplexes Thema. Das gilt für Notebooks genauso wie für Monitore. Neben einfacher Datenübertragung kann der Port mit PowerDelivery- oder DisplayPort-Unterstützung nämlich noch viel mehr, wenn der Hersteller entsprechende Standards verbaut (und diese im Produktdatenblatt bestenfalls auch deklariert). Nichtsdestotrotz begleiten den Anschluss oftmals viele Fragezeichen, über die sich das Internet auch nicht immer einig ist.
Mehr Sicherheit gibt dir ein Thunderbolt-Anschluss, wobei es nicht wirklich eine Rolle spielt, ob Version 3 oder 4 verbaut ist. Du stehst auf Minimalismus? Dann ermöglicht dir ein Monitor wie zum Beispiel der BenQ PD3225U (Shop) mit integriertem KVM-Switch und Thunderbolt-In und -Out ein besonders kabelarmes Setup auf deinem Schreibtisch. Dein Note- oder MacBook wird parallel dazu via Thunderbolt über den Monitor aufgeladen.

Monitore wie der BenQ PD3225U ermöglichen dank zahlreicher Anschlüsse und Funktionen inkl. Daisy Chain und KVM-Switch ein besonders „cleanes“ Setup.
Selbst wenn du im Home-Office zwei Monitore und eine Kombination aus Heim-PC und Arbeits-Notebook nutzt, benötigst du nur einen Thunderbolt-Anschluss an deinem Notebook. Deinen PC kannst du mittels HDMI oder DisplayPort sowie USB-Upstream anschließen, Tastatur, Maus, SSDs und Co. laufen direkt über den Monitor. Das funktioniert übrigens auch mit USB-Funk-Empfängern wie bei der MX Keys oder Master 3 (Test).
Zum Shop: BenQ PD3225U
Quellen: Wikipedia 1, 2, 3; evision-webshop.de; benq.eu, delock.de