Neben den vielen Funktionen, mit denen sich der Arbeitsalltag in Windows 11 einfacher gestalten lässt, gibt es auch noch Features für Barrierefreiheit, die sich in erster Linie an Personen mit Einschränkungen richten. Wir stellen sie dir vor.
Die Features eignen sich natürlich nicht nur für die eigentliche Zielgruppe, sondern können insgesamt den Alltag erleichtern. Weiter unten findest du auch eine Liste mit Shortcuts, mit denen du direkt zu den Features gelangst.
Windows 11-Features für ein inklusiveres Arbeiten
Windows bietet eine Diktierfunktion. Einmal aktiviert, macht sie genau das, was sie soll. Du spricht, dein Rechner schreibt. Wie bei solchen Assistenten üblich, solltest du allerdings noch einmal manuell kontrollieren, ob alles stimmt.
Der plastische Reader erlaubt es dir in Microsoft Edge, visuelle Störfaktoren auszublenden und Dinge wie Abstände oder Farben festzulegen. Falls du lieber einen anderen Browser nutzt: Für Chrome wurde ein Lesemodus angekündigt, der ab Chrome-Version 114 zur Verfügung stehen soll. Der soll im Kern das gleiche leisten.
Die Farbfilter sind für Menschen mit einer Farbschwäche interessant. Falls du bspw. an einer Rot-Grün-Schwäche leidest, kannst du die Farbdarstellung entsprechend anpassen. Ebenfalls sinnvoll: die Augensteuerung. Hierzu benötigst du allerdings ein Zusatzgerät, damit das Feature funktioniert.
Falls dir Bilder oder Wörter zu klein erscheinen, kannst du sie mithilfe der Bildschirmlupe vergrößern. Hier kannst du selbst entscheiden ob nur ein Teil des Bildschirmes oder der gesamte Bildschirm vergrößert werden soll.
Mithilfe des Mono-Audio wird über den rechten und linken Lautsprecher der gleiche Ton wiedergegeben. Alternativ kannst du auch den Bildschirm-Flash aktivieren, wo bei Audiobenachrichtigungen ein visueller Effekt – wie ein Flash ausgeführt wird.
Um deine Konzentration zu unterstützen und Ablenkungen weitgehend zu vermeiden, nutze die Fokus-Sitzung und es wird direkt die Funktion „Nicht stören“ eingeschaltet. Dadurch werden Benachrichtigungen stummgeschalten. Du kannst die Funktion erweitern, indem du direkte Pausenzeiten über die Uhr-App festlegen kannst. Im Fokus-Modus hast du zudem keine lästige Taskleiste, keine aufploppenden Benachrichtigungen und auch keine blinkenden Symbole mehr.
Bevor du deine Outlook-E-Mail-Nachricht versendest oder dein Word-Dokument, deine Excel-Tabelle oder deine PowerPoint-Präsentation freigibst, überprüfe die Inhalte auf möglichst hohe Barrierefreiheit, damit diese leicht zu lesen und bearbeiten sind.
Videos und Audiodateien gestalten deine PowerPoint interessanter. Für deine PowerPoint Präsentation bietet dir Windows einen direkten Live-Untertitel. Hier werden während des Vortrages deine Wörter die du sagst, direkt transkribiert und als Untertitel angezeigt. Du kannst diesen aber auch direkt in einer anderen Sprache übersetzen. Falls jedoch nicht die Möglichkeit besteht deine PowerPoint mit Ton abzuspielen, kannst du auch Untertitel oder Beschriftungen einfügen.
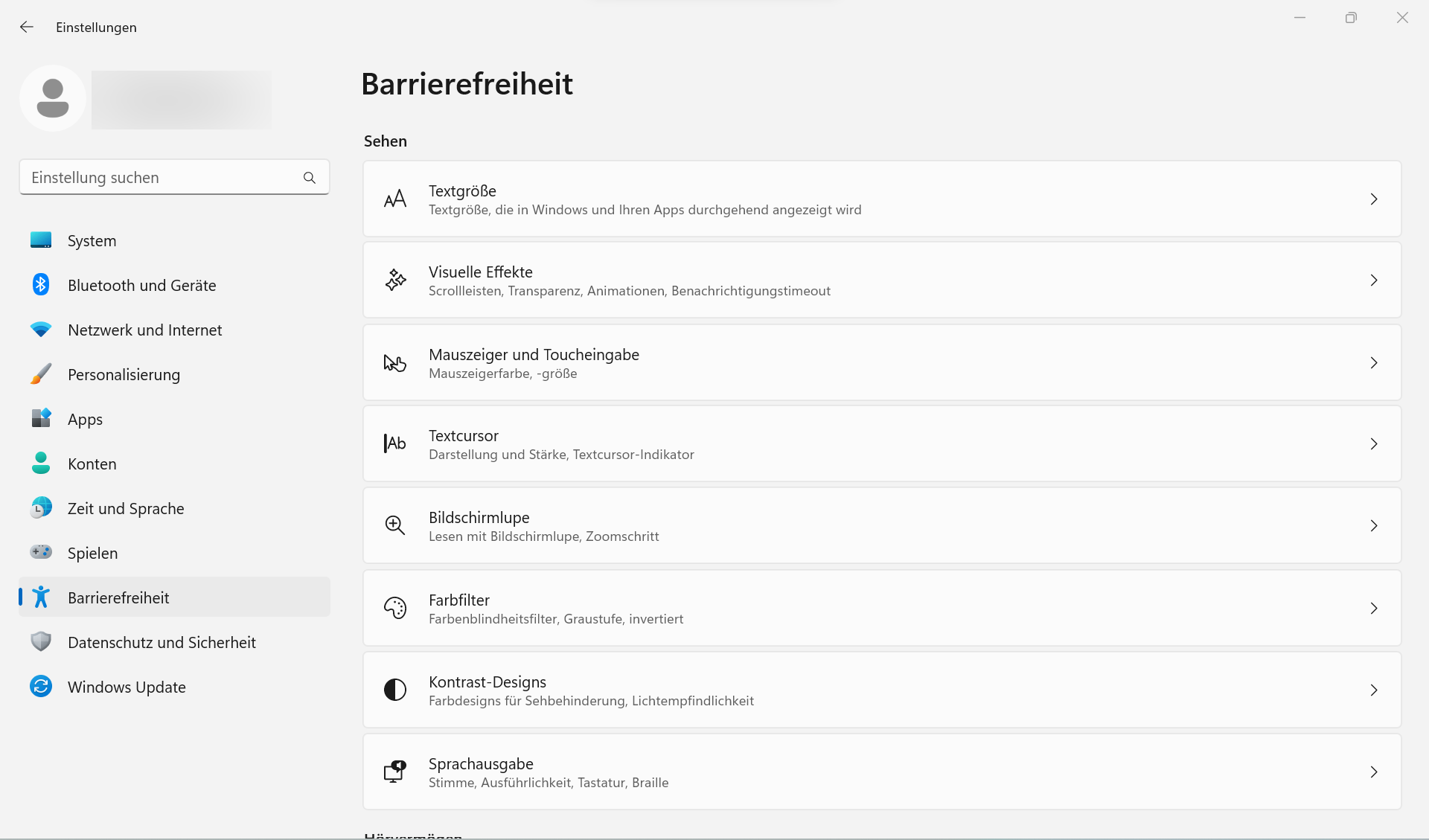
Klicke auf das Windows-Symbol und dann auf Einstellungen. Und schon kannst du den Reiter „Barrierefreiheit“ auswählen
Shortcuts für mehr Barrierefreiheit in Windows 11
- Diktierfunktion: Windows-Taste + H
- Vorlese-Funktion/Sprachausgabe: Windows-Taste + STRG + Enter-Taste
- Windows-Taste + STRG + L: Live-Untertitel
- Alt-Taste + Pfeil oben + Druck-Taste: Farbsteuerung
- Windows-Taste + Plus-Taste: Bildschirmlupe
- Windows-Taste + ESC-Taste: Bildschirmlupe deaktivieren
- Windows-Taste + STRG + C: Farbfilter
- Windows-Taste + N : Fokus & Nicht stören
- Mono-Audio/Bildschirm-Flash: Einstellungen >Barrierefreiheit >Audio
- Barrierefreiheit überprüfen: Microsoft-Office-Anwendung >Registerkarte „Überprüfen“
- Fokus: Office-Anwendung > Ansicht > Plastisch – Fokus
- Untertitel/Beschriftungen einfügen: PowerPoint >Normalansicht >Folie & Datei auswählen >Registrierkarte >Wiedergabe >Beschriftungen einfügen
- Live-Untertitel: PowerPoint >Bildschirmpräsentation >Untertiteleinstellungen

















